Код за грешка VSS 0x8004231f на Windows 10 (09.15.25)
Някога чудили ли сте се как Windows архивира томове за съхранение и моментни снимки на файлове, дори когато се използва? Всичко това се случва благодарение на VSS.
Според Microsoft, услугата Volume Shadow Copy (VSS) е набор от COM интерфейси, който реализира рамка, която позволява да се извършват резервни копия на обем, докато приложенията в системата продължават да пишете в томовете.
Просто казано, VSS, известен също като Услуга за моментна снимка на обем , е услугата в Windows, която е отговорна за създаването на резервни копия на томове за съхранение и моментни снимки на файлове. Като такъв той се счита за основна услуга. Ако спре, тогава всички компоненти, които зависят от тази услуга, няма да работят. В някои случаи дори ще срещнете съобщения за грешки, особено при възстановяване или архивиране на вашата операционна система. Един конкретен проблем, който е свързан с VSS, е кодът за грешка 0x8004231f.
В секциите по-долу ще ви преведем през този код за грешка, както и ще предоставим решения за разрешаването му.
p>Професионален съвет: Сканирайте компютъра си за проблеми с производителността, нежелани файлове, вредни приложения и заплахи за сигурността, които могат да причинят системни проблеми или бавна производителност. Безплатно сканиране за проблеми с компютъра 3.145.873 изтегляния Съвместим с: Windows 10, Windows 7, Windows 8
Специална оферта. Всичко за Outbyte, инструкции за деинсталиране, EULA, Декларация за поверителност.
Какво представлява кодът за грешка VSS 0x8004231f за Windows 10? Какво причинява код за грешка VSS 0x8004231f за Windows 10 вече беше споменато по-горе. Обикновено се появява при опит за възстановяване или архивиране на вашата операционна система, но услугата VSS е деактивирана. Но все пак има и други причини, поради които може да го виждате. Ето някои: 
Има много начини кодът за грешка на VSS да се прояви. Лесно е обаче да го разпознаете, тъй като обикновено се придружава от някое от съобщенията по-долу:
- „Услугата за копиране на сянка на тома не бе успешна. Моля, проверете регистрационните файлове за събитията на VSS и SPP за повече информация. ”
- „Услугата за копиране на сянка на тома, използвана от System Restore, не работи. За повече информация вижте дневника на събитията. ”
Ако приемем, че вече сте идентифицирали и доказали, че изпитвате кода за грешка VSS 0x8004231f, как да го поправите? В следващия раздел ще ви предоставим отговори.
Как да коригираме VSS код за грешка 0x8004231f в Windows 10  Ако сте изправени пред кода за грешка VSS 0x8004231f, тогава не се паникьосвайте. Вместо това преминете през поправките, които представихме по-долу. Не е нужно обаче да ги изпробвате един по един. Препоръчваме ви да сканирате бързо всяко решение, докато намерите такова, което да работи за вас.
Ако сте изправени пред кода за грешка VSS 0x8004231f, тогава не се паникьосвайте. Вместо това преминете през поправките, които представихме по-долу. Не е нужно обаче да ги изпробвате един по един. Препоръчваме ви да сканирате бързо всяко решение, докато намерите такова, което да работи за вас.
Както бе споменато по-горе, ако услугата VSS е деактивиран, кодът за грешка може да се появи. Така че, първо трябва да потвърдите дали услугата работи или не. За целта изпълнете следните стъпки:
Твърде много боклуци и бъркотия на вашето дисково устройство не само консумират място; това също означава, че компютърът ви трябва да работи още по-усилено, за да намери файловете, от които се нуждаете. И така, как да се отървете от всички ненужни неща?
Файловете, които вече не са ви необходими, могат да се архивират и съхраняват на външно устройство. Други файлове, като временни файлове, изтегляния и дубликати, могат удобно да бъдат изтрити.
За да изчистите устройството си от боклуци, можете да използвате вградената помощна програма за почистване на диска или средство за почистване на дискове на трета страна. 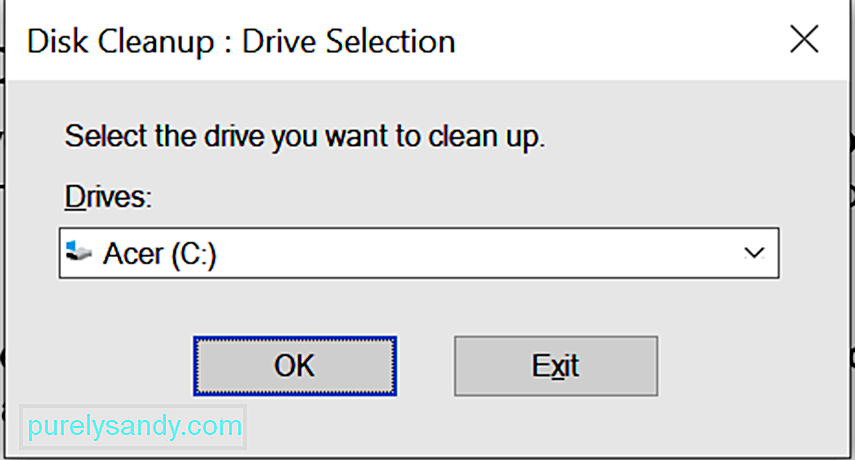

Ако не искате да преминете през всички тези стъпки, можете да използвате софтуер за почистване на трета страна инструмент за изтриване на нежелани файлове. Един софтуерен продукт, който препоръчваме, е Auslogics BoostSpeed .
Този инструмент е предназначен за почистване и почистване на вашия компютър от боклуци, като кеш на уеб браузъра, неизползвани регистрационни файлове за грешки, временни файлове на потребителя , временни Sun Java файлове и много повече. Само с няколко щраквания вече можете да си върнете гигабайта място на твърдия диск.
В допълнение, този инструмент предлага множество функции за почистване на компютър, които правят почистването на компютъра ви бриз. Функцията за почистване е сред забележителните. Може да се използва за премахване на дублиращи се файлове и почистване на празни папки. Той може да се използва и за почистване на системния регистър и премахване на всички ненужни приложения, които се забъркват с вашата система.
Решение №3: Деактивирайте защитната стена Защитната стена на Windows е основно приложение на Microsoft Windows, което отговаря за филтрирането на информация влизане в компютъра ви от интернет. Той също така блокира всички потенциално нежелани програми от хаос във вашата система. Поради ролята, която играе, е важно да я поддържате активирана, особено когато сърфирате в мрежата. 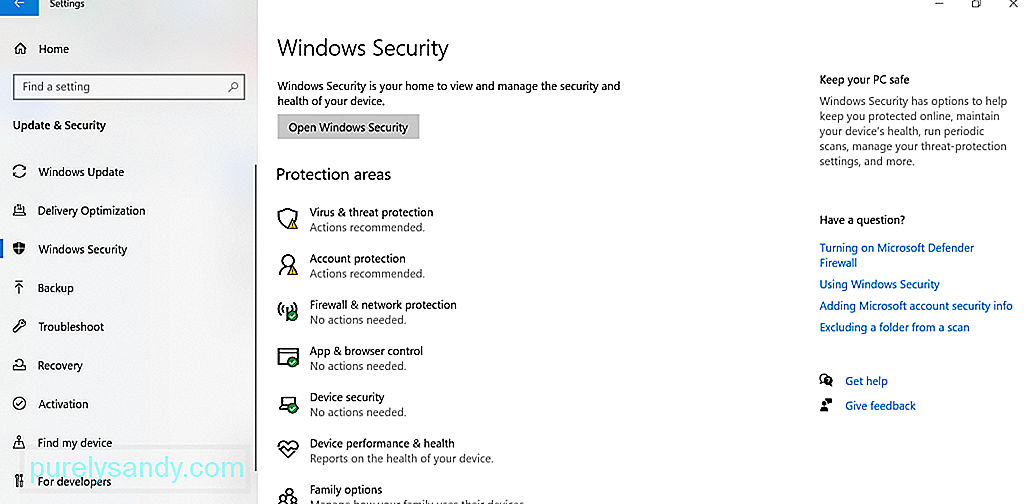
Има случаи обаче, когато защитната стена пречи на системните процеси, например при възстановяване или актуализиране на вашата операционна система. В резултат на това се появяват съобщения за грешка, като код за грешка 0x8004231f. В този случай може да се наложи временно да изключите защитната стена.
Ето как:
 Освен деактивиране на защитната стена, деактивиране на антивирусната ви програма може също да свърши работа. Това е така, защото, подобно на защитната стена, и вашият антивирус може да попречи на системата ви да създава резервни копия.
Освен деактивиране на защитната стена, деактивиране на антивирусната ви програма може също да свърши работа. Това е така, защото, подобно на защитната стена, и вашият антивирус може да попречи на системата ви да създава резервни копия.
Хубавото е, че можете временно да деактивирате антивируса си, като щракнете с десния бутон върху иконата му в системната област и изберете деактивирайте опцията.
Сега, ако не можете да намерите опцията за деактивиране, стартирайте главното меню на вашата антивирусна програма и намерете опцията за деактивиране от там.
Сега си струва да се отбележи, че вашият антивирус играе жизненоважна роля във вашата операционна система. Така че, ако това решение работи, уверете се, че сте активирали антивирусната си програма отново, за да запазите обектите и вирусите на зловредния софтуер.
Решение №5: Увеличете наличното системно пространство на дискаЗа някои потребители, увеличавайки наличното пространство на системното устройство е решило проблема. За целта изпълнете следните стъпки:
Можете също да опитате да намалите размера на Дневника на събитията до максимум само 64 MB и проверете дали той разрешава проблема. Ето как да го направите:
Друго решение, което си струва да опитате, включва деактивиране на опцията за одит на достъпа до услугата на директорията. Макар да звучи като сложно решение, истината е, че е доста лесно. Докато следвате стъпките по-долу, не би трябвало да имате проблеми:
Можете да използвате История на файловете, за да създадете архив външно устройство или на друго мрежово местоположение. Ето как: 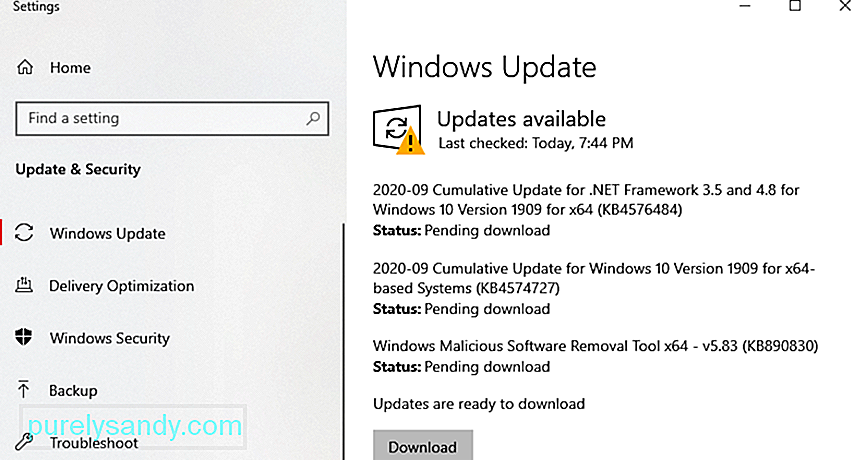
В ако не знаете, Windows 10 има вграден инструмент, който създава резервно копие на вашите файлове и документи на всеки час във фонов режим. Може да работи дори без да знаете какво се случва.
Стъпките са почти същите като използването на История на файловете, само че трябва да го настроите за автоматично архивиране на вашите файлове. За да направите това, просто включете външно устройство в компютъра си и щракнете върху бутона Старт . Придвижете се до Настройки и изберете Актуализиране и сигурност . След това изберете Архивиране и кликнете върху Добавяне на устройство . Изберете външното устройство, което току-що сте включили във вашето устройство. И след това щракнете върху Още опции. Уверете се, че опцията Автоматично архивиране на файловете ми е активирана.
Създайте точно копие на вашия компютърДруг начин създаването на резервно копие на вашите файлове и система е чрез създаване на системен образ на вашия компютър. Това изображение ще включва всяка настройка, файл, папка или приложение, които в момента се съхраняват на вашия компютър.
И така, защо този метод? Този метод е от полза, защото ако компютърът ви се срине и трябва да го настроите отново, просто трябва да възстановите всичко, като използвате системния образ. Оттам нататък можете да се върнете в релсите. Единственият недостатък на това е, че може да загубите някои настройки или новоинсталирани приложения.
За да създадете системен образ, включете външното дисково устройство. И след това отидете на Контролен панел . Отворете Система и сигурност и изберете Архивиране и възстановяване. Изберете опцията Създаване на изображение на системата . След това изберете къде искате да запазите резервното изображение. След като направите избор, натиснете бутона Напред . И след това щракнете върху Стартиране на архивиране .
В зависимост от текущия размер на вашата система, създаването на изображението може да отнеме известно време. След като процесът на създаване на изображението приключи, ще бъдете подканени дали искате да създадете диск за възстановяване на системата. Винаги можете да пропуснете тази опция.
Използвайте решения за архивиране на трети страниАко горепосочените решения са твърде сложни за вас, препоръчваме вместо това да използвате решение за архивиране на трета страна. По-долу са някои от най-добрите софтуерни инструменти на трети страни, които препоръчваме:
Въпреки че това се случва рядко, грешка на твърдия диск може задейства кода за грешка VSS 0x8004231f да се появи. За да проверите дали наистина е виновникът, направете следното: 
След сканирането резултатите ще се покажат на вашия екран. Ако съществуват грешки на твърдия ви диск, тогава имате три начина да продължите. Изберете от опциите по-долу:
- Използвайте помощната програма Chkdsk - Стартирайте Командния ред , като използвате Windows + X Изберете Команден ред - Администратор . В командния ред въведете chkdsk, последвано от буквата на диска, която искате да проверите. Натиснете Enter , за да продължите.
- Използване на възстановяване на системата - Стартирайте помощната програма Изпълнение , като натиснете Windows + R клавиши. В текстовото поле въведете msc. В отворения прозорец отидете на Конфигурация на компютъра \ Административен шаблон \ Система \ Възстановяване на системата . Придвижете се до десния прозорец и се уверете, че Правилата за възстановяване на системата са зададени на Не е конфигуриран .
- Използване на проверка на системни файлове - Инструментът SFC е предназначен да сканира вашата система за грешни версии на системните файлове. Ако бъдат открити грешки, той ще ги коригира автоматично. За да извършите проверка на системния файл, стартирайте Командния ред като администратор . В командния ред въведете sfc / scannow. Изчакайте сканирането да завърши и проверете дали грешката продължава.
Ако срещнете грешка, свързана с услугата за сянка за копиране на тома, можете да помислите за някое от горните решения. Първо, трябва да проверите дали услугата Volume Shadow Copy работи и работи. Ако е така, продължете да изчиствате дяловете на устройството си от нежелани файлове. Можете също така да опитате да деактивирате вашата защитна стена и антивирусни софтуерни инструменти, тъй като те може да възпрепятстват системата ви да създава резервни копия и да задейства появата на кода за грешка.
Ако наистина трябва да създадете резервно копие на вашите файлове, но кодът за грешка VSS 0x8004231f все още се появява, препоръчваме временно да използвате софтуер за архивиране на трета страна. Най-добрите ви налични опции включват Auslogics BitReplica, Acronis True Image, EaseUS ToDoBackup, Paragon Backup and Recovery и не на последно място NovaBackup.
Или занесете устройството си до най-близкия оторизиран сервизен център и имате провери. Още по-добре се свържете с екипа за поддръжка на Microsoft, тъй като те може да имат по-конкретно решение за вашата ситуация.
Знаете ли други ефективни решения за това как да разрешите грешката VSS в Windows 10? Можете ли да предложите други решения за архивиране, които работят, ако имате код за грешка VSS 0x8004231f в Windows 10? Моля, уведомете ни в раздела за коментари!
YouTube Video.: Код за грешка VSS 0x8004231f на Windows 10
09, 2025

