CTF Loader спря да работи на Windows 10 (09.15.25)
И така, току-що стартирахте диспечера на задачите, само за да разберете, че процесът на CTF Loader отнема огромна част от реимговете на вашия процесор. И сега, вие се борите да разрешите проблема. Откъде да започнете? Как се справяте с това?
Не се притеснявайте. Много потребители на Windows са имали същия проблем. Те дори мислеха, че процесът на CTF Loader е някакъв вид злонамерен софтуер или вирус, което ги кара да решат да намерят начини да деактивират процеса. Но въпросът е: „Деактивирането на процеса ctfmon.exe разрешава ли проблема?“
За да разберем по-добре проблема, първо да започнем с кратко обяснение за процеса на CTF Loader (ctfmon.exe).
Процес на CTF Loader (ctfmon.exe): Какво трябва да знаете  Известно е, че някои EXE процеси в Windows са извикани, за да помогнат на приложенията и програмите да работят безпроблемно. Докато някои от тези процеси са от решаващо значение, други просто са предназначени да подобрят работата на програмите. Процесът CTF Loader е сред тези несъществени процеси.
Известно е, че някои EXE процеси в Windows са извикани, за да помогнат на приложенията и програмите да работят безпроблемно. Докато някои от тези процеси са от решаващо значение, други просто са предназначени да подобрят работата на програмите. Процесът CTF Loader е сред тези несъществени процеси.
Професионален съвет: Сканирайте компютъра си за проблеми с производителността, нежелани файлове, вредни приложения и заплахи за сигурността
, които могат да причинят системни проблеми или бавна производителност .
Специална оферта. Всичко за Outbyte, инструкции за деинсталиране, EULA, Декларация за поверителност.
Рамката за съвместен превод или CTF Loader е процесът, който е отговорен за активирането на алтернативния процесор за въвеждане на текст на потребителския въвеждане и езиковата лента на Microsoft Office. Работата му е да позволи на потребителите да превключват между различни езици за въвеждане след зареждане.
Този процес също така управлява и поддържа функциите за разпознаване на глас и ръкопис на различни приложения на Microsoft. Когато използвате програми на MS Office, тази помощна програма се изпълнява и процесът й ще се изпълнява в диспечера на задачите.
Легитимен CTF Loader EXE файл обикновено се съхранява в C: / Windows / System32 или C: / Windows / Папка SysWOW64.
Дали процесът на CTF Loader е вирус? Сега може да си помислите, че процесът на CTF Loader е вирус, тъй като не сте запознати с начина, по който работи и че автоматично се стартира, когато компютърът ви стартира нагоре. Но в действителност това не е свързано с нито един субект на злонамерен софтуер или вирус. Да, това може да е EXE файл, за който всички знаем, че е склонен към вирусни атаки. 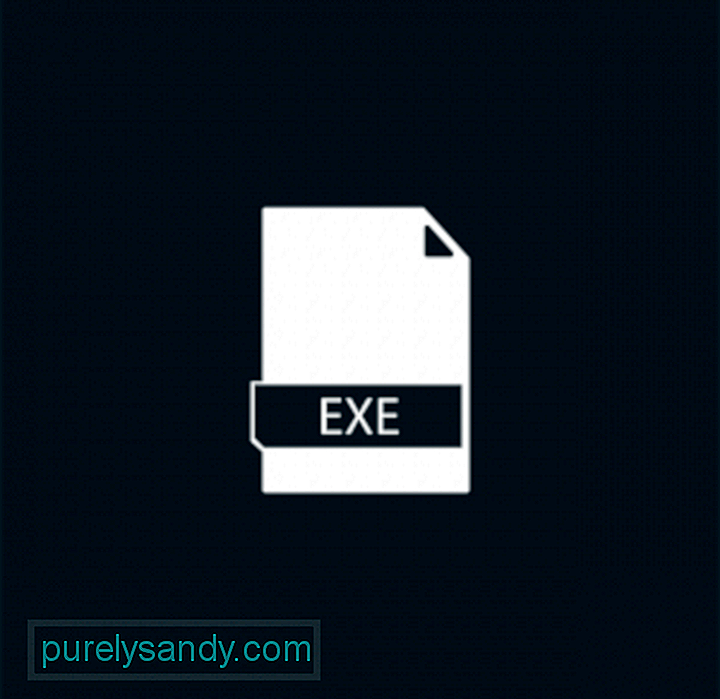
Въпреки че към днешна дата няма доказателства, които да показват, че това е нелегитимен процес, това не означава, че това е и безопасен процес. Като се има предвид, че това е EXE файл, трябва да имаме предвид, че не е непознат за вирусни атаки. Субектите на зловреден софтуер могат да се прикрият като процес ctfmon.exe, целящ да открадне информация от потребителите.
Освен вирусни инфекции, файлът ctfmon.exe може също да срещне проблеми, които водят до съобщения за грешки като CTF Loader Has Грешка при спряна работа.
Какво представлява грешката „CTF Loader спря да работи“?Това съобщение за грешка е доста лесно. Той ви казва, че CTF Loader напълно е спрял да работи. Някои функции и функции, свързани с него, може да не се изпълняват така, както са проектирани. Но какво причинява грешката „CTF Loader спря да работи“?
Е, има много фактори, които задействат появата на това съобщение за грешка. Най-често срещаните включват следното:
- Microsoft Office не е инсталиран правилно.
- Някои файлове на Windows Update са в конфликт с процеса ctfmon.exe.
- Има грешки в езиковите пакети и други потребителски въведения.
- Вирусите и зловредният софтуер се крият в система.
- Windows трябва да се актуализира.
В следващия раздел ще ви научим как да поправите грешката „CTF Loader спря да работи“ в Windows 10 .
Какво да правим за грешка „CTF Loader спря да работи“Ако виждате съобщение за грешка CTF Loader спря да работи, тогава сте попаднали на правилното място. Ще ви покажем няколко решения, които можете да изпълните сами, за да разрешите проблема. Всъщност не е нужно да изпробвате всички тях. Това, което искаме да направите, е да установите какво причинява проблема. Оттам нататък ще бъде по-лесно да намерите решение, което да работи за вас.
И така, нека започнем!
Решение №1: Проверете CTF файла за зареждане на вашия компютърПървото нещо, което трябва да направите, е да проверите автентичността на файла ctfmon.exe на вашето устройство. Както бе споменато в предишния раздел, легитимен CTF Loader файл трябва да се намира в папката System32 или System64. Веднага след като потвърдите, че имате работа с безопасен файл, продължете с проверката кой го е създал.
Ето как:
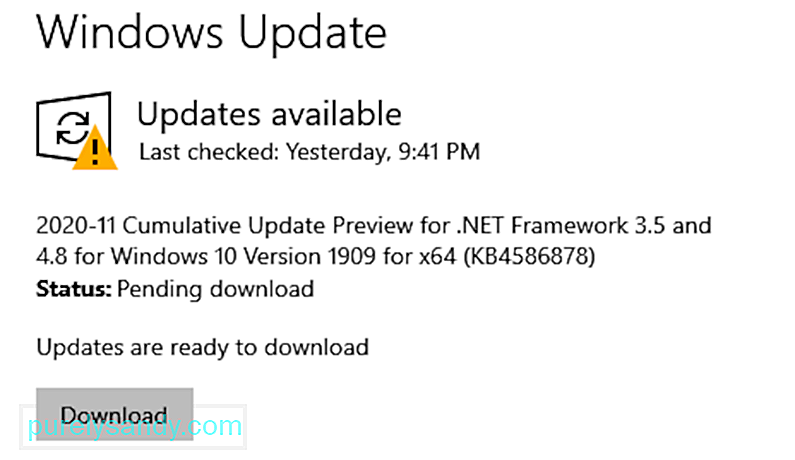 Следващото нещо, което трябва да направите, ако срещнете съобщението за грешка „CTF Loader спря да работи“, е да проверите дали има налична актуализация на Windows. Вероятно версията на Windows, която е инсталирана на вашия компютър, може да е бъги, което е в конфликт с процеса ctfmon.exe.
Следващото нещо, което трябва да направите, ако срещнете съобщението за грешка „CTF Loader спря да работи“, е да проверите дали има налична актуализация на Windows. Вероятно версията на Windows, която е инсталирана на вашия компютър, може да е бъги, което е в конфликт с процеса ctfmon.exe.
За да разрешите това, проверете дали има налична актуализация на Windows, защото Microsoft може вече да е осведомен за проблема и може да е пуснал корекция, за да го поправи.
За да инсталирате чакаща актуализация на Windows, направете следното:
Ако първото решение не работи, вместо това използвайте Планировчика на задачи. Това ще попречи на процеса ctfmon.exe да работи във фонов режим.
За подробно ръководство как да направите това, изпълнете следните стъпки:
Ако вашето устройство има функция със сензорен екран или вече не го използвате, деактивирайте го за постоянно. Деактивирането му ще предотврати всякакви проблеми с процеса на CTF Loader.
За да деактивирате функцията на сензорната клавиатура, направете следното:
Една от често срещаните причини, поради които Windows среща съобщения за грешка, е атака на вирус или злонамерен софтуер. Така че, ако виждате някакъв подозрителен процес в диспечера на задачите, това може да означава, че устройството ви може да е заразено.
За да сканирате устройството си за някакъв подозрителен файл или процес, имате две възможности. Можете да използвате Windows Defender или антивирусно решение на трета страна. 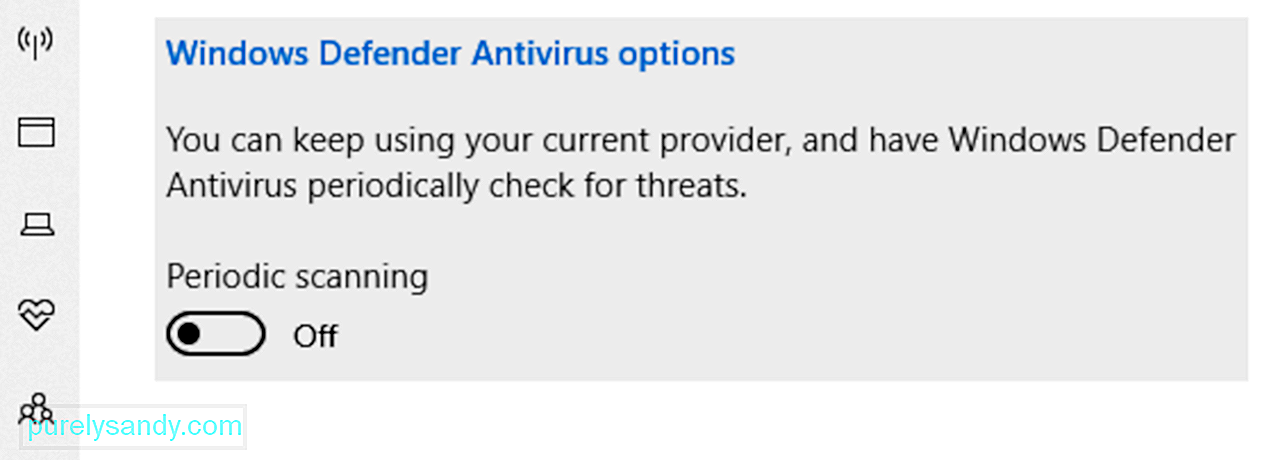
Windows Defender е антивирусна софтуерна програма, която е вградена в устройства с Windows. При първото му стартиране беше съобщено, че е проблематично. В резултат на това той получи излива на критики. Но след няколко години се подобри. Ето защо е обичан и използван от мнозина. Сега е обявен за един от най-добрите безплатни антивируси.
Ето как да използвате Windows Defender:
Сега, ако смятате, че горните стъпки са твърде сложни за вас, предлагаме ви да изберете другата опция за сканиране, която е да използвате антивирусна програма на трета страна. За това всичко, което трябва да направите, е да изтеглите и инсталирате надежден антивирусен софтуер по ваш избор, да го стартирате и да го оставите да свърши работата по сканиране на вашето устройство. И това е!
Решение №6: Изтрийте файла Ctfmon.exeЗа някои потребители, засегнати от съобщението за грешка, изтриването на файла ctfmon.exe успешно е разрешило грешката. Така че, струва си да опитате и вие. Това обаче трябва да правите само ако виждате съобщението за грешка на чести интервали.
За да направите това, вижте ръководството по-долу:
Ако искате да управлявате как процесът ctfmon.exe консумира реимги, това решение е за вас. Ето как да управлявате процеса ctfmon.exe:
Ако непрекъснато виждате съобщението за грешка или сте забелязали драстичен спад в производителността на вашето устройство поради ctfmon .exe файл, след това помислете за връщане на вашата компилация на Windows. Според експерти някои известни актуализации на Windows задействат съобщението за грешка, свързано с CTF Loader.
За да се върнете към предишната си компилация на Windows, направете следното:
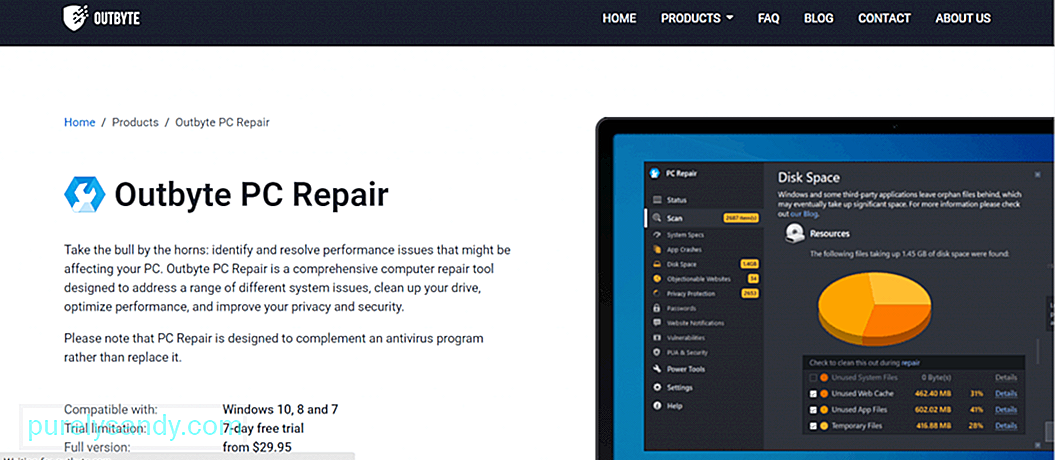 Ето препоръчително решение за отстраняване не само на грешката на CTF Loader спря да работи на вашето устройство с Windows, но и на други често срещани проблеми и грешки в Windows: стартирайте сканиране за ремонт на компютър.
Ето препоръчително решение за отстраняване не само на грешката на CTF Loader спря да работи на вашето устройство с Windows, но и на други често срещани проблеми и грешки в Windows: стартирайте сканиране за ремонт на компютър.
За това, трябва да изтеглите и инсталирате усъвършенстван и надежден инструмент за ремонт на компютър, който може да сканира, открива и отстранява най-често срещаните проблеми с Windows. Струва си да се отбележи обаче, че този инструмент не е предназначен да замени вашата антивирусна програма, а по-скоро да я допълни.
И така, как работи този инструмент? Първо, той ще сканира вашия компютър за нежелани или ненужни файлове, които могат да заемат значително дисково пространство. Той също така ще открие проблеми като невалидни пренасочвания, системни грешки и споделени DLL файлове. След това той автоматично ще извърши необходимите ремонти, за да възстанови ефективността на системата.
Някои инструменти за ремонт на компютър дори предлагат допълнителна защита чрез изтриване на бисквитки за проследяване с едно движение. Те ви изпращат предупреждения всеки път, когато посещавате потенциално опасни сайтове и ви уведомяват за всяко потенциално изтегляне на злонамерен софтуер.
Така че, бъдете напред и предпазвайте устройството си от грешки с инструмент за ремонт на компютър.
ОпакованеДори ако CTF Loader е напълно безвреден, известно е, че причинява проблеми и може да забави системите на Windows от време на време. Така че, ако срещнете грешки, свързани с файла ctfmon.exe, ще се радвате, че сте попаднали на тази статия.
Ако срещнете проблема „CTF Loader спря да работи в Windows 10“ , след това проверете дали ctfmon.exe файлът, който имате, е легитимен. Ако е, опитайте да го деактивирате, да актуализирате компютъра си, да изтриете файла или да върнете Windows към предишна компилация. Сега, ако проблемът изглежда твърде сложен, за да можете да го поправите, потърсете помощ от оторизирани техници на Windows.
Уведомете ни други решения, които могат ефективно да разрешат грешката „CTF Loader спря да работи в Windows 10“. Запишете ги по-долу.
YouTube Video.: CTF Loader спря да работи на Windows 10
09, 2025

