Как да спрем автоматичното отваряне на документи с TextEdit (09.15.25)
TextEdit е лек и прост текстов процесор за macOS. Той замества SimpleText, стария текстов редактор за предишни версии на OS X. Тъй като Mac OS X еволюира до macOS, също и TextEdit.
С течение на времето бяха добавени няколко функции и подобрения. Възможността за четене и писане на Word файлове е въведена в Mac OSX Panther, докато поддръжката на Office Open XML е добавена в OS X Leopard 10.5. Автоматична корекция на правописа, автоматично запазване и преобразуване на текст също бяха добавени по-късно.
TextEdit е изключително полезен за правене на бележки и създаване на прости текстови файлове. Въпреки че може да отваря и редактира Word файлове, някои от опциите за форматиране от оригиналния тип файл, като например множество колони текст, не се пренасят в TextEdit.
Ето защо някои потребители на Mac се дразнят, когато TextEdit се появява на Mac и става техният текстов процесор по подразбиране. Въпреки че предишното приложение, използвано за създаване на този файл, е инсталирано на компютъра на потребителя, текстовите файлове вместо това се отварят чрез TextEdit. Поради това разстоянието, оформлението, стилът и форматът на документите стават безпорядъчни. Времето и усилията, които потребителят е инвестирал в организирането на документа, са загубени.
Защо се случва това? Възможно е приложението по подразбиране на вашия компютър за текстови документи да е превключено на TextEdit. Тази статия ще ви покаже как да промените приложението за текстов редактор по подразбиране на Mac и как да премахнете TextEdit, ако искате да се отървете напълно от него.
Как да промените текстовия редактор по подразбиране на MacВсеки път, когато отворите документ, очаквате той да бъде отворен от програмата, която сте използвали за създаването на този файл. Например документите на Word трябва да се отварят с Microsoft Word или OpenOffice. Това е, за да се гарантира, че всички елементи остават същите и че по време на процеса не се губи форматиране.
Но ако вашите файлове изведнъж се отворят с TextEdit, вашият документ няма да изглежда по същия начин, както когато сте го създали. Въпреки че TextEdit е богат на функции и поддържа няколко формата, все пак ще има някои отклонения от оригиналния файл и ще трябва да коригирате документа. Редактирането на документ от една страница е поносимо, но какво ще стане, ако трябва да редактирате изследователски документ или други документи със стотици страници?
Така че, когато документите ви се отварят внезапно чрез TextEdit, трябва да проверите приложението по подразбиране за тези файлове. За да потвърдите това, щракнете с десния бутон върху файла, който искате да отворите, след което изберете Получаване на информация или натиснете Command + I , докато файлът е маркиран. Проверете дали TextEdit е приложението по подразбиране под Отваряне с . Ако случаят е такъв, можете просто да промените приложението по подразбиране на Microsoft Word или друго приложение за текстов процесор, което предпочитате.
Понякога промяната на приложението по подразбиране не е достатъчна и някои потребители искат да деинсталират TextEdit на Mac напълно. Въпреки това, да се отървете от TextEdit не е толкова лесно, колкото изглежда. Вижте по-долу, за да знаете как да премахнете TextEdit успешно от вашия Mac.
Как да премахнете TextEdit на MacНай-добрият начин да попречите на TextEdit да отваря вашите файлове е изцяло да го премахнете от компютъра си. Но ако искате да деинсталирате TextEdit на Mac, обичайното плъзгане и пускане в кошчето няма да работи. Опитът да премахнете TextEdit по традиционния начин ще доведе само до следната грешка:
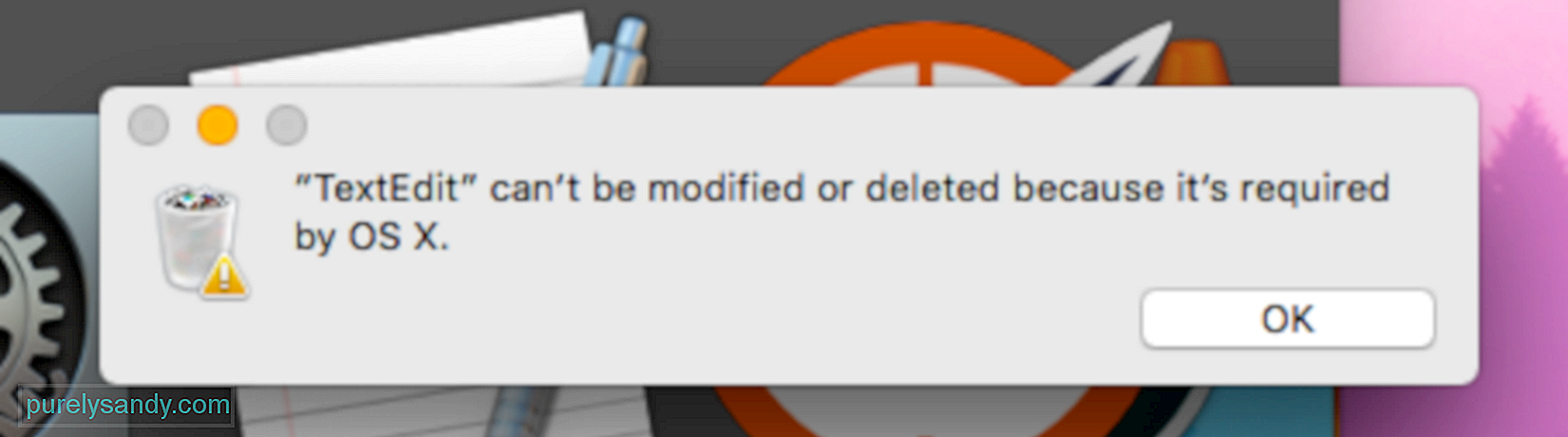
Обърнете внимание, че тази грешка не означава, че TextEdit е критичен компонент, необходим за вашия Mac да тичаш. Тъй като TextEdit идва с оригиналния macOS, инсталиран на вашия компютър, системата го смята за важен компонент.
За да деинсталирате TextEdit, изпълнете стъпките по-долу:Това трябва успешно да премахне TextEdit от вашия Mac. След като изтриете приложението, не забравяйте да се отървете от кеш файловете, като използвате полезен инструмент като Приложение за поправка на Mac .
Въпреки че премахването на TextEdit трябва да бъде лесен процес, той също е възможно е да срещнете грешка като тази:
rm: TextEdit.app: Операцията не е разрешена
Това означава, че TextEdit е защитена от System Integrity Protection (SIP), защита на Mac технология, предназначена да попречи на зловредния софтуер да прави промени в системните файлове и папки на вашия компютър. Приложенията, които са в комплект с OS X и macOS, обикновено са защитени от SIP, така че първо трябва да го деактивирате, за да можете да изтриете TextEdit.
За да деактивирате SIP:След като SIP е деактивиран, можете да деинсталирате TextEdit, като следвате инструкциите по-горе. Не забравяйте да активирате отново SIP след премахване на TextEdit, или оставяте вашия Mac уязвим за онлайн атаки. За да активирате SIP отново, стартирайте Режим за възстановяване и въведете csrutil enable в прозореца Терминал .
РезюмеTextEdit може да е полезен и практичен текстов процесор , но не е за всеки. Тъй като приложението е в комплект с macOS, има моменти, когато се превръща в приложение за текстообработка по подразбиране и документите ви изведнъж се отварят с него.
Използването на TextEdit за отваряне на файлове, създадени с Microsoft Word или OpenOffice, обикновено обърква форматирането и оформление на документа. Ако искате да попречите на TextEdit да отваря текстовите ви документи, можете или да промените приложението по подразбиране, като използвате менюто Получаване на информация, или да деинсталирате TextEdit от вашия Mac, за да се отървете напълно от него.
YouTube Video.: Как да спрем автоматичното отваряне на документи с TextEdit
09, 2025

