Как да прехвърляте снимки от OneDrive в Google Drive и Google Photos (09.15.25)
Преминавате ли от Windows 10 Mobile към Android? Или сте в процес на преминаване от компютър с Windows към Chromebook? Ако сте отговорили с „да“ на някой от горните въпроси, може би търсите най-добрия начин за прехвърляне на снимки от OneDrive в Google Drive или Google Photos.
Не се изисква да прехвърляте снимки в Google Drive или Google Photos, тъй като използва услугите на Google в операционна система на Google. Например Google Photos или Google Drive се интегрират по-добре с Android. Второ, услугите на Google са проектирани да работят безпроблемно с операционна система, задвижвана от Google, като правят актуализациите и функциите за архивиране автоматично за вашето устройство. Използвайки Google Photos и Google Drive, вече не е нужно да качвате снимките си ръчно, защото всяка снимка, която направите или запазите на устройството си, автоматично се архивира в облака.
Процесът на прехвърляне на вашите снимки и видеоклипове от OneDrive в Google Drive или Google Photos е много ясен. Всичко, което трябва да направите, е да изтеглите всичко от вашия OneDrive и след това да ги качите на вашия Google Drive / Google Photos. За целта изпълнете следните стъпки:
- Влезте в OneDrive с помощта на вашия настолен компютър или Chromebook.
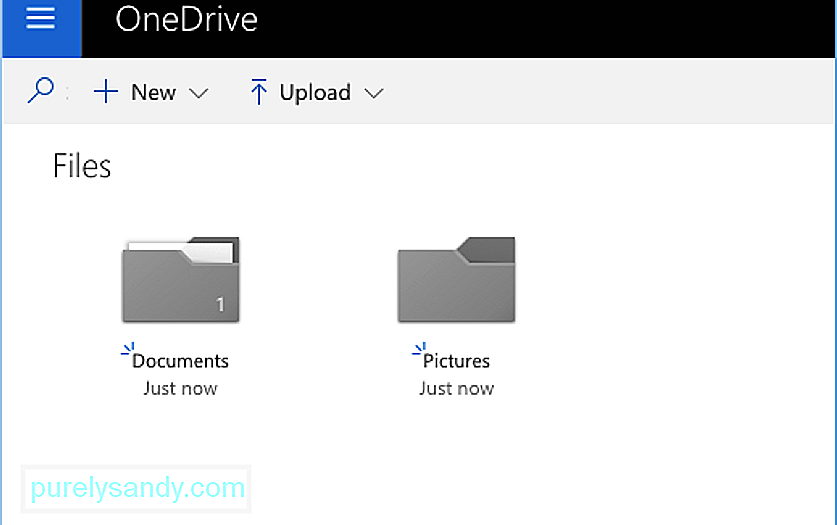
- Изберете папката Снимки и щракнете върху Изтегляне. Zip файл, съдържащ всички снимки в папката Pictures, ще бъде изтеглен на вашия компютър.
- Отворете папката Downloads на вашия компютър и щракнете с десния бутон върху zip файла, който сте изтеглили. След това щракнете върху Извличане на всички.
Сега, когато имате копие от снимките от OneDrive, всичко, което трябва да направите, е да ги качите в Google Drive или Google Photos.
Как да Прехвърляне на снимки в Google Drive 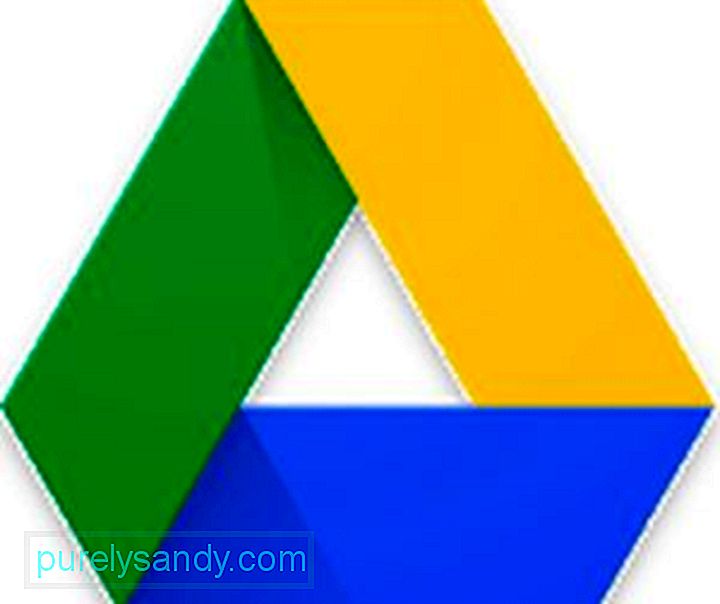
За да качите снимките си в Google Drive, изпълнете следните стъпки:
- Влезте в акаунта си в Google Drive с помощта на настолния си компютър. Ако все още нямате акаунт в Google Диск, можете да си създадете такъв. Ако обаче използвате Chromebook, вероятно вече сте влезли.
- Създайте нова папка, като щракнете върху New & gt; Папка.
- Наименувайте папката Google Photos.
- Щракнете върху папката Google Photos, за да я отворите.
- Щракнете върху New & gt; Качване на папка.
- Изберете извлечената папка, която сте изтеглили от OneDrive, съдържаща всички ваши снимки.
- Щракнете върху Качване и всички снимки ще бъдат качени в новата ви папка на Google Photos.
Сега, когато всичките ви снимки са в Google Drive, вече можете да ги преглеждате в приложението Google Photos на всяко устройство с Android. За да проверите качените си снимки в Google Photos, отворете приложението Google Photos на устройството си с Android. Там можете да видите снимките, които сте направили с помощта на вашето устройство с Android, вашите албуми и изображенията, които са споделени с вас.
Google Photos има и функция Асистент, която ви помага да организирате снимките и видеоклиповете на вашето устройство. Той може да ви помогне да подредите снимки в албуми, да архивирате папки и да изчистите инструмента за почистване на Android, за да се отървете от боклука, да освободите малко място на телефона си и да повишите производителността на устройството си.
Превключването на услуги за съхранение в облак може бъдете хитри, особено ако не знаете кой е по-съвместим с операционната система, към която се премествате. С този урок ще ви бъде по-лесно да прехвърляте снимки в Google Photos и да ги осъществявате от вашето устройство с Android.
YouTube Video.: Как да прехвърляте снимки от OneDrive в Google Drive и Google Photos
09, 2025

