Как да изтрия потребител на Mac (08.26.25)
Искате ли да изтриете потребител на вашия Mac, за да освободите място за място за съхранение, да отнемете достъпа или да изчистите объркване? Изтриването на потребителски акаунт е лесно, но трябва внимателно да планирате какво ще правите с файловете, свързани с акаунта, особено ако има запазена поверителна информация. С тази статия ще ви покажем как да изтриете потребител на Mac и какъв процес трябва да преминете по пътя.
Как да изтриете потребител на MacЗа да изтриете потребител на Mac, следвайте тези стъпки:
- Използвайте администраторския си акаунт. Не можете да направите нищо на компютъра си без администраторски достъп. Уверете се, че използвате администраторски акаунт, преди да продължите. За да направите това, влезте с помощта на администраторския акаунт и паролата на вашия Mac. Как да разберете дали използвате администраторски акаунт? Отидете на Системни предпочитания & gt; Потребители & amp; Групи където ще видите списъка с потребителски акаунти в лявата част на прозореца. Администраторският акаунт е обозначен като Администратор .
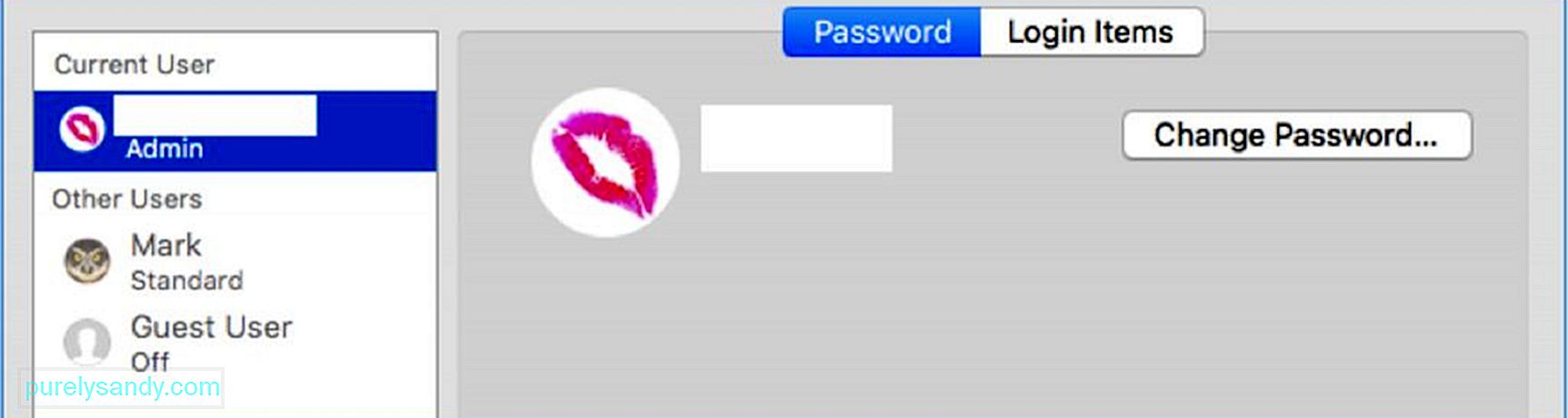
- След като влезете в Потребители & amp; Групи , щракнете върху иконата златна ключалка в долния ляв ъгъл на прозореца. Това ви позволява да правите постоянни промени в потребителските акаунти на вашия Mac. Когато кликнете върху иконата за заключване, ще бъдете помолени да влезете , като използвате данните за вход на администратора. Въведете вашата администраторска парола (потребителското име вече е предварително попълнено), след което щракнете върху Отключи. След това вече можете да правите промени в потребителските акаунти.
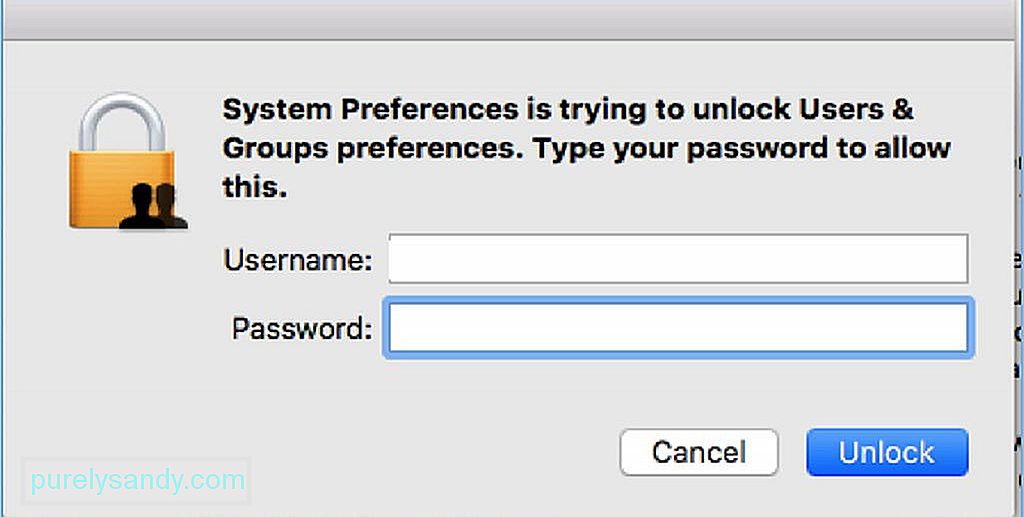
- След като иконата за заключване бъде отключена, ще имате достъп до останалите потребители и ще направите необходимите промени. Можете също да видите с кой потребителски акаунт сте влезли, който е администраторският акаунт. Обърнете внимание обаче, че не можете да изтриете потребителя на администратор. Ще видите, че бутонът ( - ) е сив. От списъка с потребителски акаунти изберете кой от тях искате да изтриете.
- Когато щракнете върху потребителския акаунт, ще видите цялата информация относно този акаунт. За да изтриете този профил, щракнете върху знака минус ( - ) в долната част на списъка с потребителски акаунти. Това ще премахне конкретния потребителски акаунт от вашия Mac. След като щракнете върху бутона минус, ще се появи съобщение, потвърждаващо, че искате да изтриете този потребителски акаунт. Прозорецът ще ви предостави и опции какво да правите с домашната папка на този потребителски профил. Имате три опции:
- Запазете го в образ на диска, до който ще имате достъп в папката Deleted Users. Можете да изберете тази опция, ако искате да запазите общите данни, свързани с профила, който изтривате.
- Запазете домашната папка такава, каквато е. Това означава, че всички данни, свързани с този потребителски акаунт, все още ще се съхраняват в папката Потребители със същото потребителско име. Ако имате планове да възстановите изтрития потребителски профил в бъдеще, тази опция ще ви позволи да продължите от мястото, където сте спрели преди изтриването.
- Изтрийте напълно домашната папка. Ако вече не използвате данните или искате да си върнете малко място за съхранение, тогава напълно логично е да се отървете от данните изцяло.
- След като решихме какво да правим с домашната папка, щракнете върху Изтриване на потребител .
- Обърнете внимание обаче, че ако потребителският акаунт има само достъп достъп на вашия Mac, тогава тези опции няма да бъдат налични, защото данните им се запазват някъде другаде.
- След като кликнете върху Изтриване на потребител , ще видите съобщението Изтриване на акаунт под потребителския акаунт, което означава, че процесът на изтриване е в ход. Процесът ще бъде завършен, когато потребителският акаунт изчезне от списъка на потребителя в лявата част на прозореца.
Ако много хора имат нужда от достъп до вашия Mac по конкретна причина (за работа или за проект), е добра идея да създадете профил на гост само за споделяне. С този профил потребителите ще имат достъп до споделени файлове от разстояние, но няма да имат правото да влизат или да променят настройките на вашия Mac. Можете също така да изберете да преименувате потребителския акаунт, ако някой друг ще го използва и ще се нуждае от данните от предишния акаунт.
Изтриването на потребител на вашия Mac е лесен процес, единственото предизвикателство е да решите какво да правите с потребителските файлове. Трябва да изберете дали искате да запазите потребителските файлове или да ги изтриете. Ако сте решили да ги изтриете, можете да направите тази стъпка на друго ниво, като премахнете всички нежелани файлове на компютъра си, като използвате Outbyte MacRepair. Той сканира и изтрива всички ненужни файлове на вашия компютър, за да избегне бъркотията и да подобри производителността.
YouTube Video.: Как да изтрия потребител на Mac
08, 2025

