От Windows до Mac: Ръководство за начинаещи (09.16.25)
Ако сте израснали с Microsoft Windows, преминаването към Mac може да ви обърка в началото. Въпреки че дизайнерите са проектирали Mac да бъде прост, лесен за използване и ефективен, има разлики в сравнение с Windows, за които може да отнеме известно време, за да свикне. Преминаването от Windows към Mac може да се почувства като когато за първи път се научихте да използвате компютър. След като свикнете обаче, ще оцените решението си защо избирате Mac пред Windows.
Лесно е да научите как да използвате Mac, но все пак може да се спънете от някои от странностите на OS X. Освен да научите нови преки пътища, трябва да свикнете и с различните функции на Mac. За да ви помогнем да се запознаете с новото си устройство, тук е лесно за следване ръководство на потребителя за дългогодишен потребител на Windows.
Как да затворите приложениеВ Windows всичко, което трябва да направите, е да щракнете върху бутона x, за да затворите приложение. В Mac обаче кликването върху червения бутон x не затваря напълно прозореца. Не излиза напълно, докато не му кажете специално да спре. Кликването върху бутона x просто затваря прозореца, а не приложението. Това означава, че тя все още работи във фонов режим.
Имате два начина да затворите напълно приложението. Можете или да докоснете клавишите Command + Q или да изберете изход от падащото меню на програмата.
Отдясно налявоАко сте потребител на Windows от дълго време, имате тенденция за да търсите бутоните за затваряне, минимизиране и увеличаване в горния десен ъгъл на прозореца. Ще откриете обаче, че всички тези бутони вместо това се намират в горния ляв ъгъл на прозореца в Mac. Отначало е малко объркващо, но в дългосрочен план ще свикнете с него.
Клавишът Command е еквивалентен на ControlИзрастването с Windows означава да сте запознати с различните команди за бърз достъп като Ctrl + C, Ctrl + X, Ctrl + V и Ctrl + Z за задачи за копиране, изрязване, поставяне и отмяна.
В Mac клавишът Control се използва най-вече за разбъркване между разделите на браузъра и превключване между настолни компютри. Повечето от командите са под клавиша Cmd.
Така вместо Ctrl + C, Ctrl + X, Ctrl + V и Ctrl + Z, трябва да използвате Cmd + C, Cmd + X, Cmd + V и Cmd + Z. Alt + Tab става Cmd + Tab. Всеки пряк път в Windows, включващ Control, вероятно има еквивалентен пряк път за OS X.
Копирането на файловеКопирането на файлове е много по-сложно в Mac, защото няма пряк път Cmd + X за копиране на файлове или опция за "изрязване" в менюто с десен бутон. В Windows всичко, което трябва да направите, е да натиснете Ctrl + X, за да изрежете и Ctrl + V, за да поставите файла на друго място. За да изрежете и поставите файлове на Mac, изпълнете следните стъпки:
Ако работата ви включва многозадачност или просто искате да правите неща за ограничен период от време, тогава ще ви харесат виртуалните настолни компютри на Mac. Виртуалният работен плот се отваря, когато активирате Mission Control. Когато отворите Mission Control, ще видите набор от правоъгълници в горната част. Това са всички работещи приложения, приспособления и десктоп на вашия компютър.
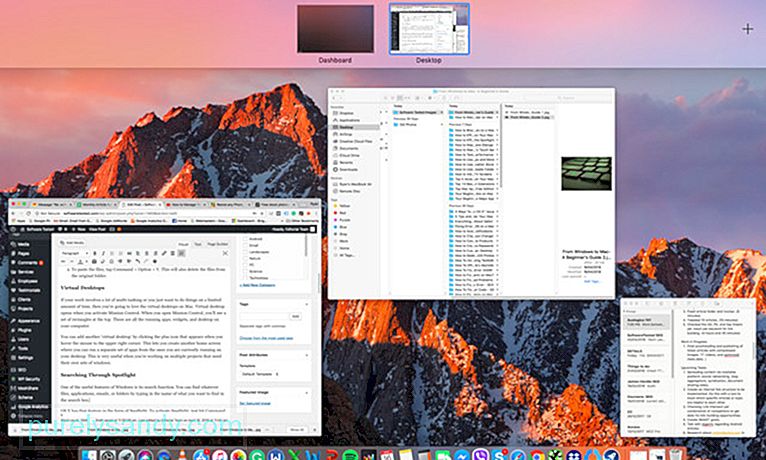
Можете да добавите друг „виртуален работен плот“, като щракнете върху иконата плюс, която се появява, когато задържите мишката до горния десен ъгъл. Това ви позволява да създадете друг начален екран, където можете да стартирате отделен набор от приложения от тези, които в момента работите на вашия работен плот. Това е много полезно, когато работите по множество проекти, които се нуждаят от собствени набори от прозорци.
Търсене чрез Spotlight 
Една от полезните функции на Windows е неговата функция за търсене. Можете да намерите каквито и да е файлове, приложения, имейли или папки, като въведете името на това, което искате да намерите в полето за търсене. OS X има тази функция под формата на Spotlight. За да активирате Spotlight, просто натиснете Command + Space или щракнете върху иконата на лупа в горната лента. Просто въведете каквото искате да намерите и то ще покаже всички съответни резултати. Освен намирането на файлове, Spotlight е и лесен начин за стартиране на приложения, търсене в Google и Wikipedia и извършване на основни изчисления.
Изтриване на файловеАко искате да изтриете файл, трябва да го плъзнете в кошчето (кошче в Windows), което можете да намерите в Dock. Можете също да натиснете Cmd + Delete, за да улесните изтриването. Можете също да почистите стари файлове от вашия Mac, като стартирате Outbyte MacRepair, инструмент за почистване на трети страни. Той изпразва цялото ви кошче и изтрива нежелани файлове, ненужни регистрационни файлове, счупени изтегляния, стари актуализации на iOS и временни файлове от цялата ви система Mac.
Dock е вашият приятелПотребителите на Windows са запознати с разположената лента на задачите в долната част на екрана. Тук можете да получите достъп до често използвани приложения, менюто "Старт" и системната област на Windows. Dock на OS X работи по същия начин. Той предоставя персонализирано меню, където можете да получите достъп до общи файлове и папки, Launchpad, кошче, Finder и системни предпочитания.
Можете да скриете автоматично Dock, ако не искате той да пречи на екрана ви. Просто отидете на System Preferences, изберете Dock и изберете Automatically Hide And Show The Dock. Можете също да регулирате размера, увеличението и настройките за минимизиране на анимирани прозорци в System Preferences.
Инсталиране на приложенияИнсталирането на нови програми в Mac е много различно от Windows. Инсталирането на нови приложения в Windows означава да участвате през целия процес на инсталация. Инсталацията ви няма да продължи, освен ако не щракнете върху бутона Напред или Напред. Инсталирането на нови приложения на Mac е много по-лесно. Всичко, което трябва да направите, е да изтеглите софтуера и да плъзнете изтеглената икона в папката Applications и това е!
Превключването от Windows на Mac изисква крива на обучение. Но с това ръководство за потребителя на Windows се надяваме, че ще помогне да се улеснят изследванията и да се запознаете с вашия Mac.
YouTube Video.: От Windows до Mac: Ръководство за начинаещи
09, 2025

