Как да коригирам грешката „VCRUNTIME140.dll липсва“ в Windows 10 (09.15.25)
Microsoft създаде множество приложения, които улесняват и ускоряват задачите. Има Skype, който ни позволява да общуваме с хора от далечни места. Има OneDrive, който ви позволява да организирате и архивирате вашите важни документи. И разбира се, струва си да споменем Microsoft Photos, които ни позволяват да поддържаме организирани всичките си цифрови спомени.
Но какво, ако, докато отваряте едно от тези приложения, срещнете съобщение за грешка, казващо: „Програмата може не започва, защото VCRUNTIME140.dll липсва на вашия компютър, ”какво бихте направили?
В тази публикация ще обсъдим всичко, което трябва да знаем за липсата на грешка VCRUNTIME140.dll в Windows 10.
Какво представлява файлът VCRUNTIME140.dll?Преди да се задълбочим в същността на грешката VCRUNTIME140.dll, нека първо разберем ролята на файла VCRUNTIME140.dll.
Професионален съвет: Сканирайте компютъра си за проблеми с производителността, нежелани файлове, вредни приложения и заплахи за сигурността
които могат да причинят системни проблеми или бавна производителност.
Специална оферта. Всичко за Outbyte, инструкции за деинсталиране, EULA, Декларация за поверителност.
Файлът VCRUNTIME140.dll е част от библиотеките за изпълнение на Microsoft Visual Studio. Това означава, че е сред многото DLL файлове, които изграждат библиотеките, необходими за стартиране на приложения, използващи пакета Microsoft Visual Studio. 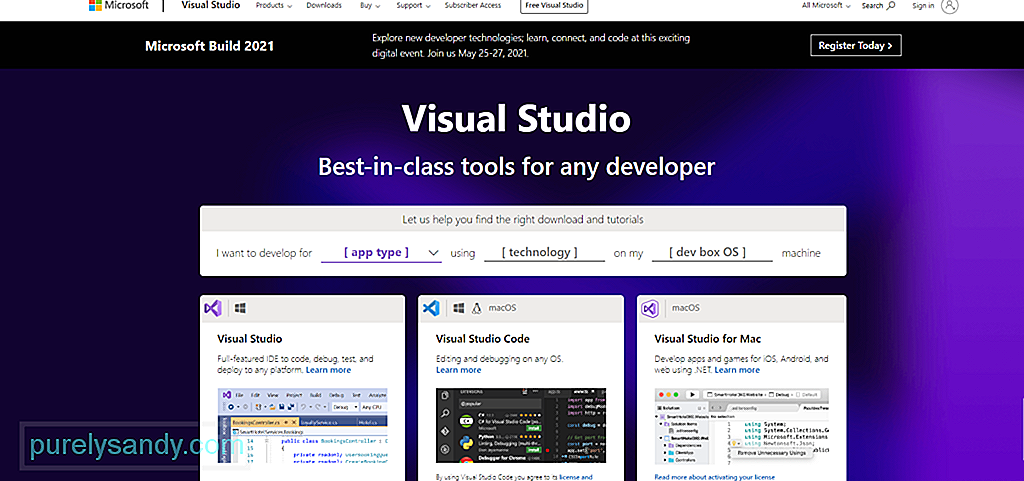
Само кратък преглед на това, което е DLL файл, той означава динамични библиотеки с връзки и може да съдържа данни и кодове, които могат да бъдат използвани от повече от една програма наведнъж. Основната му функция е да помогне на операционната система и приложенията да се зареждат по-бързо. Просто казано, помага да се насърчи ефективното използване на паметта чрез повторно използване на кода.
Ето важни битове информация за VCRUNTIME140.dll:
- Име на програмата: Microsoft Visual Studio (Visual C ++) 2015/2017/2019
- Разработчик на софтуер: Microsoft Visual Studio
- Изпълним файл: vcruntime140.dll
- Операционна система: Windows XP, 7, 8, 8.1 и 10
- Местоположение на файла: C: \ WINDOWS \ system32
- Размер на файла: 86KB
И така, какво означава тази грешка? Защо липсва файлът VCRUNTIME140.dll?
Тази грешка понякога се появява, когато версията на Microsoft Visual Studio, инсталирана на вашето устройство, е остаряла. Ако наскоро сте инсталирали актуализация на Windows, може да се наложи да актуализирате и версията на вашия файл VCRUNTIME140.dll, за да осигурите съвместимост.
Друга причина тази грешка е, когато файлът VCRUNTIME140.dll е случайно изтрит или се повреди. Той може да бъде изтрит, докато се отървете от нежелани файлове или даден злонамерен софтуер е заразил съществуващия ви файл.
Възможно е също така файлът VCRUNTIME140.dll да е срещнал проблем в процеса, който е причинил повреждането му. И поради това вече не може да се зарежда правилно. За да разрешите това, трябва да преинсталирате файла VCRUNTIME140.dll на вашето устройство.
Какво причинява грешката „VCRUNTIME140.dll липсва“ в Windows 10?Както други грешки в Windows 10, „VCRUNTIME140. dll липсва ”грешката има много различни причини. И в тази статия сме събрали всички често срещани причини за този проблем:
- Файлът VCRUNTIME140.dll е повреден или е изтрит. Сред всички причини това е най-често срещаният. Без файла VCRUNTIME140.dll всички други приложения, които зависят от него, не могат да стартират или стартират. В този случай трябва да го изтеглите отново или да го възстановите.
- Съществува грешка с Adobe Creative Cloud . Известно е, че съществува проблем в Adobe Creative Cloud и Adobe вече е пуснал корекция. Според докладите грешката е започнала да се показва, когато са мигрирали към Visual C ++.
- Вашата система е атакувана от злонамерен софтуер . Вероятно системата ви е била атакувана от злонамерен софтуер или вирус. Това е причинило повреда на файла VCRUNTIME140.dll и сега виждате грешката „VCRUNTIME140.dll липсва“.
- Системните ви файлове са повредени. Системните файлове са известни да бъдат жертви на корупция и грешки. Това обикновено се случва след надстройка на операционната система, нулиране на Windows или инсталиране на злонамерено приложение.
- Липсват основните файлове на Visual Studio 2015. Знаем, че файлът VCRUNTIME140.dll е свързан със софтуера Visual Studio 2015. Ако изчезне или се повреди, ще видите грешката „VCRUNTIME140.dll липсва“.
Струва си да се отбележи, че това не са единствените причини за съобщението за грешка. Има и много други възможни задействания. Но добрата новина е, че без значение какво го причинява, решенията по-долу могат да го разрешат.
Какво да направите с грешката „VCRUNTIME140.dll липсва“ в Windows 10Ако получавате „VCRUNTIME140. dll липсва ”, това е знак, че нещо не е наред с вашия компютър и трябва да бъде поправено. Това може да е инфекция със злонамерен софтуер или програма, която трябва да бъде преинсталирана. Каквото и да е причина за появата на грешката, решенията трябва да я разрешат.
Но преди да направите това, опитайте първо да рестартирате компютъра си. Възможно е DLL грешката да е само временна и че всичко, от което се нуждае вашата система, е рестартиране. Ако това не работи, продължете със следните решения:
Решение №1: Поправете софтуера Microsoft Visual C ++Както бе споменато по-горе, VCRUNTIME140.dll е част от библиотеката за изпълнение на Microsoft Visual Studio. И играе решаваща роля при съставянето на софтуерни компоненти, за да могат да работят в Windows среда. Сега, ако този файл изчезне, ще се появи тази грешка.
За да разрешите това, първото нещо, което можете да опитате да направите, е да поправите софтуера Microsoft Visual C ++ Studio. Ако не работи, вместо това го преинсталирайте.
По-долу е дадено поетапно ръководство за това какво да направите:
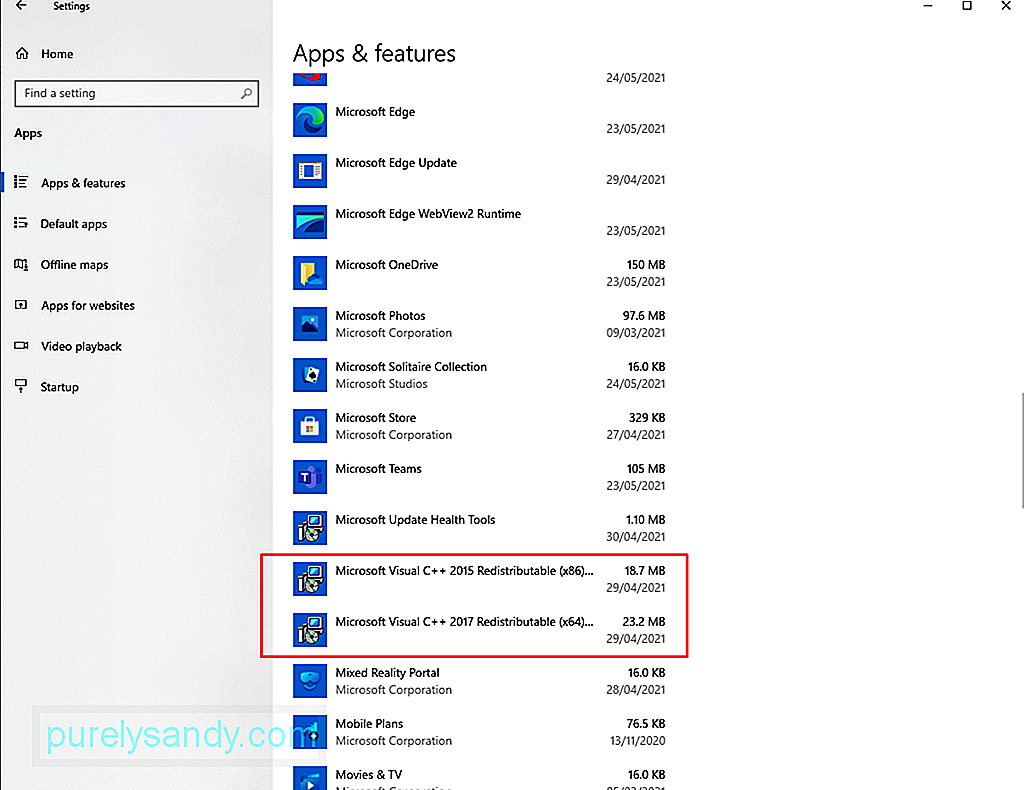
След деинсталиране на Microsoft Visual C ++ е време да го преинсталирате. Без него софтуерните програми, които разчитат на него, няма да работят или стартират. За да продължите с преинсталирането на Microsoft Visual C ++, направете следното:
В по-голямата си част това трябва да разреши грешката „VCRUNTIME140.dll липсва“ в Windows 10. Но ако не работи, опитайте други решения.
Решение №2: Стартирайте помощната програма на Windows UpdateПо-често Microsoft пуска актуализации на защитата за софтуера Microsoft Visual C ++ чрез помощната програма Windows Update. Така че, ако имате проблеми с грешката „VCRUNTIME140.dll липсва“, можете да опитате да проверите за налични актуализации чрез услугата Windows Update.
Въпреки че това няма да реши проблеми с проблемни инсталации инсталирането на нови актуализации може да реши проблема с инсталацията ви веднага. За да стартирате помощната програма на Windows Update и да инсталирате чакаща актуализация, направете следното:
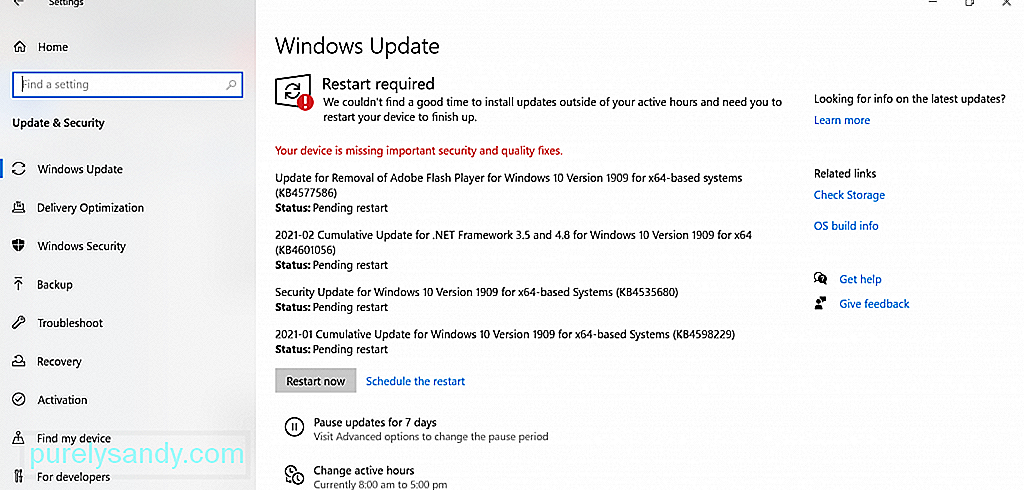
Както виждате, грешката „VCRUNTIME140.dll липсва“ е доста специфична. Той ви казва, че файлът VCRUNTIME140.dll липсва. И с това ще се изкушите просто да изтеглите липсващия файл на друго място, за да разрешите проблема.
Да, има много сайтове, които хостват тези DLL файлове. Но ние силно препоръчваме да избягвате тези сайтове. Защо? DLL файловете са ключови елементи на операционната система Windows. Освен ако не сте сигурни за вашия img, най-добре е просто да премахнете цялата библиотека на Visual C ++.
Сега, ако наистина чувствате необходимостта да замените файла, най-добрият вариант е да го копирате от друг PC със същите спецификации и го поставете в определената папка.
Ето как:
Ако срещнете “VCRUNTIME140.dll е Липсва ”грешка при опит за стартиране на други програми като Skype, след това опитайте първо да деинсталирате програмата и да я преинсталирате. Ето как:
Ако вече сте опитали да преинсталирате файла VCRUNTIME140.dll, но грешката все още се показва, може да имате за да го пререгистрирате в регистъра. За целта трябва да използвате командния ред.
За да регистрирате отново DLL файла, направете следното:

Windows 10 се предлага с помощна програма, която ви позволява да намерите повредени системни файлове и да ги поправите. Тя се нарича Проверка на системни файлове.
Следвайте тези стъпки, за да стартирате SFC сканиране:
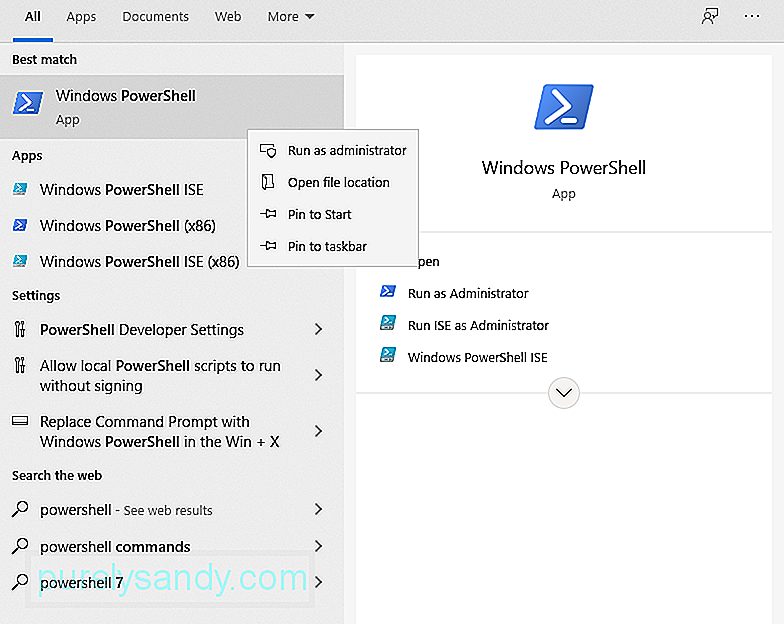
Много от грешките на Windows, които срещаме, са причинени от дефектни и остарели драйвери на устройства. За да ги разрешите, най-добрият начин на действие е да ги актуализирате до най-новата версия.
Следвайте стъпките по-долу, за да актуализирате драйверите на вашето устройство:
Ако сте инсталирали множество драйвери на устройства, това решение ще отнеме много време. За да ускорите нещата, ще ви е необходима помощта на инструмент за актуализиране на драйвери на устройства. Само с няколко щраквания можете да актуализирате всички неизправни или остарели драйвери. Освен това не е нужно да се притеснявате за проблеми със съвместимостта.
Решение 8: Извършете възстановяване на систематаДруг ефективен и бърз начин за разрешаване на грешки в Windows 10 е използването на възстановяване на системата. С тази помощна програма можете да възстановите системата си до по-ранна версия. Това е особено полезно, ако подозирате, че грешката е причинена от нови актуализации или скорошни инсталации на софтуер.
Как да създадете точка за възстановяване на системата
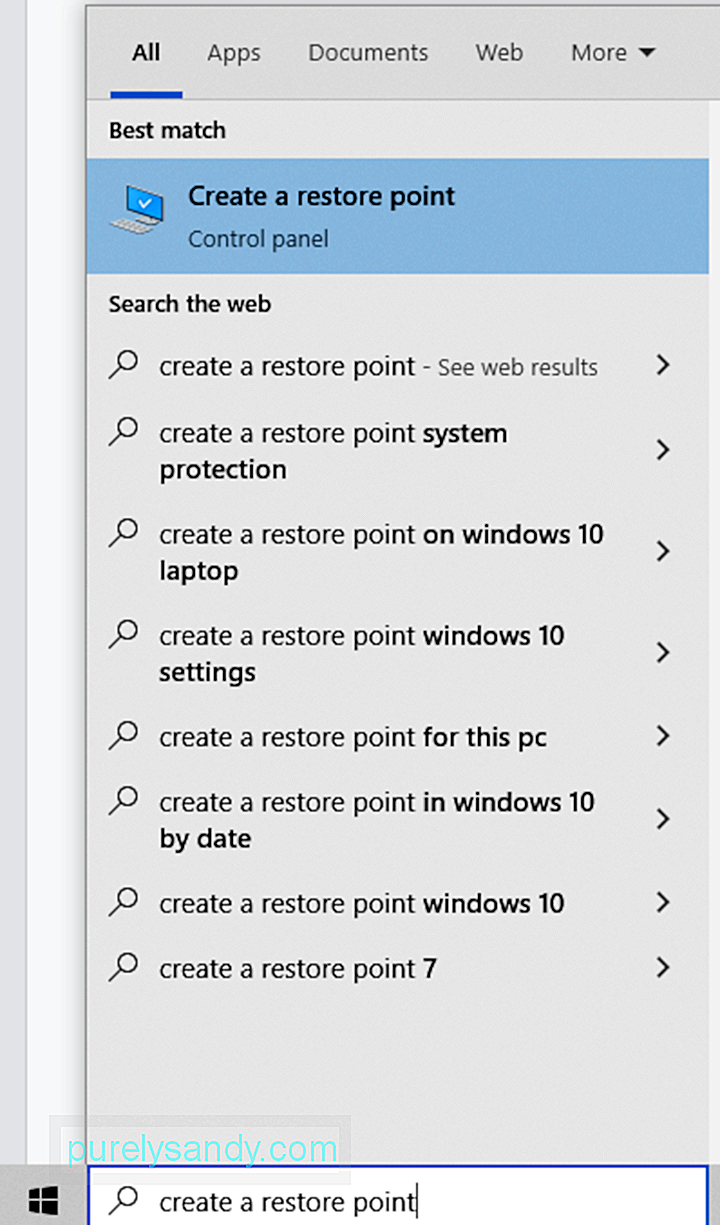
Как да извършите възстановяване на системата
Наричан още инструмент за готовност за актуализация на системата, инструментът за обслужване и управление на изображения за внедряване (DISM) е предназначен да коригира файл с грешки в Windows 10. Така че, можете да опитате да разрешите проблема си.
Ако искате да извършите по-разширено сканиране, използвайте следните стъпки:
Според някои потребители антивирусна програма може да попречи на процесите на Microsoft Visual Studio и да ви попречи да стартирате необходимите DLL файлове. Ако това се случи, може да се наложи временно да деактивирате антивирусната си програма.
За да деактивирате временно Windows Defender, ето какво трябва да направите:
За да деактивирате вашия антивирусен софтуер на трета страна, направете следното:
Обърнете внимание, че деактивирането на вашия антивирусен софтуер може да направи устройството ви уязвимо за заплахи и неоторизиран достъп. Така че, ако проблемът вече е разрешен, не забравяйте да го активирате отново.
Решение № 11: Направете надстройка на мястоДруго възможно решение на грешката включва извършване на надстройка на място. Ето как да го направите:
„VCRUNTIME140.dll Грешка липсва “е само знак, че компютърът ви има някои проблеми. Така че, в момента, в който го разрешите, трябва да продължите с редовната поддръжка. Ето няколко съвета за поддръжка, които ви предлагаме:
Съвет №1: Поддържайте Windows актуализиранКато поддържате операционната си система актуализирана, можете да се уверите, че имате най-новите корекции на грешки. Също така имате достъп до най-новите функции, които Microsoft пусна за Windows 10. И накрая, можете да имате спокойствие, знаейки, че вашата система е актуална с най-новите мерки за сигурност.
Съвет №2: Стартирайте редовен злонамерен софтуер СканираОбектите на зловредния софтуер са известни причини за DLL грешки. Следователно, за да премахнете всякакви заплахи, които биха могли да изложат компютъра ви на такива грешки, препоръчваме ви да извършвате редовно сканиране на злонамерен софтуер с помощта на Microsoft Defender или друг антивирусен инструмент на трета страна по ваш избор.
За да започнете сканиране с помощта на Windows Defender, направете следното:
Най-важното е, че трябва да си създадете навик редовно да освобождавате системата си от боклуци и нежелани файлове. Обектите на зловреден софтуер могат да се прикрият като нежелани или кеш файлове в системните ви папки. Ако бъдат оставени без надзор, те могат да навредят сериозно на вашата система. Така че, ако имате шанс, премахнете този ненужен боклук. За целта можете да използвате вградения инструмент за почистване на диска или който и да е инструмент за ремонт на компютър, който имате.
За да използвате помощната програма за почистване на диска, изпълнете следните стъпки:
Файлът VCRUNTIME140.dll е важен в средата на Windows 10. Той не само помага на програмите да се зареждат по-бързо, но и насърчава ефективното използване на reimgs.
Така че, когато срещнете проблеми с него, като грешка „VCRUNTIME140.dll липсва“, значи имате да се направи нещо по въпроса. Първата ви опция за поправка е да поправите софтуера Microsoft Visual C ++, който е програмата, към която принадлежи. Ако не работи, стартирайте помощната програма Windows Update, за да инсталирате всяка налична актуализация на Windows. Друго решение, което си струва да се опита, е ръчно изтегляне на липсващия DLL файл, въпреки че това е нещо, което трябва да се прави с повишено внимание, за да се избегнат по-сериозни грешки.
Други по-лесни и по-лесни решения, които да опитате, включват преинсталиране на проблемното приложение , пререгистриране на DLL файла, стартиране на SFC сканиране, актуализиране на драйверите на вашето устройство, извършване на възстановяване на системата, използване на инструмента DISM, деактивиране на антивирусната програма временно и извършване на ъпгрейд на място.
Ако обаче всички тези решения са твърде трудни за вас, не се колебайте да поискате помощ от екипа на Microsoft. Те могат да ви предоставят по-специфичен подход за справяне с проблема ви.
И след като разрешите грешката, препоръчваме ви да извършвате редовна поддръжка, за да избегнете появата на подобни грешки в бъдеще. Можете да започнете с инсталирането на всяка отделна налична актуализация на Windows. И тогава изпълнявайте редовно сканиране на злонамерен софтуер и си създайте навик да се отървете от системните боклуци.
Какви други решения предлагате, които могат да разрешат грешката „VCRUNTIME140.dll липсва“ в Windows 10? Бихме искали да знаем! Споделете ги по-долу.
YouTube Video.: Как да коригирам грешката „VCRUNTIME140.dll липсва“ в Windows 10
09, 2025

