Какво е MoUSOCoreWorker.exe (09.15.25)
MoUSOCoreWorker.exe е изпълним файл на Microsoft, свързан с Windows Update. Ако вашата система постоянно се събужда от сън без вашето въвеждане, тогава този USO Core Worker файл е възможният виновник. Освен това има и други подобни услуги, свързани с този файл, като USOClient.exe и USOCoreWorker.exe.
Файлът MoUSOCoreWorker.exe - какво е това? като програма за замяна на командата wuauclt.exe. Често се съхранява в папката C Windows System32. Основната функция на тази програма е непрекъсната проверка за системни актуализации във фонов режим. Поради своята функционалност, той се нарича и клиент на Windows Update AutoUpdate.Тъй като MoUSOCoreWorker.exe е нова програма, която не е запозната с повечето пакети за сигурност, той може да задейства сигнал при опит свържете се с чужди сървъри. Така че е важно програмата да бъде поставена в белия списък на вашата защита на Windows или с антивирусния софтуер.
Update Session Orchestrator (USO) се появява в диспечера на задачите при всяко WU сканиране за актуализации. Програмата се появява като файл MoUsoCoreWorker.exe или USOCoreWorker.exe под списъка на диспечера на задачите.
Професионален съвет: Сканирайте компютъра си за проблеми с производителността, нежелани файлове, вредни приложения и заплахи за сигурността
може да причини системни проблеми или бавна производителност.
Специална оферта. Всичко за Outbyte, инструкции за деинсталиране, EULA, Декларация за поверителност.
Защо MoUSOCoreWorker.exe продължава да рестартира и събужда компютъра от режим на заспиване?Когато процесът не успее да получи информацията, свързана с актуализацията на Windows, той продължава да се буди изведете компютъра от режим на заспиване. Когато инструктирате системата да проверява за актуализации, тя автоматично стартира USOCoreWorker.exe във фонов режим. Сега, ако не успее да намери нещо, свързано с актуализацията на Windows, продължава да работи и да събужда системата.
Система, която продължава да се събужда по време на режим на заспиване, може да бъде най-малкото досадна и разрушителна. След като възникне този проблем, всеки потребител трябва да бъде решен. За щастие имаме възможно решение за това. Имайте предвид, че въпреки че проблемът има разумна причина, той по някакъв начин може да бъде свързан с вирусна инфекция. Злонамереният софтуер има тенденция да подправя свещените системни файлове, което води до грешки, сривове и неизправност на жизненоважни програми. Така че, винаги, когато има бъг, грешка или забавно поведение, като например компютърът ви автоматично се събужда от сън, не трябва да отписвате възможността за вирусна инфекция.
Как да коригирате MoUSOCoreWorker.exe Продължавайте да рестартирате и Събуждане на компютъра от проблем в режим на заспиванеПо-долу са дадени някои решения за разрешаване на проблема с MoUSOCoreWorker.exe, които продължават да рестартират и събуждат компютъра от режим на заспиване:
Поправка # 1: Извършете пълно сканиране на системата с помощта на анти-зловреден софтуер АпартаментС всичко, споменато по-горе, първият подход за отстраняване на този проблем е да се извърши пълно сканиране на системната инфекция, като се използва силен пакет за защита от антималуер. Въпреки че USOClient.exe е безопасна програма, злонамерените програми могат да я клонират, за да заблудят потребителя, за да мислят, че е легитимен.
За да сканирате компютъра си за вируси с помощта на инструмент за защита от злонамерен софтуер на трети страни, просто стартирайте програмата и натиснете бутона Сканиране. Изчакайте процеса на сканиране да завърши и приложете препоръчаните действия. 
Като алтернатива можете да използвате Windows Defender, вградения пакет за защита на устройства с Windows 10. За да го използвате, изпълнете следните стъпки:
След като завършите цялостно сканиране на системата и премахнете всякакви подозрителни програми, можете да продължите да рестартирате услугата Windows Update. За целта следвайте инструкциите по-долу:

Има случаи, когато системата ви може да изпадне в режим на заспиване, ако едно от вашите приложения държи процеса на MoUSO Core Worker зает. Така че, ако проблемът възникне, докато използвате конкретно приложение, помислете дали да не го деинсталирате временно.
Ето как да го направите:
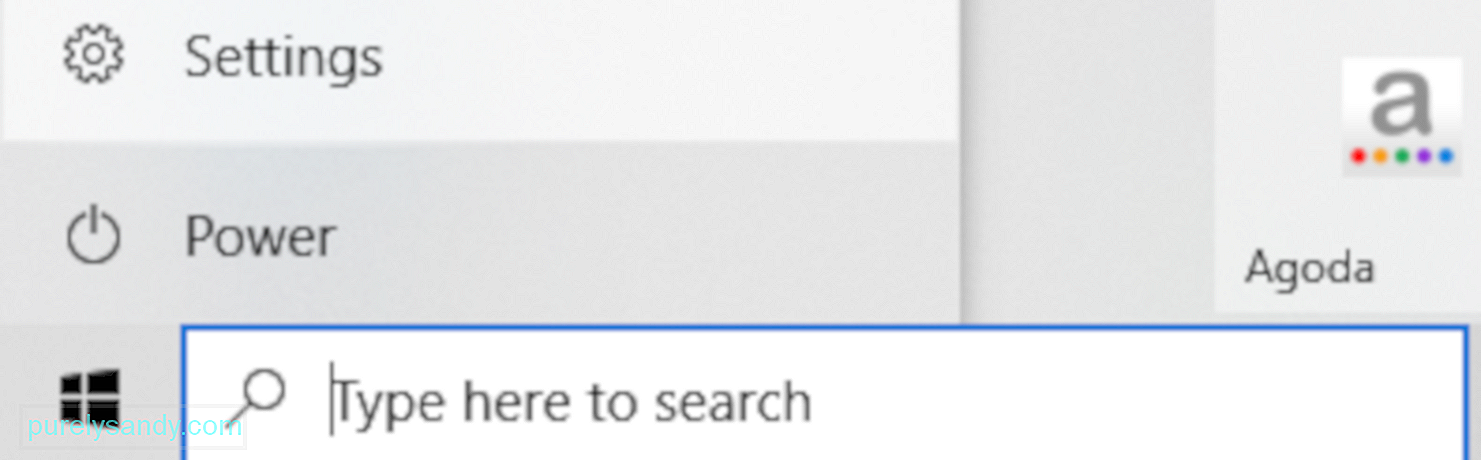
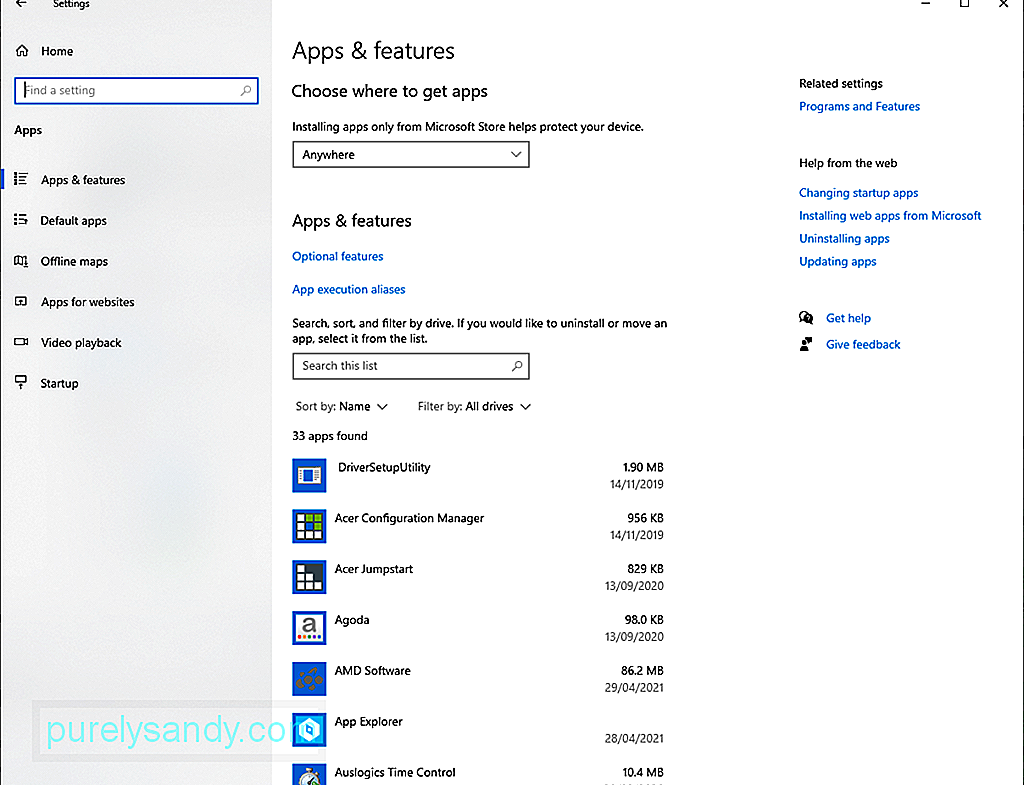
Системата ви няма да влезе в режим на заспиване, ако таймерите за събуждане я възпират да прави това. И така, деактивирайте тези таймери, за да разрешите проблема си.
Ето ръководство за това как да го направите:
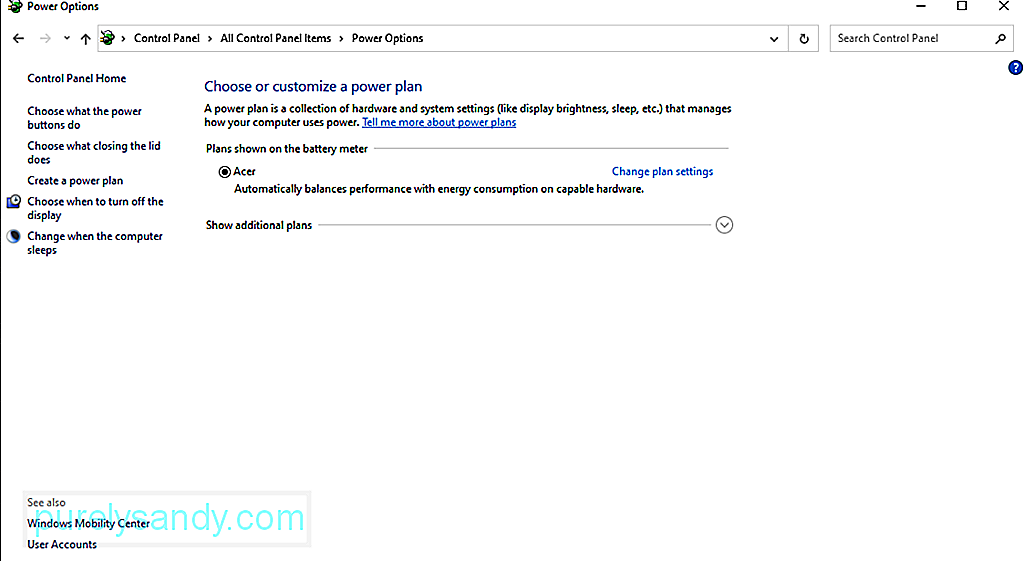
Услугата Orchestrator Update или UOS е друг възможен виновник, който може да причини грешката, която изпитвате. За някои засегнати потребители деактивирането на услугата е решило проблема. Преди обаче да продължите с тази корекция, обърнете внимание, че трябва да активирате услугата отново, ако искате да инсталирате актуализация.
Ако искате да опитате тази корекция, изпълнете следните стъпки:

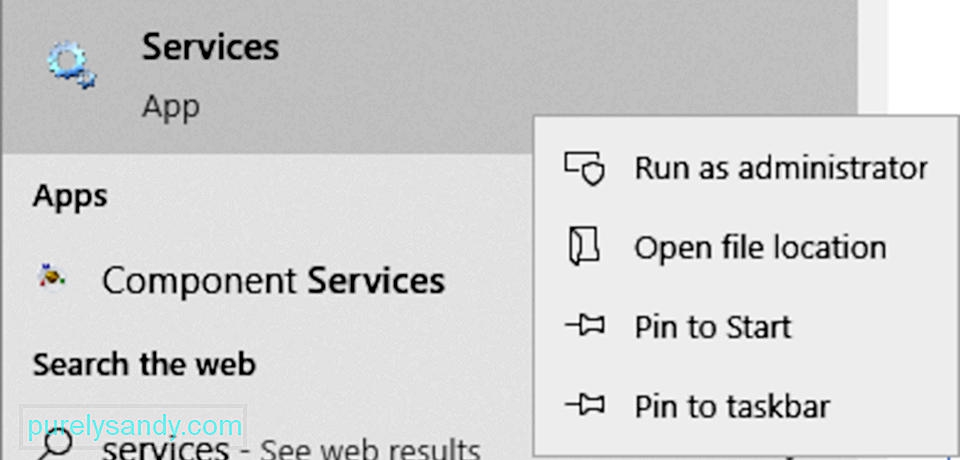
Вашата система може да не влезе в режим на заспиване, ако Услугата Windows Update е конфигурирана да се стартира ръчно. В този сценарий задаването на услугата да стартира автоматично ще реши проблема.
Ето как:
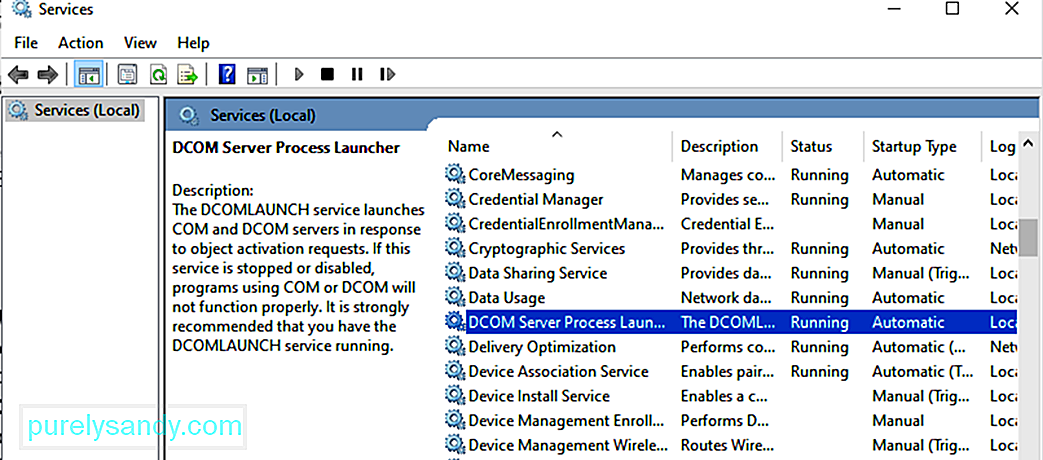

Може да срещнете грешка, свързана с mousocoreworker.exe, ако необходимите процеси за актуализация са заседнали в експлоатация. Също така, системата ви може да не влезе в режим на заспиване, ако нейните настройки на захранването са неправилно конфигурирани. За да поправите това, трябва да използвате инструмента за отстраняване на неизправности на Windows Update. 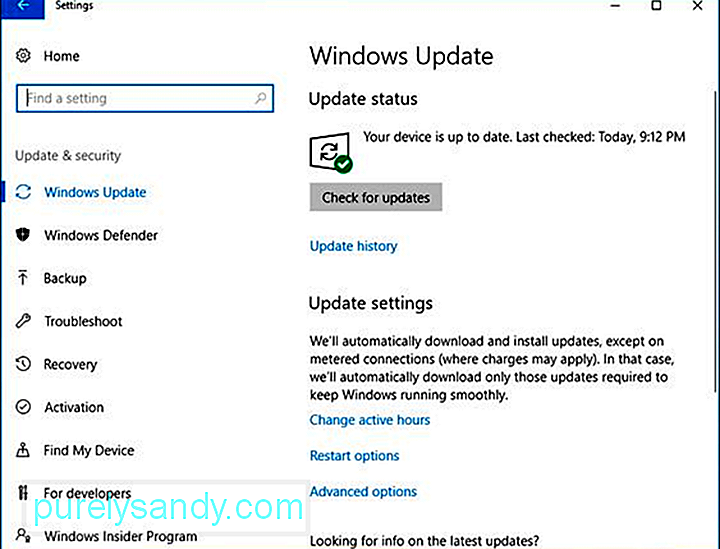
Ето ръководство стъпка по стъпка как да го използвате:
Друга причина, поради която може да имате проблем, свързан с mousocoreworker.exe, е, че настройките на захранването ви са неправилно конфигурирани. И така, нулирайте настройките на захранването им по подразбиране, за да разрешите проблема с основния работен процес, MoUSOCoreworker.exe.
Следвайте инструкциите по-долу:
Въпреки това, трябва да се справите, ако следвате стъпките по-долу:
Microsoft пуска редовно актуализации за Windows 10, за да разрешава проблеми, които измъчват операционната система. Така че, ако изпълнението на заявки за powercfg или ако проверката на автентичността на процеса MoUSOCoreWorker в папката на Windows system32 не реши проблема, тогава можете да инсталирате всички налични актуализации на Windows 10.
За това можете да използвате вграден инструмент за актуализация на Windows, създаден от Microsoft. За да продължите с инсталирането на наличните актуализации на Windows 10, направете следното:
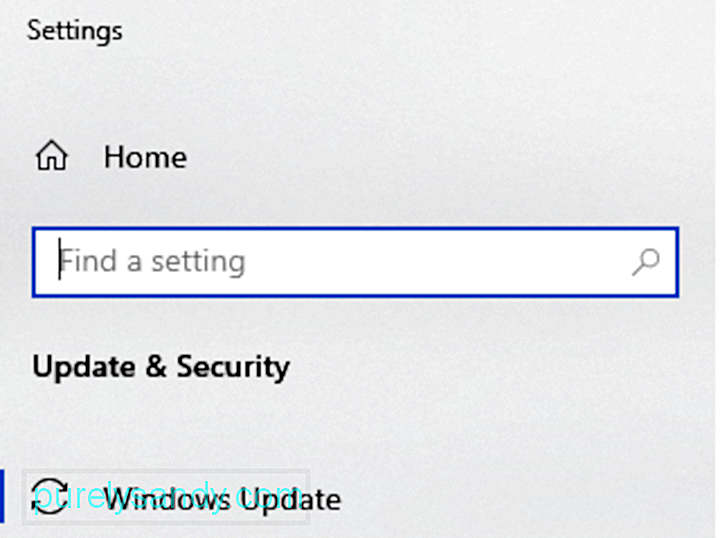
Като решение е възможно да деактивирате този процес на Windows, но не препоръчваме да правите това, тъй като може да остави системата ви уязвима. Това може да попречи на бъдещи актуализации на Windows за вашите устройства с Windows 10, които може да съдържат жизненоважни кръпки за сигурност.
На всичкото отгоре, деактивирането на системните процеси може да доведе до проблеми с нестабилността. Ако смятате, че процесът отнема енергия, вместо това рестартирайте системата или услугата Windows Update. Можете също така да поддържате нивата на производителност на компютъра си високи, като използвате някои от най-добрите помощни програми за ремонт на компютъра там. С компетентна помощна програма за ремонти не е нужно да се притеснявате за отстраняване на системни проблеми всеки ден.
Знаете ли друго решение за разрешаване на този проблем със съня на устройства с Windows 10? Уведомете ни в коментарите!
YouTube Video.: Какво е MoUSOCoreWorker.exe
09, 2025

