Грешка във файловата система (-2147219195) в Windows 10 (09.15.25)
Windows наистина е универсална операционна система. И благодарение на тази гъвкавост, потребителите на Windows се наслаждават на няколко начина за браузър и преглед на снимки. Въпреки това, когато Windows 10 беше пуснат, изглежда, че Microsoft искаше да направи много неща в едно приложение. И поради това се роди приложението Снимки. Този невероятен инструмент позволява на потребителите да разглеждат, организират, преглеждат и редактират снимки само в едно приложение.
Приложението Microsoft Photos: Общ прегледMicrosoft Photos е безплатният редактор на снимки и приложението за преглед, което се доставя с вашия Windows 10 пакет. Позволява ви да редактирате и правите подобрения на снимките, докато ги организирате. Можете дори да добавяте фонова музика, да вмъквате 3D ефекти или да търсите удобно с функцията за маркиране на обекти.
И така, как да започнете с това приложение? Отново, той вече е предварително инсталиран с Windows 10. Следователно, ако използвате Windows 10, не е нужно да правите нищо, защото той вече е там.
Той има доста удобен за потребителя интерфейс, който има пет основни менюта: Колекции, Хора, Албуми, Папки и Видеоредактор. Първото меню, Колекция, ви позволява да организирате снимки по дата. Хората, от друга страна, ви позволяват да намирате и сортирате вашите снимки с помощта на технологията за разпознаване на лица.
Професионален съвет: Сканирайте компютъра си за проблеми с производителността, нежелани файлове, вредни приложения и заплахи за сигурността
, които може да причини системни проблеми или бавна производителност.
Специална оферта. Всичко за Outbyte, инструкции за деинсталиране, EULA, Декларация за поверителност.
Менюто Албуми показва всички автоматично и ръчно създадени албуми. Менюто Папки показва изображения по местоположение на файла. И накрая, Video Editor позволява на потребителите да правят точно това, което е наречено: да редактират видеоклипове.
Въз основа на информацията, която представихме по-горе; приложението Photos изглежда е създадено с оглед на простотата и удобството на потребителя. За разлика от приложението Apple Photos, това приложение поддържа множество функции и възможности!
Как да използвате приложението PhotosПриложението Photos ви позволява да правите много неща. Тя ви позволява да преглеждате и организирате снимки, да маркирате хора, да редактирате изображения и много други. За да разберете как работи приложението, ето всичко, което можете да правите с приложението Снимки:
Преглед и организиране на снимкиВсички снимки или видеоклипове, съхранявани в папката „Снимки“ и подпапките му, могат да се показват в приложението Снимки. Ако искате да видите снимките в други системни папки, можете да ги добавите и към приложението.
Страхотното за това приложение е, че има и функция за импортиране, която поддържа всяко устройство за съхранение, което свързвате с компютъра си. Той дори чете сурови файлове от камерата, което е чудесно за ентусиастите, които искат да заснемат сериозно цифрови снимки. Той също така поддържа най-новите фотоформати, включително .CR3 на Canon и .NEF на Nikon.
Друга невероятна характеристика на това приложение е организацията. Снимките могат автоматично да създават албуми за вас. Той ще сортира вашите снимки по датата им, същото като това, което Apple Photos прави със спомени.
Освен това можете също да създавате свои собствени албуми и след това да редактирате, мащабирате и споделяте снимки, докато работите върху тях. Можете дори да пуснете слайдшоу, ако искате.
Намерете лица и маркирайте хораПриложението Снимки на Microsoft също може да идентифицира лица! Изненадващо, а? Но това е вярно. За да го използвате, можете да въведете име и да оставите приложението да го търси. И подобно на други приложения за снимки, той може автоматично да идентифицира човека в новите снимки, които добавяте.
Ако искате да видите всички хора, които приложението разпознава, изберете режим Хора. Оттук можете да кликнете върху кръга на конкретен човек, за да видите всички снимки или видеоклипове, в които се намира.
Намерете снимкиФункцията за търсене на приложението Снимки е доста впечатляваща. Освен че можете да намерите снимки по име на файл, можете също да въведете неща като дърво или цвете в полето за търсене, за да намерите изображения, които ги съдържат. Можете дори да търсите хора, които приложението разпознава, места, където са направени снимките, или текст в изображенията.
Редактиране на снимкиКогато натиснете бутона Редактиране, приложението показва прозорец с Изрязване и Опция за завъртане. След това можете да изрежете снимка по съотношение или да ги изправите с помощта на плъзгач.
Ако отидете в раздела Филтри, можете да използвате инструмента за подобряване. Тя ви позволява да регулирате наситеността и контраста на снимката и да фиксирате баланса на бялото. Ако на снимката има небе, можете да го увеличите за по-добър външен вид.
След като редактирате изображение по ваш вкус, имате две възможности: Запазване и Запазване на копие. Докато Save ви позволява да презапишете оригиналното копие на изображението, последното ви позволява да създадете редактирана версия в друга папка в Windows Explorer.
За съжаление, колкото и изобретателно и мощно да е приложението Photos, то е все още далеч от съвършенството. Всъщност има няколко проблема, които се въртят около него. Едната е грешката във файловата система (-2147219195) в Windows 10.
Какво е грешка във файловата система (-2147219195) в Windows 10?Има много сценарии, когато може да срещнете грешка във файловата система (-2147219195) на Windows 10. Съобщава се, че някои потребители са срещнали грешката при опит да отворят снимки с помощта на приложението Снимки. Други са видели тази грешка, докато са отваряли други приложения на Windows като Калкулатор.
Въпреки че има много случаи, когато можете да видите грешката, едно нещо е често срещано. Тази грешка ви пречи да използвате приложение, било то приложението Снимки или други приложения на Windows.
И така, какво причинява грешка във файловата система (-2147219195) в Windows 10? Вярвате или не, това се задейства от грешка в определена актуализация на Windows, пусната от Microsoft. Може да изглежда странно за Microsoft да пусне проблемна актуализация, но това се случва. И една от най-новите актуализации на Windows дойде с проблем, според който тези, които са я инсталирали, са срещнали грешката.
В момента нищо не можете да направите, за да разрешите проблема, но има няколко от корекции, които можете да опитате.
Как да коригирате грешка във файловата система (-2147219195)По-долу са дадени няколко корекции, които можете да опитате да разрешите Грешка във файловата система (-2147219195) в Windows 10. Започнете с първата корекция и продължете към следващия, докато не бъде разрешен.
Поправка # 1: Деинсталирайте приложението Photos и преинсталирайтеЗа някои засегнати потребители деинсталирането и преинсталирането на приложението е решило проблема. Но тъй като приложението Photos е вградена помощна програма, която идва с вашата инсталация на Windows 10, ще трябва да изпълните някои команди, за да го деинсталирате.
Следвайте инструкциите по-долу, за да деинсталирате и премахнете останалите файлове и преинсталирайте приложението:
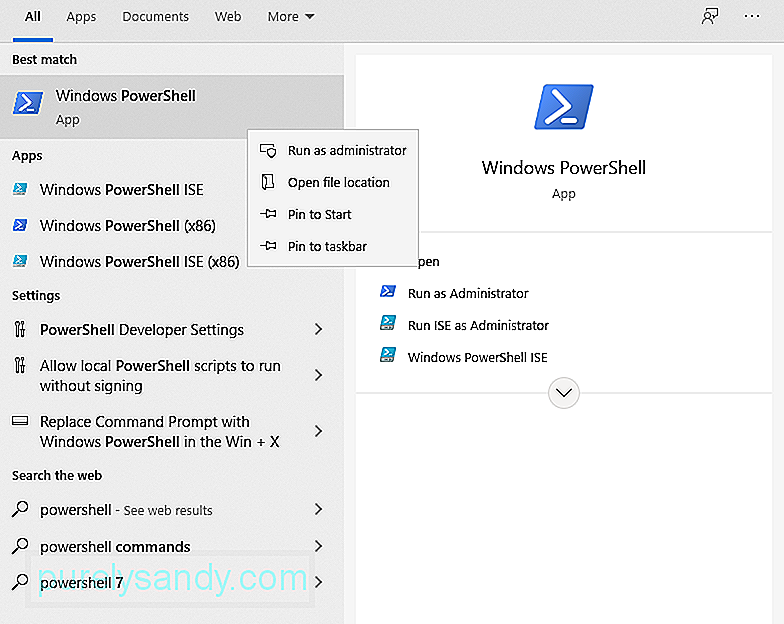
След като изпълните стъпките по-горе, трябва да сте готови. Посетете официалния магазин на Microsoft и изтеглете приложението Photos. Надяваме се, че това ще реши проблема.
Поправка # 2: Извършете чисто зарежданеПонякога приложенията на трети страни се забъркват с някои елементи на приложението Снимки, като не му позволяват да работи правилно. В тази стъпка ще се опитаме да извършим чисто зареждане, за да се надяваме да се освободим от възможността приложение на трета страна да се забърка с приложението.
Ето как да направите чисто зареждане:
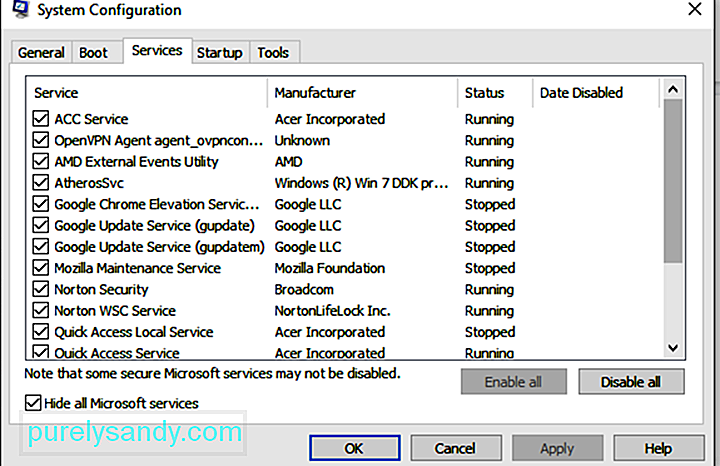
Обикновено, когато приложението на Windows по подразбиране не работи правилно, може да се избере инструментът за отстраняване на неизправности на Windows . Това е инструмент, който може автоматично да открива и разрешава проблеми, свързани с всяко приложение, свързано с Windows.
В тази корекция ще стартираме инструмента за отстраняване на неизправности, за да идентифицираме причината за проблема с приложението Снимки. Ето какво трябва да направите: 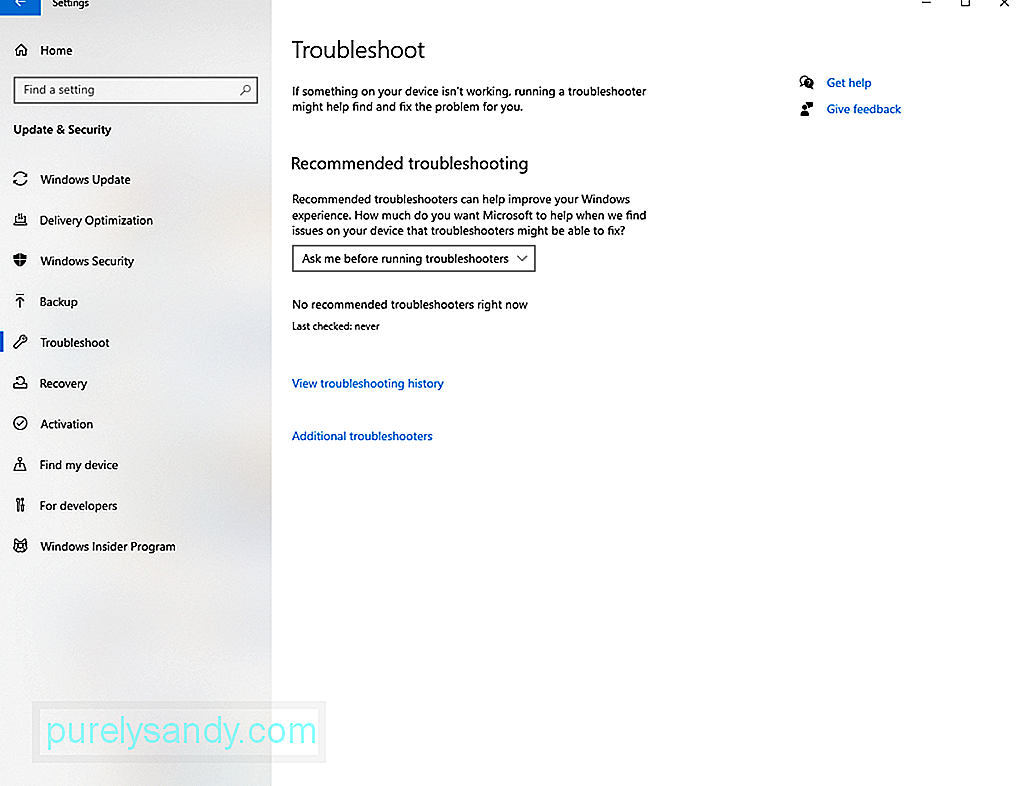
Ако никоя от горните корекции не е разрешила проблема, може да поискате да проверите разрешенията на папката на приложението Photos. Възможно е да е конфигуриран неправилно, така че трябва да го поправите ръчно.
Следвайте инструкциите по-долу:
Грешката на файловата система (-2147219195) в приложението Снимки е общо, нещо, което Microsoft вече знае. Така че е вероятно те да са пуснали корекция за нея в една от актуализациите.
За да инсталирате всяка налична актуализация на Windows, направете следното:
Можете също така разрешете грешката, като просто поправите приложението Снимки. Ето как да го направите:
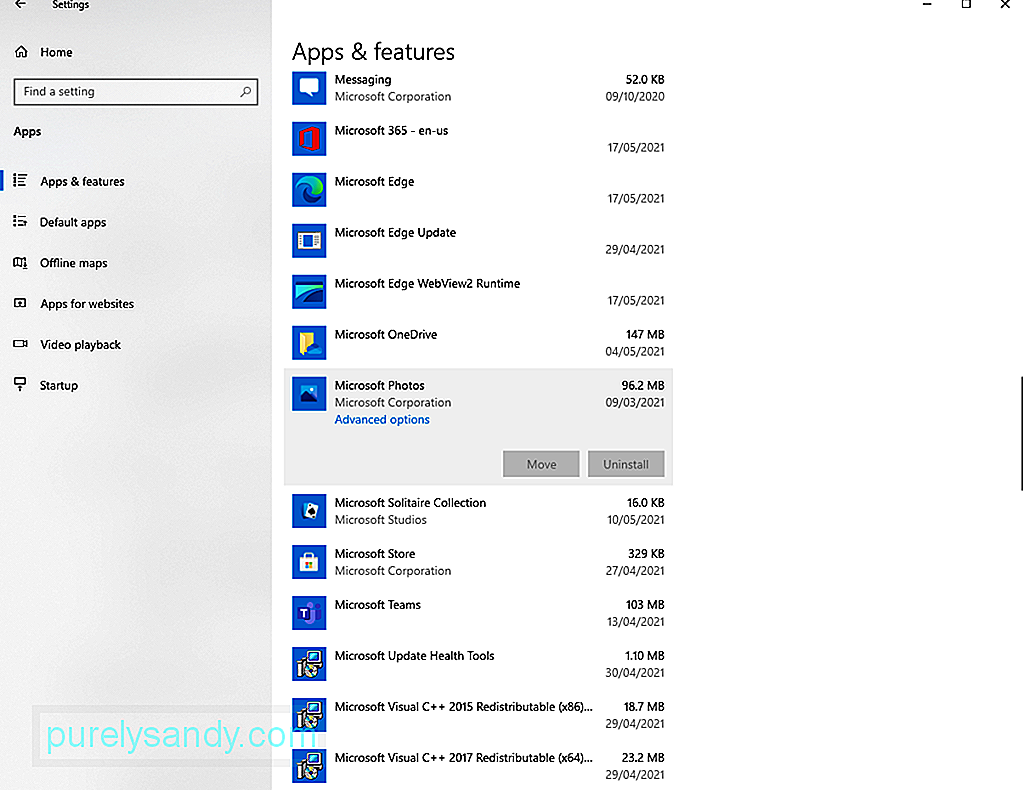
Ако поправката на приложението не не работи, вместо това опитайте да го нулирате. Следвайте инструкциите по-долу, за да разберете как:
Друг начин за отстраняване на грешката във файловата система (-2147219195) в Windows е използването на редактора на системния регистър. За това обаче ще ви трябват администраторски права.
За да продължите, изпълнете следните стъпки:
Препоръчително е да имате резервно копие на системата си, преди да правите промени в системния регистър. Това е, за да се избегнат всякакви възможни проблеми. За това можете да използвате инструменти за архивиране на трети страни.
Поправка # 9: Стартирайте Проверката на системните файловеПовредените или повредени системни файлове също могат да предизвикат грешка във файловата система (-2147219195). За щастие вашето устройство с Windows се предлага с вградена помощна програма, която можете да използвате, за да поправите повредени системни файлове. Нарича се Проверка на системните файлове.
Следвайте ръководството стъпка по стъпка по-долу, за да използвате помощната програма:
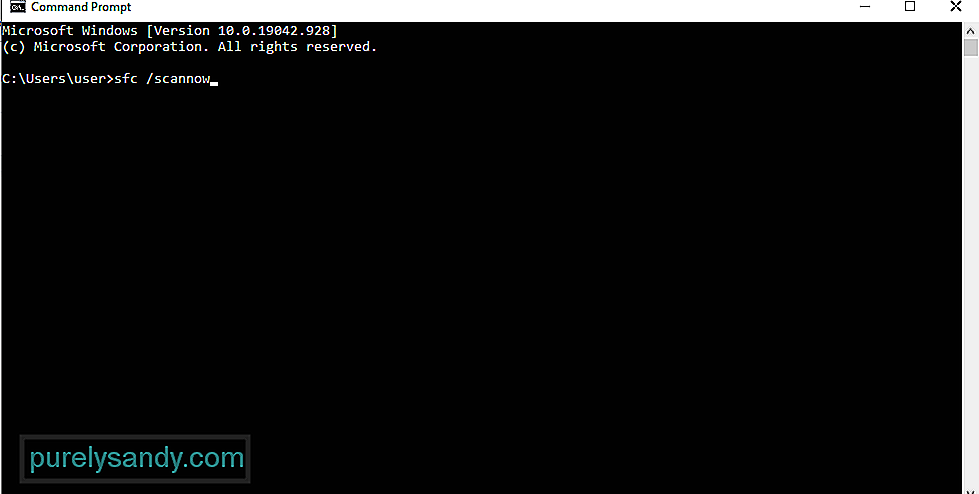
Ако всичко друго се провали, можете да използвате приложение за преглед на снимки на трета страна или Adobe Lightroom.
За да използвате Adobe Lightroom, направете следното:
Приложението Photos несъмнено е чудесно допълнение към средата на Windows 10. Ако обаче се повреди или изведе съобщения за грешка като грешка на файловата система (-2147219195), можете да разгледате междувременно други алтернативни приложения.
По-долу са някои от нашите подбрани алтернативи на приложението за снимки на приложението Microsoft Photos:
1. IrfanViewIrfanView е едно от най-добрите налични приложения за преглед на снимки в Windows. Това приложение е доста бързо, зареждайки изображения за по-малко от секунда. Освен това е доста лек, консумира само около 3 MB от системното ви пространство.
Освен отличната си производителност, IrfanView поддържа различни медийни формати. Той също така има вграден фоторедактор и може лесно да конвертира медийни файлове.
2. ImageGlassПървото приложение в този списък вече е приложение за електроцентрала. Но ако предпочитате да използвате друго приложение, което се представя еднакво, тогава ImageGlass няма да разочарова. Притежава модерен интерфейс без всички досадни камбани. Плюс това, неговата производителност е много по-добра от всички други приложения за снимки.
Ако вашата грижа е времето за зареждане на изображението, ще се радваме да разберем, че е съвсем незначително с ImageGlass. В момента, в който отворите изображението, получавате незабавна визуализация.
Освен това, това приложение има вложени менюта, даващи на потребителите достъп до важни функции като мащабиране, печат, завъртане и други. Ако искате да завъртите изображение, щракнете върху бутона за завъртане и изображението ще се завърти веднага.
3. FastStone Image ViewerАко искате да преглеждате изображения на цял екран, FastStone Image Viewer е перфектен избор. Той е бърз и може да поддържа широк спектър от формати на изображения, така че това е нещо, което може да искате да обмислите и вие.
Това приложение е предназначено за потребители, които винаги работят върху изображения. Той се предлага с няколко опции за редактиране, като променящи се ефекти, управление на цветовете и преглед на хистограма. Като цяло това е един мощен инструмент, който може да се похвали със страхотна производителност.
4. HoneyViewДруга проста и лека алтернатива на приложението Photos е HoneyView. Той няма изискани функции като други приложения в този списък. Но това е, което привлече вниманието на мнозина поради стабилната си работа.
С HoneyView времето за зареждане е доста бързо и дори няма да имате проблеми със закъснението. Нещо повече, той има всички основни функции, които ще поискате от приложение за снимки: завъртане, слайдшоу, завъртане и т.н.
Сред всички функции, които HoneyView притежава, може би клипбордът на изображението и отметките са това, което го прави Да изпъкнеш. Потребителите могат да маркират изображение, за да могат лесно да го намерят, когато имат нужда от него. Също така те могат да копират множество изображения в клипборда и да ги поставят по-късно в предварително дефинираните папки.
5. JPEGViewJPEGView е може би най-лекото приложение в този списък с отпечатък от само 2 MB. На пръв поглед можете да видите, че е доста просто. Но ако го проучите, ще бъдете изненадани да разберете какво може да предложи.
Това приложение поддържа много формати на медийни файлове като PNG, GIF, JPEG и много други. Той също така има основни функции като слайдшоу, корекция на цветовете и бърза навигация.
6. 123 Преглед на снимки123 Photo Viewer поддържа различни формати на изображения. Той също така има много функции за основно редактиране. И ако предпочитате да разглеждате снимки без караница, това приложение предлага прилично изживяване.
Подобно на IrfanView, 123 Photo Viewer има възможности за редактиране на изображения с възможност за OCR. Освен това има няколко удобни преки пътища, които ви позволяват лесно да навигирате през снимките си. Също така ви позволява да организирате вашите снимки в хронологичен или азбучен ред.
7. NomacsПреглед на изображения с отворен img, Nomacs обещава да осигури превъзходна производителност. Той също така зарежда изображения бързо и има много невероятни функции. Той не само ви позволява да изостряте изображения, но също така поддържа и групова обработка.
Друга уникална характеристика на това приложение е, че ви позволява да приложите филтър в папка. Също така ви позволява да преглеждате снимки с имена на файлове, които съдържат низ или определен израз. И накрая, има функция Image Notes, която позволява на потребителите да добавят коментари към снимки.
8. Представи сиПредставете си, че е друга най-добра алтернатива на приложението Снимки. Може да се използва за преглед на архивни файлове като ZIP, RAR и 7Z. Също така ви позволява да конвертирате изображения на групи, да разглеждате по миниатюри, да заснемате екрана и да виждате изображения в слайдшоу. Ако искате да подобрите функциите на приложението, можете да добавите и приставки!
Това приложение също е чудесен GIF генератор. И ако искате да покажете процес на връстник или колега, Imagine ви позволява да запишете екрана си. Тук се предлагат и основни функции за редактиране на графика и анимация.
ПриключванеГрешката на файловата система (-2147219195) в Windows може да се появи при опит за отваряне на снимка с помощта на приложението Снимки или друго вградено приложение на Windows . И когато това се случи, може да не използвате правилно съответното приложение. Добре, че може да бъде разрешен по много начини.
За да го поправите, опитайте първо да деинсталирате приложението Снимки и след това да го инсталирате отново. Ако не работи, извършете чисто зареждане. Можете също да опитате да използвате инструмента за отстраняване на неизправности на Windows, ако предпочитате по-лесен подход. Други корекции, които можете да опитате, включват проверка на разрешенията за приложението Снимки, инсталиране на очакваната актуализация на Windows, нулиране и поправяне на приложението Снимки и използване на Редактора на системния регистър. Сега, ако сте опитали всичко, но нищо не е работило, помислете дали да не използвате други алтернативи на приложението Photos.
Коя от горните корекции ви позволи да се отървете от грешката на файловата система (-2147219195) с лекота ? Уведомете ни в коментарите!
YouTube Video.: Грешка във файловата система (-2147219195) в Windows 10
09, 2025

