Как да добавите AirDrop към вашия док (09.15.25)
Често ли използвате AirDrop за прехвърляне на файлове от вашия Mac на други устройства на Apple и обратно? Е, днес е вашият щастлив ден, тъй като споделяме с вас един чист трик, който ще ви помогне да извлечете максимума от тази изключителна функция на Apple. В тази статия ще ви покажем как да добавите Mac AirDrop към вашата докинг станция за по-лесен и бърз достъп.
Защо да добавите AirDrop към дока? 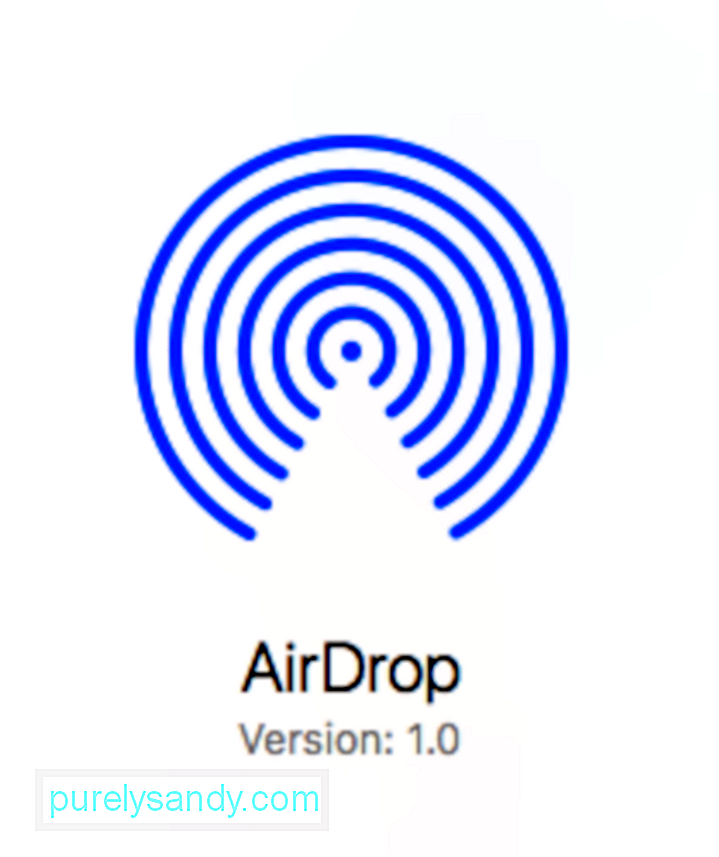
AirDrop е изключителната експлоатация на Apple приложение, което позволява на потребителите да прехвърлят файлове, като снимки и видеоклипове, между Mac, iPhone и iPad. Той използва Bluetooth връзка за откриване и излъчване на наличността на устройства AirDrop и WiFi за прехвърляне на данни и файлове. Вярно е, че осигурява бърз и сигурен трансфер на файлове между устройствата на Apple.
На iPhone и iPad можете лесно да прехвърлите снимка или видеоклип чрез AirDrop - просто отворете елемента, който искате да прехвърлите, докоснете иконата за споделяне, след което изберете AirDrop. Напротив, ако използвате Mac, не получавате такъв директен достъп по подразбиране. Ще трябва да използвате Finder за достъп до AirDrop.
Вероятно питате: Ако AirDrop е толкова полезен, защо Apple не го направи лесно достъпен на Mac веднага? Е, няма да знаем със сигурност, но в крайна сметка има изход от това. С малък трик за файлова система можете да добавите AirDrop към вашия Dock.
Как да добавите AirDrop към вашия DockПо принцип ще извлечете пряк път на AirDrop, скрит в системната папка. Следвайте тези стъпки, за да го получите:
Използване на клавишната комбинация AirDrop
Сега, след като добавихте прекият път AirDrop към вашия Dock, след като щракнете върху него, веднага ще се отвори прозорец AirDrop във Finder. Да, AirDrop все още ще се стартира технически чрез Finder, но поне вече няма да се налага да търсите приложението всеки път. Това също автоматично ще активира AirDrop, което ще направи вашия Mac готов за изпращане и получаване на файлове.
Поддържане на вашия Mac защитенПрехвърлянето на файлове между устройства на Apple с помощта на AirDrop обикновено е безопасно и сигурно, но никога не можете да бъдете твърде предпазливи. Уверете се, че вашият Mac не съдържа боклуци и злонамерени файлове, като използвате инструменти за почистване като Outbyte MacRepair. Това също ще ви помогне да се отървете от ненужните и неизползвани файлове, в случай че имате нужда от повече място за нови.
YouTube Video.: Как да добавите AirDrop към вашия док
09, 2025

