Какво представлява процесът на птиците в монитора на активността (09.15.25)
Това е поредният обикновен ден и тихо работите на вашия Mac, за да свършите нещата. Отивате до монитора на активността си. Изведнъж виждате процес, наречен „птица“, който постоянно е близо до 100 процента използване на процесора. Опитвате се да го напуснете, но той просто успява да започне отново и отново. Какво става, по дяволите?
Ако имате този проблем, знайте, че не сте сами. Много други потребители на Mac са попитали: какъв е процесът на птиците в Activity Monitor? Може ли процесът на птиците всъщност да бъде изтрит? 
Краткият отговор е, че процесът на птици Mac е задният процес зад iCloud и iCloud устройство. Той може да седи там на вашия компютър Mac при постоянно използване на процесора на 100 процента, без да изглежда, че постига каквото и да било.
Не можете също да го изтриете. Счита се за съществена част от macOS, чието съдържание е собственост. Можете да го считате за системен демон, използван с iCloud и iCloud устройство, служещ като компонент на неговата функция за архивиране.
Ако демонът отнема безбожно количество процесорно време, тогава нещо може да е причина птичият процес да се срине. Можете да използвате Activity Monitor, за да убиете определен процес и да го принудите да се рестартира. Това обаче може да не работи винаги, като се имат предвид оплаквания от потребители, които не могат да „убият“ птицата Mac. 
Според някои потребителски отчети iCloud е започнал да консумира 100% CPU, особено след надстройка до macOS Catalina. Потребителите са изпробвали всичко и нямат идея къде да продължат с отстраняването на неизправности. Някои дори бяха принудени да се върнат към Mojave поради караницата, причинена от процеса на птици, който консумира твърде много CPU.
Въз основа на докладите, на някакъв привидно случаен интервал след зареждане на компютъра, процесът ще достигне до 100% използване на процесора и ще остане в този момент неограничено време, освен ако не бъде спрян или убит. Потребителите могат да използват Activity Monitor за принудително излизане от процеса и процесът ще завърши нормално. Той ще се възроди след известно време, като се държи нормално. След това ще се върне до 100% CPU след определен период от време.
Освен Bird, може да забележите, че Cloudd процесът също консумира много CPU. Това е процес, известен като демон, което означава, че работи във фонов режим, изпълнявайки системни задачи. В случая на Cloudd тези задачи са свързани с CloudKit.
CloudKit е рамката на Apple за предоставяне на достъп до iCloud за приложения, които искат да съхраняват данни в iCloud Drive или да синхронизират данни с помощта на iCloud. Cloudd се стартира винаги, когато приложение или процес синхронизира или копира данни към или от iCloud. macOS използва CloudKit, когато например използвате настолен компютър и документи в iCloud или ръчно премествате файлове между вашия Mac и iCloud Drive.
Предимно, след като вашият Mac се синхронизира с iCloud, той ще премести само шепа на файлове или малки количества данни и така Cloudd не трябва да работи дълго.
Защо процесът на птици консумира твърде много CPU?Една от причините, поради която използването на процесора на птици е твърде висока, е поради остарели настройки на iCloud устройство. Някои потребители също така отбелязват, че високата консумация на процесори в процеса на птици се дължи на високата температура на шасито при зареждане. Така че, ако забележите, че използването на процесора ви е доста високо, когато вашият Mac е включен в захранващия адаптер, първо трябва да опитате да намалите температурата.
Повредените разширения на ядрото или kexts също могат да бъдат причината за високото използване на процесора на птиците. Тези разширения на трети страни, ако не са настроени правилно, могат да изядат огромен дял от вашите презареждания на процесора.
Потребителите на Mac трябва да обмислят наличието на злонамерен софтуер, особено крипто майнери. Този злонамерен софтуер обикновено имитира легитимни процеси, като например птичи процес, за да изпълнява своите дейности на вашия Mac.
Как да спра процесите на птици на Mac?Има три начина за спиране на птичия процес и други проблемни процеси на вашия Mac.
Принудително прекратете използването на менюто на AppleНай-конвенционалният и ефективен начин да затворите замразените програми е да отидете в лентата с менюта на macOS®, разположена в горната част на екрана във Finder меню. За да принудите да затворите приложение, просто направете следното:
За да направите същото, но по-бързо, използвайте клавишни комбинации за Mac, за да затворите дефектни приложения.
На клавиатурата натиснете и задръжте Command + Option + Esc. Той веднага ще отвори прозорец на Force Quit Application. Изберете iCloud и изберете Force Quit.
Това може да е вашият метод за преминаване, ако мишката или тракпадът изостават.
Затворете приложението от Activity MonitormacOS предлага почти идентична алтернатива на традиционен пряк път за управление на Windows + Alt + Delete, който често се използва за отваряне на прозореца на диспечера на задачите.
Можете лесно да направите всичко това и още повече в собственото приложение на macOS, наречено Activity Monitor. За да убиете приложение или процес с помощта на този инструмент, направете следното.

Ако забележите, че Bird Process поглъща огромно количество от компютъра ви, ето някои от стъпките, които можете да направите първо:
Рестартирайте компютъра си. Обновяването на операционната ви система е ефективен начин за нулиране на вашите процеси и намаляване на тяхното използване до нивото по подразбиране. Кликнете върху менюто на Apple и изберете Рестартиране. Не забравяйте да премахнете отметката Отново отваряне на прозорци, когато влезете отново.
Затворете всички ненужни приложения и Windows. Ако имате отворени много програмни прозорци или прозорци на Finder, някои процеси ще трябва да работят по-усилено и да консумират повече reimgs. Така че, ако забележите, че вашият Mac е станал необичайно бавен или ви е трудно да извърши някои действия, помислете за затваряне на прозорците или приложенията, които вече не ви трябват. Не забравяйте първо да запазите файловете си, преди да затворите всеки прозорец, за да избегнете загуба на данни. Това ще позволи на вашата система да диша и да остави macOS да работи плавно.
Можете да подходите към проблема с птичия процес от няколко гледни точки. Ето няколко решения, които можете да опитате:
Смущава ли вашия Mac?Първо, задайте въпроса дали си струва да се спрем по въпроса. Като погледнете монитора ви за активност, някои други приложения могат да използват повече от 50 процента от презареждането на процесора на вашия компютър. И това изобщо не е проблем! Използването на процесора на птицата всъщност причинява ли проблеми на вашия компютър? Ако не изглежда, тогава можете да живеете и да оставите да живее.
Ако смятате, че скъпоценните ви системни реимги ще изгубят, не забравяйте редовно да почиствате вашия Mac. Можете например да използвате ефективен инструмент за ремонт на Mac, за да почистите и оптимизирате цялостната производителност на вашата машина. От бързото сканиране и определянето на проблеми той може да освободи ценно пространство, да се отърве от боклука и да подобри системните операции и стабилност.
След оптимизиране на вашия Mac можете да се върнете и да видите дали използвате приложения и програми сега работят безпроблемно и както се очаква.
Нулирайте своя iCloudВ Finder кликнете върху G ”в лентата с менюта, докато задържате клавиша Option. Превъртете до тази папка:
~ / Library / Application Support / iCloud / Accounts /
Копирайте файловете на безопасно място, като вашия работен плот или друга папка. В папката трябва да има само три файла. Може да ви потрябват по-късно, затова се уверете, че имате резервно копие. Сега изпразнете папката и рестартирайте. Това може да реши проблема ви с процеса на птичи iCloud.
Проверете за чакащи качвания в iCloudКогато забележите високо използване на птичи процес, възможно е да има файлове, които се синхронизират с устройството iCloud. За да проверите дали случаят е такъв, има помощна програма brctl, която се доставя с macOS, за да следи промените във всички документи, подкрепени с iCloud. Има две версии на тази команда:
- brctl log –wait –shorten
- brctl log -w –shorten
За mac OS преди Catalina, отворете терминала и въведете следната команда: brctl log –wait –shorten
Натиснете Enter и изчакайте резултатите.
За Mac, работещи с mac OS Catalina 10.15, използвайте следната команда: brctl log -w –shorten
Тези команди ще ви покажат кратко резюме на промените в синхронизирането на вашето iCloud устройство. Изчакването за синхронизиране кара птицата да работи непрекъснато, освен ако не затворите прозореца или не натиснете Control + C, за да излезете от процеса. Ако сте запознати и с помощната програма на командния ред grep, можете да филтрирате резултатите, за да покажете само напредъка на качването. Повечето акаунти в iCloud обаче имат доста малък обем по отношение на промените, така че лесно бихте могли да видите качването на много файлове в резултатите.
Също така, най-добрият начин да разберете дали файловете се синхронизират е да регистрирате в iCloud устройството с помощта на уеб интерфейса и проверете дали файловете и папките са добавени там в облаците. 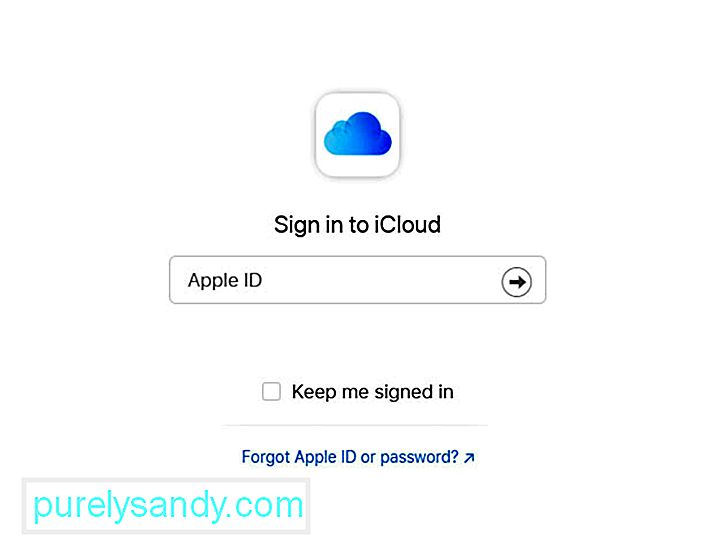
Влезте в настройките на iCloud и изключете iCloud устройството. Това трябва да доведе до изчезване на проблема. Това действие също вероятно ще изтрие някои кеш файлове, използвани от iCloud, което може да доведе до това, че процесът на птици изначално изяжда използването на процесора.
За да изключите iCloud на вашия Mac, изпълнете следните стъпки:
Имайте предвид, че когато изключите функция iCloud на вашия Mac, информацията, която се съхранява само в iCloud за споменатата функция, вече не е налична на компютъра.
Нулирайте SMC на вашия MacКонтролерът за управление на системата (SMC) на вашия Mac е отговорен за редица функции на ниско ниво. Те включват реагиране при натискане на бутони за захранване, управление на батерията и топлина, подсветка на клавиатурата и управление на индикатор на състоянието (SIL).
Може да е време да нулирате SMC, ако компютърът ви се държи по различни начини. Единият е, когато вентилаторите му работят с висока скорост, въпреки че не се използват много и имат подходяща вентилация. Друго е, ако вашият Mac работи необичайно бавно, въпреки че процесорът не е под неразумно голямо натоварване.
Според Apple трябва да избягвате нулирането на SMC, без първо да опитвате други задачи за отстраняване на неизправности. Те включват следното:
За да нулирате вашия SMC на настолен Mac, изпълнете следните стъпки:
Проверете дали странният проблем, свързан с процеса на птици, е изчезнал.
Нулирайте NVRAM на вашия MacПреди това лечението на случайни проблеми на Mac включваше „зап ”PRAM, който е параметърът памет с произволен достъп. Той се отнася до малка част от специална и подсигурена с батерии памет във всеки компютър на Mac, който съхранява необходимата информация, преди да зареди операционната система.
Съвременните машини на Mac вече не използват PRAM, а вместо това имат енергонезависими произволни достъп до паметта или NVRAM. Той служи практически на същата цел, но сега съдържа само няколко части информация, включително сила на звука на високоговорителите, разделителни способности на екрана, избрания от вас стартов диск и подробности за последната паника на ядрото.
Доста е безвредно да нулирате NVRAM, ако Mac има редица странни проблеми. Ето стъпките за това:
Ако всички горепосочени решения не работят, тогава трябва да вземете предвид наличието на злонамерен софтуер на вашия Mac. Сканирайте компютъра си с помощта на вашия анти-зловреден софтуер и изтрийте всички открити заплахи. Не забравяйте да изтриете всички компоненти на зловредния софтуер, за да предотвратите връщането му.
РезюмеАко видите, че процесът на птици в монитора на активността на вашия Mac се превръща в висока употреба на процесора, можете да опитате някоя от бързите корекции, посочени по-горе. Не можете напълно да се отървете от този процес, защото той е част от вътрешния процес на iCloud и iCloud устройство.
Срещали ли сте преди това процеса на птици? Разкажете ни за вашата история!
YouTube Video.: Какво представлява процесът на птиците в монитора на активността
09, 2025

