SETUP_FAILURE Грешка в синия екран 0x00000085 на Windows 10 (09.15.25)
За да отговори на изискванията на потребителите и да отстрани всички съществуващи проблеми, Microsoft редовно пуска актуализации за техните продукти на Windows. Въпреки това, дори ако целта им е добра, има моменти, когато те причиняват повече проблеми, отколкото добри. Докато инсталират актуализации на Windows, някои потребители изпитват грешки като грешка на синия екран SETUP_FAILURE 0x00000085 в Windows 10.
Какво представлява тази грешка и как да я поправите? Преди да обсъдим всичко, което трябва да знаем за SETUP_FAILURE BSOD, позволете ни първо да дефинираме BSOD.
Какво е син екран на смъртта?Най-просто казано, син екран на смъртта е резултат от критична грешка в Windows. Той показва, когато Windows не може да се възстанови от грешка, обикновено причинена от дефектен хардуерен компонент или проблем със софтуера на ниско ниво.
Тези BSOD изглеждат различни помежду си, в зависимост от версията на Windows, която използвате. В предишните версии на Windows синият екран изглеждаше като терминален екран, който показва много информация. В Windows 8 и 10 BSOD изглежда по-опростен с директно съобщение.
Професионален съвет: Сканирайте компютъра си за проблеми с производителността, нежелани файлове, вредни приложения и заплахи за сигурността
, които могат да причинят системни проблеми или бавна производителност.
Специална оферта. Всичко за Outbyte, инструкции за деинсталиране, EULA, Политика за поверителност.
Какво представлява грешката на синия екран SETUP_FAILURE 0x00000085 в Windows 10?Грешката SETUP_FAILURE BSOD кара основните услуги за актуализиране да спрат и да попречат на потребителите да използват основните функции на компютъра. Може да се появи, ако носителят за зареждане е претърпял щети или някои системни файлове, записани на него, са повредени. И тъй като това е грешка в BSOD, вероятно засегнатите потребители не могат да влязат в своите акаунти в Windows както обикновено.
Какво между другото причинява грешката на синия екран SETUP_FAILURE 0x00000085? Има много причини за този проблем с BSOD. Най-често срещаните обаче включват следното:
- На твърдия диск няма достатъчно свободно място. За да бъде Windows 10 инсталиран правилно, трябва да имате поне 10 GB свободно място на твърдия ви диск.
- Имате несъвместима версия на BIOS.
- Драйверите на вашето устройство са несъвместими или остарял.
- Регистърът на Windows е повреден.
- Антивирусните програми може да блокират важни системни файлове или да са изтрили ключови ключове на системния регистър.
- Инсталирали сте дефектна актуализация на Windows.
- Има повредени системни файлове.
За да поправят това, засегнатите потребители могат да опитат да деактивират своя антивирусен софтуер и други не -съществени стартови програми. Те могат също да използват SFC, CHKDSK или други усъвършенствани инструменти. Ще обсъдим подробно тези решения в следващия раздел.
Как да коригираме грешката на синия екран SETUP_FAILURE 0x00000085Знаем колко разочароващо е да срещнем грешка в BSOD. Ето защо създадохме това ръководство. Ето някои ефективни решения за отстраняване на грешката на синия екран SETUP_FAILURE на вашето устройство с Windows 10:
Решение №1: Поправяне на повредени системни файлове Повредените и повредени системни файлове са често срещана причина за грешки в BSOD. Тъй като те съставляват вашата операционна система, ако някой се повреди, много процеси може да не функционират правилно. В повечето случаи системните файлове се повреждат поради инсталирането на приложения на трети страни, атаки на зловреден софтуер и промени в системния регистър, които създават конфликт в системата. 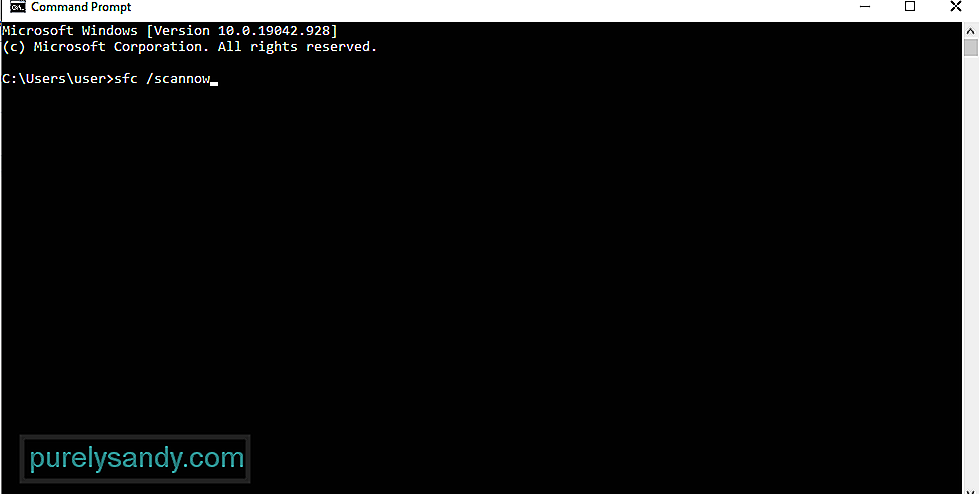
За отстраняване на повредени системни файлове се използва помощната програма за проверка на системни файлове. Той открива и възстановява повредените системни файлове от кешираната папка на Windows.
Ето как да използвате системата за проверка на системни файлове:
Ако забележите, има много програми, които се стартират при стартиране. За съжаление, някои от тези приложения са напълно ненужни и създават само проблеми. Други може дори да спрат или да попречат на инсталирането на актуализации на ОС.
За да предотвратите намесата на тези стартиращи приложения в жизненоважни процеси на актуализация, уверете се, че ги деактивирате. Ето как:
Понякога извършването на чисто зареждане може да свърши работа. В процеса Windows автоматично ще създаде допълнителни дялове. Това решение е задължително, ако подозирате, че проблемът причинява недостатъчно дисково пространство.
Преди да продължите с чистото зареждане на устройството, има някои неща, които трябва да вземете предвид. Първо, трябва да се уверите, че използвате администраторски акаунт, за да имате достъп до настройките за чисто зареждане. Това не би трябвало да е проблем, ако използвате вашето устройство. Но ако сте на работа, потърсете помощ от мрежовия си администратор.
Сега, когато сте готови да почистите зареждането на вашето устройство с Windows, направете следните стъпки:
Друг надежден инструмент, който можете да използвате, за да разрешите SETUP_FAILURE BSOD грешката, пред която сте изправени, е инструментът DISM. Това е предназначено за отстраняване на проблеми с файлове с изображения на Windows.
Ето как да разположите инструмента DISM:
- Dism / Online / Cleanup-Image / CheckHealth
- Dism / Online / Cleanup-Image / ScanHealth
- Dism / Online / Cleanup-Image / RestoreHealth
Има случаи, когато лош модул памет е виновник за проблема SETUP_FAILURE. Ако не сте сигурни дали това се отнася и за вашия случай, извършете тест на паметта. Оттук можете да предприемете необходимите действия. 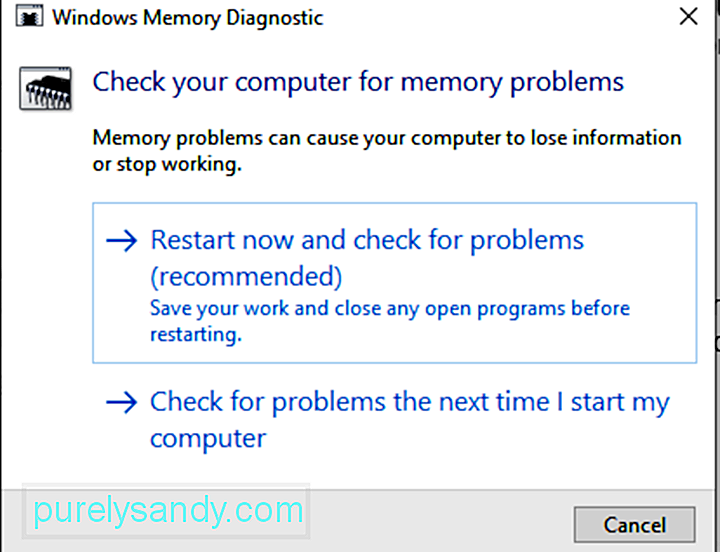
Ето как да извършите тест за памет:
Използвате ли повече от един твърд диск? Ако случаят е такъв, тогава е вероятно да объркате целия процес на надстройка, което води до SETUP_FAILURE BSOD. По този начин, ако сте инсталирали допълнителен твърд диск, опитайте се първо да го деактивирате или изключите. Уверете се обаче, че не премахвате устройството, на което ще инсталирате актуализацията на Windows 10.
Объркването може да възникне и в случая, когато към вашето устройство е прикачено външно USB устройство. И така, първо го изключете, за да избегнете проблеми.
Решение №7: Разпределете достатъчно дисково пространствоЗа да инсталирате Windows 10 успешно, има определено изискване за дисково пространство, което трябва да бъде изпълнено. Като цяло се изискват минимум 16 GB за устройства, работещи на 32-битова архитектура, докато за 64-битови са необходими 20 GB.
Сега, ако твърдият ви диск е пълен, има шанс да видите грешка SETUP_FAILURE BSOD. Така че, трябва да направите нещо, за да освободите място на диска. Можете да започнете с прехвърляне на по-стари файлове на външно устройство или деинсталиране на ненужни програми, които вече не са ви необходими.
Най-важното е, че можете да стартирате инструмента за почистване на диска. Ето как да го разположите:
Ако на вашето устройство все още има недостатъчно дисково пространство, можете да използвате външен инструмент за ремонт на компютър. Имате много възможности за избор. Направете избор не защото е безплатен, а защото е ефективен и препоръчан от мнозина.
Решение №8: Възстановете първоначалните си папкиВсички искаме да персонализираме папките си, за да увеличим максимално пространствата си за съхранение. Но в някои редки случаи това пречи на Windows да се инсталира правилно. И така, най-добрият начин на действие трябва да бъде да възстановите папките, особено системните папки, до местоположението им по подразбиране.
Ето ръководство за това как да го направите:
Един от най-често срещаните начини за инсталиране на Windows е чрез инструмента за създаване на Windows Media. Сега, ако сте го използвали за запис на инсталационен диск, има възможност носителят да бъде повреден, счупен или повреден. Това може да доведе до неуспешна инсталация с проблема SETUP_FAILURE BSOD.
Тъжното е, че е трудно да се модифицират повредени файлове, след като бъдат записани на диска. Така че, може да се наложи да стартирате инструмента от самото начало, като използвате друго устройство.
Ако проблемът продължава да съществува, вероятно също имате хардуерен проблем. Това може да е случай на дефектна флашка или CD записвачка. За да разрешите това, използвайте друго USB устройство или външно устройство за запис на дискове.
Решение № 10: Изключете всички ненужни външни периферни устройстваАко към компютъра ви са свързани ненужни външни устройства (принтер, скенер, камера и т.н.), тогава може да предизвика появата на грешка BSOD. Опитайте да премахнете тези устройства и запазете тези, от които се нуждаете, като мишката и клавиатурата.
След като премахнете тези устройства, проверете дали все още се появява грешка SETUP_FAILURE BSOD.
Решение # 11: Деинсталирайте Всички помощни програми за защита на трети страниГрешката SETUP_FAILURE BSOD може да се задейства и от някои програми за защита, които сте инсталирали на вашето устройство. Това обикновено се случва, защото възниква конфликт на съвместимост между системата и програмата.
За да разрешите това, деинсталирайте помощната програма за защита веднага. Ето как:
За правилната инсталация на Windows 10 не просто отговаряте на изискванията за дисково пространство. Освен това трябва да изпълните всички основни спецификации, изисквани от Microsoft. Те включват:
- 1 GHz процесор или по-бърз
- 1 GB RAM за 32-битова и 2 GB за 64-битова
- Microsoft DirectX 9 Graphics Драйвер
- 16 GB свободно пространство на твърдия диск
- 800 x 600 дисплей
- Стабилна интернет връзка
- Валиден акаунт в Microsoft
Злонамерените обекти и вирусите са други причини, поради които се появява SETUP_FAILURE BSOD. Добре, че Microsoft вече предостави вградена антивирусна програма, която редовно получава актуализации. Нарича се Windows Defender . 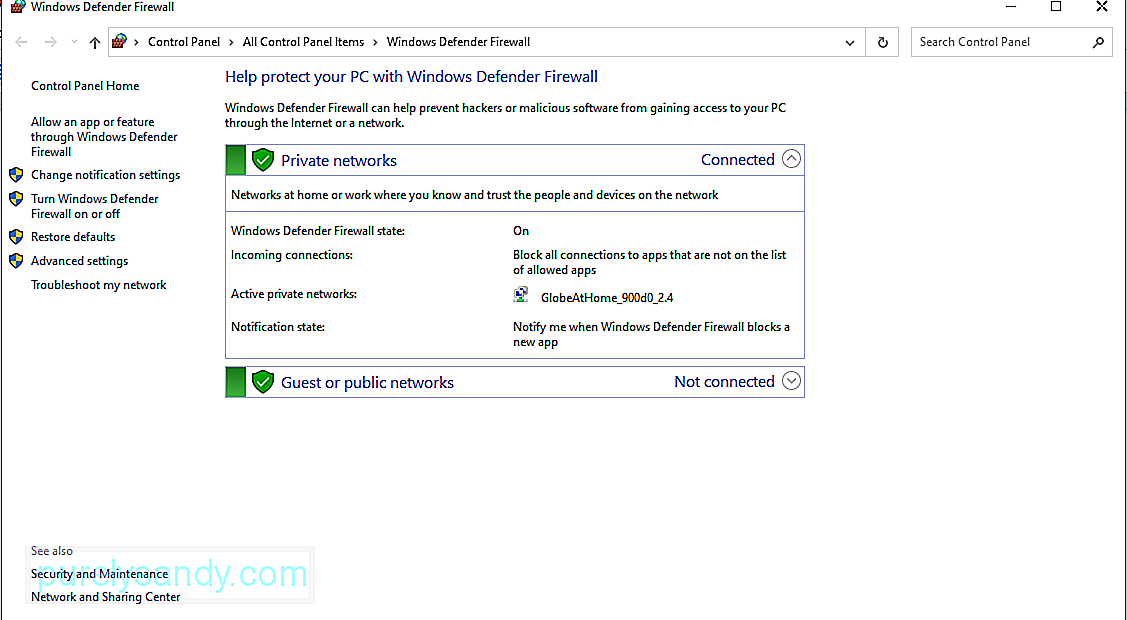
За да сканирате компютъра си с помощта на Windows Defender, изпълнете следните стъпки:
Ако не сте доволни от резултатите, винаги можете да използвате антивирусна програма на трета страна инструмент за сканиране на вашия компютър. Подобно на Windows Defender, просто трябва да изберете типа сканиране, който искате да извършите, и да изчакате резултатите да се покажат. След като приключите, приложете препоръчаните действия.
Решение # 14: Актуализирайте остарелите драйвериОстарелите драйвери на устройства също са известни с причиняването на BSOD грешки като SETUP_FAILURE BSOD. Така че, ако подозирате, че остарял драйвер е причина, поради която имате проблем с BSOD, следвайте стъпките по-долу, за да го актуализирате:
Като алтернатива можете да използвате инструмент за актуализиране на драйвери на устройство на трета страна. Първо инсталирайте предпочитания инструмент за актуализиране на драйвери. И след това го оставете да свърши работата по актуализиране на остарели драйвери на устройства на вашия компютър.
Силно препоръчваме да използвате инструмент на трета страна, когато актуализирате драйвери на устройства. Това е за предотвратяване на проблеми със съвместимостта в дългосрочен план.
Решение # 15: Използвайте инструмента за отстраняване на неизправности на синия екран Ако всички горепосочени методи се провалят, опитайте да използвате по-разширено решение. Това включва използването на инструмента за отстраняване на неизправности на синия екран. За да използвате този инструмент, изпълнете следните прости стъпки: 
Има и онлайн версия на инструмента за отстраняване на неизправности на синия екран. За да го използвате, посетете официалната връзка за средство за отстраняване на неизправности на синия екран. И след това следвайте стъпките по ред. След това трябва да се върнете в релси за нула време.
Решение # 16: Инсталирайте най-новите кумулативни актуализацииКакто бе споменато по-горе, Microsoft продължава да пуска актуализации, за да коригира съобщени по-рано проблеми. Затова си създайте навик да актуализирате вашата операционна система и всички нейни приложения, за да избегнете проблеми и да разрешите съществуващите.
Ето как да го направите:
Струва си да се отбележи, че и Microsoft не е перфектен. Има моменти, когато пускат актуализации, пълни с грешки и грешки. В този случай просто се върнете към предишната версия на Windows, която използвате. И след това изчакайте Windows да пусне по-стабилна версия.
Решение # 17: Коригиране на повредена RAMRAM паметта ви е дефектна? Тогава това може също да причини грешка SETUP_FAILURE BSOD. По този начин проверете дали имате лоша памет, като направите следното:
В случай че не можете да видите отчета за диагностика, отворете го ръчно, като изпълните следните стъпки:
Създавали ли сте точка за възстановяване преди? Ако да, тогава добре. Можете да го използвате, за да върнете вашата операционна система в състояние, когато тя все още е работила добре. В противен случай може да искате да пропуснете това решение.
Ето как да извършите възстановяване на системата:
Някои BSOD грешки възникват поради загубата на важни файлове. Те биха могли да бъдат изтрити поради резервни софтуерни грешки, компютърни вируси или презаписани системни файлове. Като ги възстановите, всичко ще бъде възстановено до нормална работа.
За да възстановите изтритите файлове, можете да отидете в кошчето и да възстановите файловете от там. Това е толкова лесно!
Решение # 20: Стартирайте компютъра си в безопасен режимАко възникне грешка BSOD, докато се опитвате да заредите Windows, опитайте да стартирате компютъра си в безопасен режим. Този режим е предназначен за диагностични цели, което означава, че функциите тук са много ограничени.
За да стартирате Windows в безопасен режим, направете следното:
След като компютърът ви е в безопасен режим, ще бъде по-лесно да идентифицирате всички потенциални проблеми или заплахи. Можете лесно да отстраните проблема в този режим.
Решение # 21: Потърсете помощ от MicrosoftАко сте направили всичко, но все още без резултат, потърсете помощ от Microsoft. Можете да се свържете с екипа за поддръжка на клиенти чрез техния уебсайт и те биха били повече от щастливи да съдействат.
Но ако необходимостта е спешна, занесете устройството си в най-близкия оторизиран сервизен център. Накарайте ИТ специалист да провери компютъра ви и да реши проблема от ваше име.
ПриключванеГрешката SETUP_FAILURE BSOD може да ни попречи да изпълняваме задачите си. Тя може да бъде причинена от много неща като остарял драйвер на устройство, проблемна актуализация на Windows, недостатъчно системно пространство, повредени системни файлове и много други.
Когато тази грешка се появи, важни системни процеси не могат да се изпълняват правилно . Още по-лошо, не можете да продължите с инсталирането на актуализации на Windows. Така че, трябва да предприемете действия възможно най-скоро.
Има много начини за разрешаване на грешката SETUP_FAILURE BSOD. Можете да сканирате системата си за повредени системни файлове или злонамерен софтуер. Можете също така да стартирате Windows в безопасен режим, да деинсталирате всички ненужни приложения и програми за сигурност, както и да премахнете всички външни периферни устройства, които не са ви необходими. И ако не сте толкова разбиращ в техниката, винаги можете да потърсите помощ от по-опитни професионалисти като екипа на Microsoft или от оторизиран сервизен център.
Как решихте грешката SETUP_FAILURE BSOD? Какви други BSOD грешки сте срещали преди? Бихме искали да знаем. Споделете вашите решения по-долу.
YouTube Video.: SETUP_FAILURE Грешка в синия екран 0x00000085 на Windows 10
09, 2025

