Как да направите резервно копие на вашето устройство с Android (09.15.25)
На телефона или таблета ви могат да се случат много неща, които биха ви накарали да направите резервно копие на данните си. Винаги има възможност телефонът ви да се загуби, открадне или изпусне във вода. Ако се случи някой от тези сценарии, това означава, че може да загубите всичко, което имате на телефона си. За щастие има много начини за архивиране на данни за Android, гарантиращи, че няма да загубите достъп до основната си информация, дори ако загубите или повредите телефона си. Но преди да архивирате данните си, уверете се, че първо сте изчистили всички боклуци, като използвате инструменти като приложение за почистване на Android, така че да не включвате ненужни файлове в архива си.
Тази статия ще ви покаже няколко методи за архивиране на Android телефон или всяко устройство с Android. Няма нужда да се притеснявате за загубата на тези стари снимки или други важни файлове.
1. Архивиране с GoogleНай-лесният начин за архивиране на данни за Android е чрез Google. Android е тясно свързан с Google, тъй като повечето приложения се нуждаят от акаунт в Google, за да работят. Недостатъкът на Google е, че това не е метод за архивиране на едно гише, при който трябва да зарежете всичко в него и всички се запазват. Трябва да преминете през всяко приложение едно по едно и да архивирате всяка от данните си. Но имайте предвид, че не всички ваши данни ще бъдат запазени. Неща като SMS и настройки на приложения обикновено не се архивират, но има и други начини да ги запазите. Ето как да архивирате вашето устройство с Android с помощта на Google:
Снимки и видеоклиповеВсяко устройство с Android е предварително инсталирано с Google Photos. Това е най-добрият начин за автоматично архивиране на снимки и видеоклипове на вашия телефон или таблет. Google Photos архивира вашите снимки и видеоклипове в облака, така че не е нужно да ги запазвате отново и отново ръчно.
Ако нямате Google Photos на устройството си или сте го деактивирали по някаква причина, можете да изтеглите отново актуализациите, за да го активирате отново. След това влезте в акаунта си в Gmail, за да архивирате автоматично файловете си. След това изпълнете следните стъпки, за да направите резервно копие на Android на вашите снимки и видеоклипове:
- Отворете Google Photos и отворете Настройки.
- Докоснете Backup & amp; синхронизиране.
- Уверете се, че е включен.
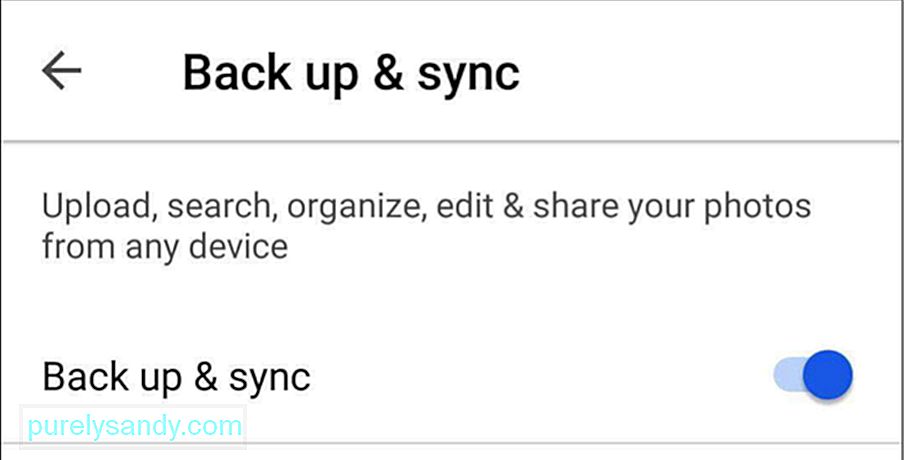
Едно от предимствата на използването на Google Photos е, че е безплатно и можете да качвате колкото искате снимки. Максималното качество, което можете да качите, е 1080 пиксела за опцията за безплатно съхранение. Ако не правите много снимки на телефона или таблета си, тогава опцията за безплатно съхранение е достатъчна за архивиране на вашите снимки и видеоклипове. Ако обаче искате да качите вашите снимки с по-добро качество, това е възможно, но не е препоръчително, защото това ще изяде много място за съхранение. След като изчерпате безплатното си хранилище, имате възможност да разширите пространството си за съхранение срещу минимална такса.
Ако искате да проверите качеството на снимките, които качвате в Google Photos, просто отидете в Settings & gt ; Архивиране & amp; синхронизиране & gt; Размер на качване. След това изберете от двете представени опции.
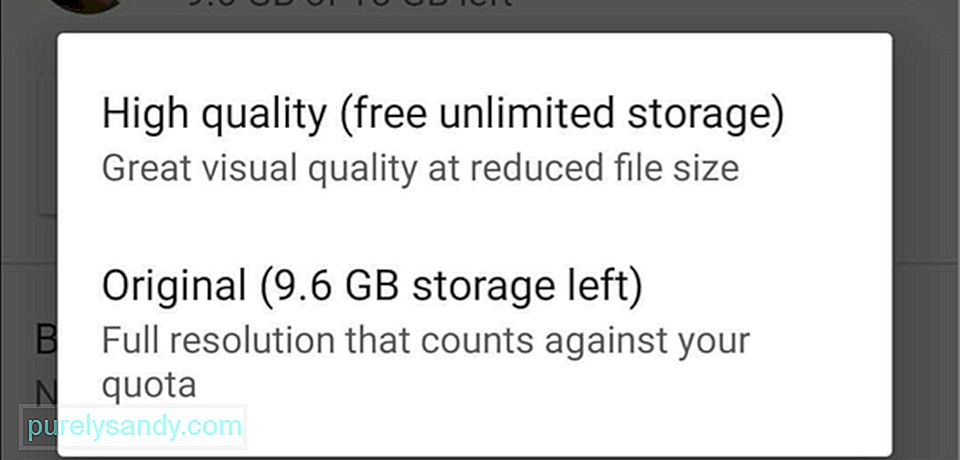
За всички останали файлове на вашето устройство с Android най-добрият начин да ги архивирате е използването на Google Диск. Използването на Google Drive улеснява архивирането и извличането на вашите данни от устройството. Трябва обаче да качите ръчно файловете, които искате да архивирате в Google Диск. За да качите папки и файлове, изпълнете следните стъпки:
- Изтеглете и инсталирайте приложението Google Диск.
- Отворете приложението и докоснете бутона +.
- Докоснете Качване и изберете файловете, които искате да архивирате.
Възможно е да направите резервно копие на настройките и приложенията на вашето устройство, като използвате услугата за архивиране на Android. Тази услуга архивира вашите критични данни за приложения в отдалечено съхранение в облак. Когато услугата за архивиране на Android е включена, данните ви автоматично се архивират на всеки 24 часа, когато телефонът или таблетът ви са включени, неактивни или свързани към Wi-Fi мрежа.
Така че ако телефонът ви се загуби, открадне или повреди, всичко, което трябва да направите, е да влезете в акаунта си в Google на ново устройство и Google ще зареди всички данни, запазени с помощта на Android Backup Service. Следвайте тези инструкции, за да включите Android Backup Service на вашето устройство:
- Отворете приложението Настройки на вашето устройство.
- Докоснете Backup & amp; нулиране.
- Докоснете Backup акаунт и изберете акаунта в Gmail, който искате да архивирате (добавете акаунта, ако все още не е там).
За повечето хора достатъчно, за да използвате Google за архивиране на данни за Android. Но ако не искате да използвате Google, можете да изберете някой от алтернативните методи по-долу.
2. Използвайте опции за архивиране на трети страни 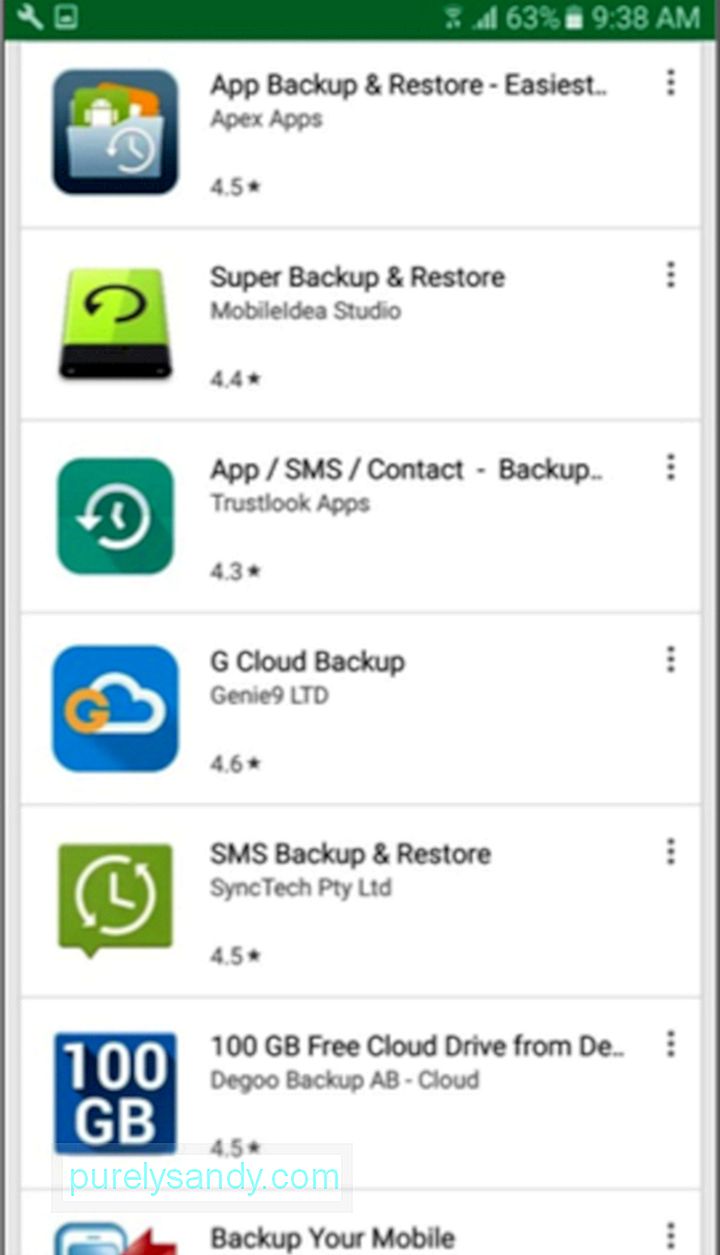
Вградените услуги на Google са отлични, защото са лесни за използване и безплатни. Но ако търсите изчерпателно решение за архивиране на вашето устройство с Android, помислете за използване на приложение на трета страна. В Google Play Store има много различни приложения на трети страни, които помагат за архивиране на вашите файлове наведнъж, но тези приложения идват с различни функции, изисквания и цени.
Некоренен телефонЕдно от най-популярните приложения наличен на пазара за архивиране на вашите данни е Easy Backup & amp; Възстанови. Това е просто и лесно за използване приложение за архивиране, което архивира вашите приложения и всички други неща на вашето устройство, включително SMS, контакти, дневници на обаждания и отметки.
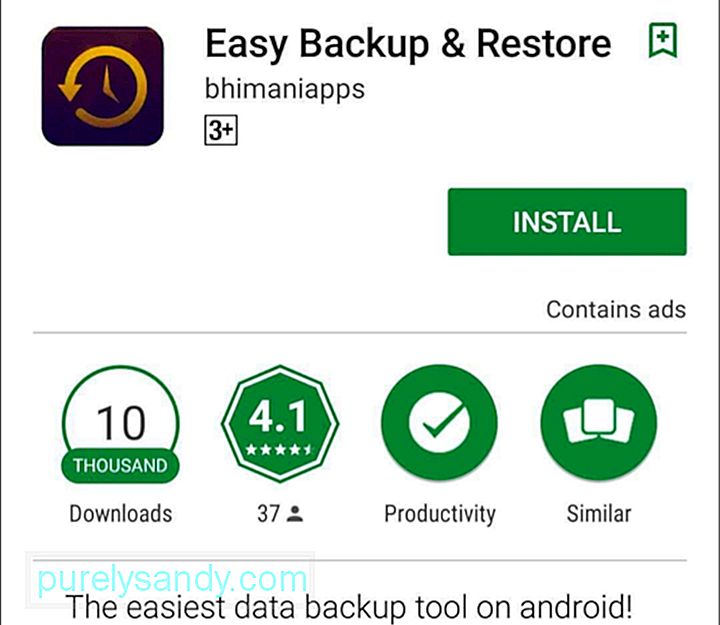
С лесно архивиране & amp; Възстановете, можете да избирате между няколко места за архивиране, като Dropbox, Google Drive, OneDrive, Box.com или дори на вашето устройство или microSD карта. За архивиране на вашите данни с помощта на Easy Backup & amp; Възстановете, изпълнете следните стъпки:
- Изтеглете и инсталирайте Easy Backup & amp; Възстановяване.
- Докоснете Да, когато бъдете попитани дали искате да създадете резервно копие.
- Изберете файловете и елементите, които искате да архивирате.
- Изберете местоположението, където искате да запазите. файловете.
- Въведете име за архива си.
- Изчакайте, докато приложението запазва вашите данни.
- Докоснете OK.
Много лесно, нали?
Вкоренени телефониАко търсите по-сложно решение за архивиране, трябва да изкорените телефона си и да използвате приложение на трета страна като Titanium Backup. Има безплатна версия и платена версия на това приложение, но единствената разлика е методът за възстановяване на вашите данни (това е много по-лесно и по-бързо за версията Pro). Както и да е, и двете версии са достатъчно мощни, за да архивират повечето неща, които обикновените приложения за архивиране не включват. За да направите резервно копие на вкорененото си устройство, изпълнете следните стъпки:
- Изтеглете и инсталирайте приложението.
- Отворете приложението и кликнете върху бутона за меню, след което изберете Групови действия.
- Изберете всичко, което искате да архивирате. Ако за първи път архивирате устройството с помощта на Titanium Backup, изберете „архивиране на всички потребителски приложения“ и „архивиране на всички системни данни“.
- Изберете местоположението, където искате да запазите архива си. Можете да изберете Dropbox или Google Drive.
- Изчакайте приложението да завърши запазването на вашите данни.
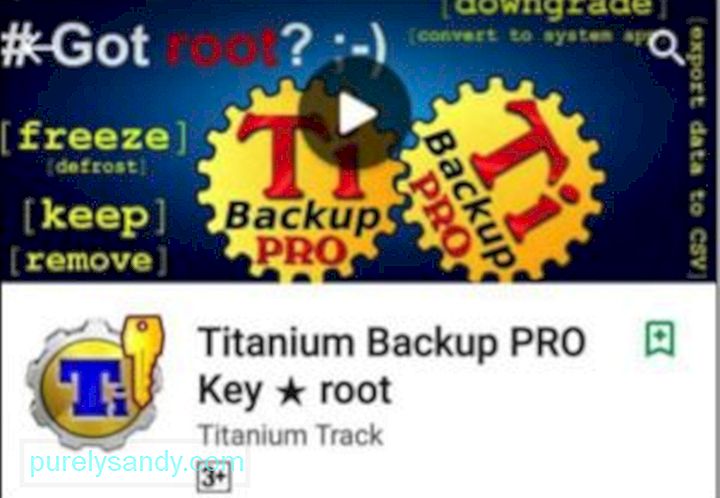
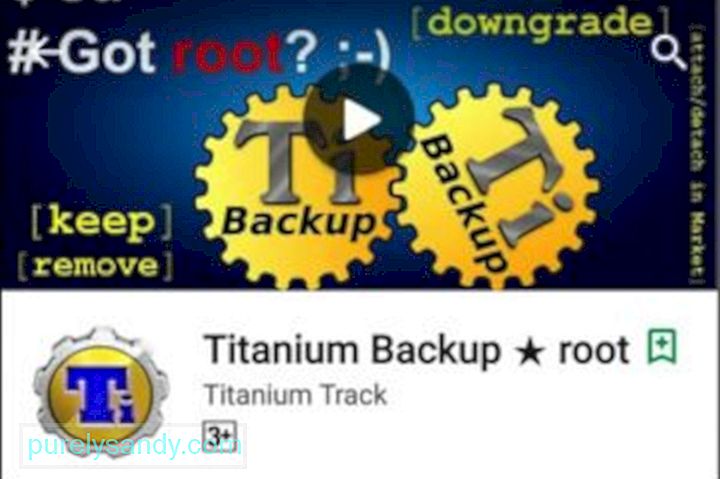
Използване на трета страна приложението изглежда практично, ако искате решение за архивиране всичко в едно за вашето устройство. Всичко, което трябва да направите, е да отворите приложението, да изберете кои елементи искате да архивирате и voila - архивирането ви е завършено!
3. Архивирайте вашето Android устройство на вашия компютърАко мразите да инсталирате приложения или да се занимавате с приложението Настройки на устройството си, следващата опция е да архивирате файловете си на компютъра си ръчно. Това е лесно да се направи, а процесът е почти еднакъв както за Mac, така и за PC. Единствената разлика е, че потребителите на Mac трябва първо да инсталират приложение за Android File Transfer, преди да копират файловете. За да създадете резервно копие на вашето устройство с Android на вашия компютър, изпълнете следните стъпки:
- Свържете устройството си с компютъра чрез USB кабел.
- В Windows отворете My Computer изберете хранилището на вашето устройство. Ако използвате Mac, отворете приложението Android File Transfer.
- Плъзнете файловете, които искате да архивирате, в папка на вашия Mac или PC.
С съветите и стъпките, които предоставихме в тази статия, няма да се налага отново да се притеснявате за загуба на достъп до данните си, ако загубите или повредите устройството си с Android.
YouTube Video.: Как да направите резервно копие на вашето устройство с Android
09, 2025

