Как да коригирам грешка в RegIdleBackup (09.14.25)
Регистърът е йерархична база данни на Windows, където се съхраняват настройки на ниско ниво за операционната система и приложенията на вашия компютър. Файловете в системния регистър са от решаващо значение за гладкото и ефективно изпълнение на вашите приложения и задачи на Windows. Промяната на който и да е запис в системния регистър може да доведе до проблеми, затова е важно да имате резервно копие на вашите файлове от системния регистър. И за това е предназначен RegIdleBackup файлът.
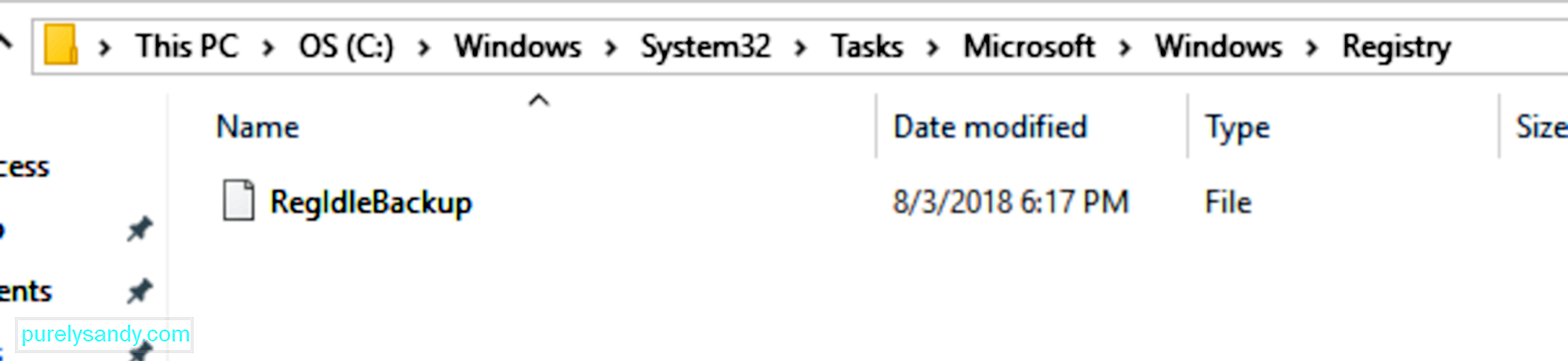
Какво е RegIdleBackup? Това е файл на Windows, разработен за създаване на автоматично архивиране на системния регистър. Предвидено е да се изпълнява на всеки 10 дни в полунощ и всичко във вашия регистър се архивира с файла RegIdleBackup. Това означава, че можете да върнете предишните си конфигурации, дори ако нещо се обърка с вашия компютър. Можете да използвате файла RegIdleBackup, за да получите копие на файловете си в регистъра.
Но какво се случва, когато получите грешка RegIdleBackup? Това означава, че задачата за автоматично архивиране на системния регистър не се изпълнява и не се генерира архивиране за вашите файлове в системния регистър и това е, което някои потребители на Windows 10 изпитват.
Професионален съвет: Сканирайте вашия компютър за проблеми с производителността нежелани файлове, вредни приложения и заплахи за сигурността
, които могат да причинят системни проблеми или бавна производителност.
Специална оферта. Относно Outbyte, инструкции за деинсталиране, EULA, Политика за поверителност.
Според публикация на Windows Insider Вадим Стеркин в нишка на общността на Microsoft:
„Задачата RegIdleBackup по график вече не създава резервни копия на кошерите на системния регистър в папката RegBack. Това е сериозен удар върху способностите за възстановяване при спешни случаи на Windows. Помислете за поддръжката на [форум], когато операционната система няма да се зареди и точките за възстановяване няма да работят. "
Според публикация на Адам Харисън той търси Regback данни в своята Windows 10 система, но установява, че създадените кошери са с размер 0 байта. Това означава, че процесът на архивиране е изпълнен, но копията на кошерите на системния регистър, които е трябвало да бъдат запазени в папката Regback, не са създадени.
Според Харисън:
“ Но въпреки че планираната задача е инициирана, по някаква причина тя се изпълнява незабавно (без грешки при докладване) и архивните файлове не се актуализират. Наскоро при изследването на „Plug and Play Clean-up“ се наблюдава подобна амортизация, но в този случай системите, които бяха надстроени, все още запазиха задачата, но нови инсталации я отказаха. В този случай при нова инсталация на Windows 10 1803 пак ще има планирана задача „RegIdleBackup“ и тя ще продължи да работи по време на поддръжката на системата, но изглежда не се създават резервни копия на кошерите на системния регистър.
Проблемът с RegIdleBackup беше потвърден от други потребители, използващи Windows 10 1803, които съобщиха, че техните Regback файлове също имат 0 байта. Файловете Regback се намират в тази папка: C:\Windows\System32\Tasks\Microsoft\Windows\Registry\RegIdleBackup. може също да възникне, като например:
- RegIdleBackup грешка
- RegIdleBackup липсва
- RegIdleBackup не е намерен
- RegIdleBackup не успя да се зареди
- Неуспешно регистриране на RegIdleBackup
- Грешка по време на работа: RegIdleBackup
- Грешка при зареждането на RegIdleBackup
Ако имате някоя от тези грешки или сте виждали някое от тези съобщения за грешка, от решаващо значение е да коригирате този проблем RegIdleBackup възможно най-скоро. Ще ви покажем какво можете да направите, когато вашият RegIdleBackup файл срещне някоя от тези грешки и как можете да запазите кошерите си в регистъра.
Но преди да направите нещо, не забравяйте да създадете резервно копие на всичките си важни файлове, в случай че нещо се случи. Също така трябва да направите резервно копие на системния си регистър на Windows, за да имате на какво да се върнете, когато нещата отидат на юг.
За да създадете резервно копие на своя регистър, трябва да експортирате файлове, свързани с RegIdleBackup, като изпълните следните стъпки:
- Щракнете върху Старт и въведете команда в полето за търсене. Не натискайте Enter ,
- Задръжте CTRL + Shift , след което натиснете Enter Когато ще се появи диалоговият прозорец за разрешения, щракнете върху Да.
- Това ще отвори командния ред. Въведете regedit в командния ред и натиснете Влез /.
- Това ще стартира редактора на системния регистър. Изберете всички ключове, свързани с RegIdleBackup, на които искате да направите резервно копие.
- Отидете на Файл & gt; Експорт .
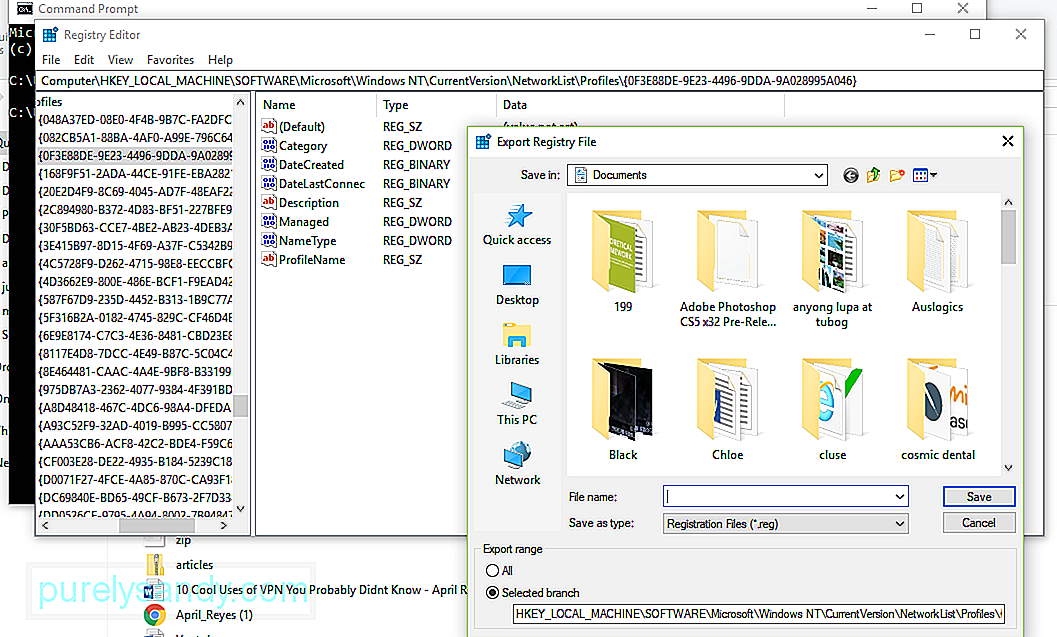
- В менюто Запазване в изберете папката, в която искате да запазите резервните си ключове от системния регистър.
- Въведете името на файла на вашата папка в Име на файла
- В менюто Експортиране на диапазон изберете Избран клон .
- Натиснете Запазване .
Архивът вече се записва в избраната от вас папка с разширение на .reg файл. След като създадете резервното си копие, е време да решите проблема си с RegIdleBackup.
Редактирането на системния регистър е много рисковано, тъй като едно грешно движение може да доведе до неработоспособност на Windows. Освен ако не сте професионалист, не се опитвайте да редактирате своя регистър самостоятелно. Един неправилно поставен знак може да спре компютъра ви да функционира и може да причини необратими щети на вашата операционна система. Вместо това можете да използвате приложения на трети страни, за да коригирате повредени файлове от системния регистър, като RegIdleBackup. Има няколко надеждни надеждни средства за почистване на системния регистър, които можете да използвате, за да намерите невалидни записи в системния регистър, препратки към липсващи файлове и счупени връзки.
Има вероятност вашата грешка RegIdleBackup да е причинена от зараза на зловреден софтуер на вашия компютър. Една от често срещаните цели на атаките на зловреден софтуер е регистърът на Windows. Тези злонамерени нападатели могат да повредят, повредят или изтрият файлове от системния регистър.
С течение на времето временните файлове и папки се натрупват на вашия компютър поради сърфиране в интернет и използване на компютър. Тези нежелани файлове, ако не се почистват редовно, могат да доведат до забавяне на компютъра или проблеми като RegIdleBackup. Можете да използвате приложение като Outbyte PC Repair , за да сканирате и да се отървете от излишно файлове на компютъра си, за да решите проблема си с RegIdleBackup. Това не само ще реши проблема с системния регистър, но също така ще освободи ценно място за съхранение и драстично ще ускори работата на компютъра ви.
Проверката на системни файлове на Windows е страхотна функция, която е вградена в Windows за сканиране и поправяне на повредени системни файлове на Windows, включително файла RegIdleBackup. След като системата за проверка на системни файлове открие повреден файл, тя ще се опита да замени тези проблемни файлове автоматично.
Ето как да стартирате проверката на системните файлове:
- Щракнете върху Старт и въведете команда в полето за търсене. Не натискайте Enter >>,
- Задръжте CTRL + Shift , след което натиснете Enter
- Щракнете Да , когато се появи диалоговият прозорец за разрешения.
- Това ще стартира командния ред.
- Въведете следната команда: sfc / scannow
- Натиснете Въведете.
- Задръжте CTRL + Shift , след което натиснете Enter
Проверката на системните файлове вече ще сканира компютъра ви за проблеми със системните файлове. Просто следвайте инструкциите на екрана и изчакайте сканирането да завърши.
Проблемите с RegIdleBackup понякога могат да бъдат причинени от повредени драйвери на устройства или остарели системни файлове на Windows. Уверете се, че всичките ви драйвери са актуализирани и че сте инсталирали най-новия Windows Service Pack, за да избегнете проблеми с системния регистър.
За да проверите ръчно за актуализации на Windows, изпълнете следните стъпки:
- Щракнете върху Старт и въведете актуализация в полето за търсене. Натиснете Въведете.
- Ще се появи панелът Windows Update и ще ви позволи да видите дали има налична актуализация.
- Щракнете върху Инсталиране на актуализации.
Поправянето на грешка RegIdleBackup е рисковано, защото имате работа със системните файлове на Windows. Ако горните решения не работят за вас, можете да изпратите компютъра си до професионален център за ремонт на компютри, за да избегнете по-нататъшно объркване.
YouTube Video.: Как да коригирам грешка в RegIdleBackup
09, 2025

