Windows на Mac: Ръководство за инсталиране (09.15.25)
Windows е точно това, от което се нуждаем, за да свършим конкретна работа. За щастие има начини да инсталирате Windows на Mac, без да използвате каквато и да е магия. Преди всичко знайте, че не всички Mac могат да работят с операционни системи Windows и Mac поддържа не всички версии на Windows. За да разберете дали вашият Mac може да работи с Windows, можете да проверите за повече подробности тук. Ето няколко лесни начина за инсталиране на Windows на Mac, минус безпокойството и опасността.
1. Boot CampBoot Camp е предварително инсталиран в операционната система на Mac. Ако отворите Приложения - & gt; Папка за помощни програми, трябва да видите Boot Camp Assistant там. Това приложение създава друг дял на вашия твърд диск за инсталиране на Windows. Ако инсталирането на Windows в Boot Camp е успешно, всеки път, когато включите вашия Mac, ще бъдете помолени да изберете операционна система, която искате да стартирате. Това означава, че ако искате да преминете от Mac OS към Windows, трябва да рестартирате компютъра си.
Плюсовете на използването на Boot Camp- Boot Camp вече е предварително инсталиран във вашия Mac OS, премахвайки тежестта от изтеглянето и инсталирането на друго приложение на вашия компютър.
- Boot Camp е лесен за използване. Boot Camp Assistant ще ви води през целия процес на инсталиране.
- Използването на Boot Camp не изисква много използване на памет и обработваща мощ.
- Той е безплатен за използване и може да бъде актуализиран бързо.
- За да превключите от една система в друга, трябва да рестартирате компютъра си.
- Не е лесно да прехвърляте файлове и данни между операционни системи.
Как да инсталирате Windows с Boot Camp? Въпреки че вече има Boot Camp Assistant, който ще ви води през целия процес на инсталиране, наличието на това ръководство ще гарантира, че сте на прав път.
a. Проверете системните изисквания.В зависимост от версията на Windows, която инсталирате, системните изисквания ще варират. Някои версии на Windows изискват специфичен процесор, докато други се нуждаят от повече място на твърдия диск. По този начин, преди да продължите с инсталирането на Windows за Mac, проверете документацията, приложена към вашето копие на Windows. Освен това проучете дали вашият Mac поддържа версията на Windows, която искате да инсталирате. Например, ако искате да имате Windows 10 за Mac, само моделите на Mac, издадени през 2012 г. и по-горе, могат да го стартират.
b. Освободете твърдия диск.За да инсталирате Windows на Mac, са необходими поне 55 GB свободно място на твърдия диск. Не се притеснявайте Ако не искате да преглеждате файловете си, за да освободите ръчно твърдия си диск, можете да се възползвате от инструменти като Outbyte Mac Repair, за да намерите и да се отървете от всички боклуци, запълващи дисковото ви пространство.
Outbyte MacRepair има всичко необходимо за няколко часа почистване на твърдия диск за по-малко от 10 минути. Първо, сканира вашата система, за да търси кеш файловете, генерирани от приложения и браузъри, както и ненужните регистрационни файлове и други видове боклуци, които са се натрупали с течение на времето.
c. Помислете за архивиране на вашия Mac.Имате опцията дали да направите резервно копие на вашия Mac или не. Но ние силно препоръчваме да направите резервно копие, в случай че се случи нещо неочаквано. Има няколко метода за архивиране на Mac. Изберете по-удобен и лесен за вас. Един софтуер, който можете да използвате за архивиране на вашия Mac, е Time Machine. Вече е предварително инсталиран на вашия компютър, така че не е необходимо да го изтегляте. С Time Machine можете да архивирате всички данни, съхранени на вашия Mac, и да възстановите отделни файлове и цялата система. Ако искате, можете също да архивирате вашите файлове в iCloud. Тази онлайн услуга за съхранение ви дава 5 GB безплатно място за съхранение. Ако обаче това не е достатъчно, винаги можете да надстроите с минимални разходи.
d. Защитете образ на диска на Windows.Тук се случва истинската инсталация. Първо, трябва да защитите и изтеглите образ на диск на Windows или ISO файл от официалния уебсайт на Microsoft.
д. Стартирайте Boot Camp Assistant.Както бе споменато, Boot Camp Assistant ще ви води през целия процес на инсталиране. Всичко, което трябва да направите, е да следвате инструкциите, които ще бъдат показани на вашия екран. За да отворите Boot Camp Assistant, отидете на Приложения & gt; Помощни програми & gt; Boot Camp Assistant . Натиснете Продължи и вашият Boot Camp Assistant ще намери ISO файла, който сте изтеглили.
f. Създайте нов дял за Windows.Когато Boot Camp Assistant приключи с неговата част, вашият Mac автоматично ще се рестартира, за да премине към инсталатора на Windows. След това ще бъдете попитани къде да инсталирате Windows. Изберете дяла BOOTCAMP. Продължете, като щракнете върху Форматиране. Обърнете внимание, че тази стъпка е необходима само ако използвате оптично устройство или флаш устройство за инсталиране на Windows на Mac. В повечето случаи правилният дял ще бъде избран и форматиран автоматично.
g. Стартирайте инсталационния процес.За да продължите с инсталирането на Windows на Mac, трябва да следвате инструкциите, мигащи на вашия екран. Ето приятелско напомняне: процесът може да е дълъг, но е по-лесен, отколкото си мислите.
- Изберете ISO файла и натиснете бутона Инсталиране.
- Въведете паролата си и щракнете върху ДОБРЕ. След това ще се появи екран за настройка на Windows.
- Изберете вашия език и щракнете върху Инсталиране сега.
- Въведете продуктовия ключ. Ако го нямате, изберете Нямам продуктов ключ.
- Изберете Windows Home или Windows 10 Pro. Щракнете върху Напред.
- Изберете Drive 0 Partition X: BOOTCAMP, след това щракнете върху Напред. Инсталирането на Windows ще започне.
- След като се появи екранът за настройка, изберете Персонализиране на вашата инсталация или Експресни настройки. Препоръчително е да изберете опцията Персонализиране на вашата инсталация и да деактивирате повечето настройки.
- След това ще бъдете подканени да създадете нов акаунт. Въведете потребителско име и парола. Щракнете върху Напред.
- Решете дали искате да използвате Cortana, личен асистент на Windows, или не. Ако искате да не използвате Cortana, деактивирайте я, като щракнете върху Not Now.
- Изчакайте Windows да се зареди напълно.
- Ще се появи полето Добре дошли в Boot Camp Installer. Просто щракнете върху Напред и след това приемете условията на лицензионното споразумение.
- Продължете, като щракнете върху Инсталиране.
- Когато инсталацията приключи, щракнете върху Готово. След това вашата машина ще се рестартира.
Вашият Mac обикновено се стартира в Mac OS по подразбиране. За да имате достъп до Windows, трябва да изключите своя Mac и да го включите отново, докато държите клавиша Option или ALT, след което ще бъдете помолени да изберете устройството, което искате да стартирате.
Как да премахнете Windows От Boot CampВ случай, че вече не се нуждаете от Windows на вашия Mac, можете да го премахнете за постоянно от вашата машина, като следвате стъпките по-долу:
- Стартирайте своя Mac и стартирайте Boot Camp Assistant.
- Натиснете Напред.
- Изберете Премахване на Windows 10 или по-нова версия.
- Щракнете върху бутона Възстановяване, ако видите опцията Възстановяване на диска на единичен том.
Преди да премахнете Windows от вашия Mac, обърнете внимание, че всички данни, файлове и софтуер на дяла на Windows ще бъдат изтрити. Така че отново си създайте навик да създавате резервни копия на всичките си файлове.
2. Виртуални машиниАко използването на Boot Camp Assistant не работи за вас, опитайте да използвате виртуална машина. Това е един от най-популярните начини за инсталиране и стартиране на Windows и други операционни системи на настолен компютър на Mac. С виртуална машина Windows ще си помисли, че работи на действителен компютър, като всъщност тя работи само на определен софтуер, инсталиран на вашия Mac. След това отново, за да стартирате операционна система Windows на виртуална машина, пак ще ви е необходим лиценз за Windows.
Плюсовете на използването на виртуална машинаАко се колебаете да използвате виртуална машина за стартиране на Windows на Mac, тези предимства може да ви променят мнението:
- Използвайки виртуална машина, можете да стартирате няколко операционни системи едновременно, което означава, че можете също да стартирате всяко приложение на Windows на работен плот на Mac заедно с местни Mac приложения, като Safari и Apple Mail.
- Вече не е необходимо да превключвате между Windows и macOS, защото можете да ги използвате едновременно.
- Има много виртуални машини за Mac, които можете да изтеглите. Следователно имате много възможности.
Ето някои недостатъци на използването на виртуална машина:
- Ще ви трябват повече памет и процесорна мощност, за да се гарантира, че виртуалната машина работи прилично и ефективно.
- Виртуалната машина няма да бъде толкова бърза, колкото истинският компютър, който има памет и вграден процесор.
- Изтеглете и инсталирайте най-новата версия на Parallels Desktop 13 тук. Ако вече го имате, продължете със следващите стъпки.
- Стартирайте Parallels Desktop на вашия Mac.
- Изтеглете Windows 10 чрез софтуера. Щракнете върху иконата Parallels, намираща се в лентата с менюта. Изберете Ново - & gt; Вземете Windows 10 от Microsoft - & gt; Изтеглете Windows 10.
- Създайте нова виртуална машина за Windows. Отидете на File - & gt; Ново. Изберете Инсталиране на Windows или друга операционна система от DVD или файл с изображение. Продължете, като щракнете върху Напред.
- Изберете инсталационен носител. Можете да инсталирате Windows с помощта на ISO файл, стартиращо устройство или DVD. Не се притеснявайте, защото Съветникът за инсталиране на Parallels може да открие инсталационния носител, който ще използвате за инсталиране на Windows.
- Въведете продуктовия ключ на Windows и щракнете върху Напред.
- Изберете как искате да използвате Windows. Можете да изберете да го използвате само за производителност или игри.
- Дайте име на вашата виртуална машина. Въпреки че ще бъдат предоставени име и местоположение по подразбиране, винаги можете да ги промените, като изберете Персонализиране на настройките преди инсталирането.
- Щракнете върху Продължи, за да стартирате инсталацията. След като инсталацията приключи, щракнете върху бутона за захранване в списъка с виртуални машини на Parallels.
- Ако за първи път работите с Windows на Parallels Desktop 13, Parallels Tools ще бъдат автоматично инсталирани, за да позволят безпроблемна работа между macOS и Windows. По време на инсталацията не отменяйте и не спирайте. След инсталацията ще бъдете помолени да рестартирате Windows.
- Вече можете да използвате Windows на Parallels Desktop 13.
- Ако приемем, че вече имате Windows ISO файл на вашия Mac и VMWare Fusion 10 вече е инсталиран, отворете VMWare Fusion 10 софтуер.
- Ще бъдете подканени да въведете идентификационните си данни за вход в Mac. Щракнете върху OK.
- Плъзнете Windows 10 ISO файла в прозореца за инсталиране и щракнете върху Напред.
- Поставете отметка в квадратчето за Използване на лесно инсталиране. Ако вече знаете как да извършите ръчната инсталация, можете да премахнете отметката от квадратчето.
- Създайте ново име и парола за акаунт в Windows.
- Въведете продуктовия ключ.
- Изберете ниво на интеграция. Ако искате да споделите вашите Mac файлове с Windows, можете да изберете Още безпроблемно. Ако предпочитате да държите данните си разделени, и в двете операционни системи изберете More Isolated.
- Щракнете върху Напред - & gt; Край.
- Щракнете върху Запазване, за да създадете и запазите тази нова виртуална машина.
- След като Windows бъде инсталиран успешно във виртуалната машина, той автоматично ще се появи в нов прозорец. Ще изглежда като нов уеб браузър или нова програма, но това е просто виртуална симулация на друга операционна система.
- Отворете Oracle VirtualBox и щракнете върху New, за да създадете нова виртуална машина.
- Дайте име на виртуалната машина можете лесно да си спомните. Например, ако е за операционна система Windows 10, можете да го кръстите Windows 10. След това щракнете върху Напред.
- Изберете да създадете нов виртуален твърд диск и щракнете върху Продължи отново.
- Върнете се на главния екран и щракнете върху Старт, за да стартирате новата операционна система Windows.
- Тъй като все още не сте инсталирали никоя операционна система, ще бъдете помолени да изберете виртуален оптичен диск. Щракнете върху иконата на папката и отидете до местоположението на изтегления ISO файл на Windows 10, след което щракнете върху Старт.
- След няколко секунди инсталацията ще започне. Изберете желания от вас език и щракнете върху Напред.
- Следвайте стъпките за инсталиране. В процеса ще бъдете помолени да създадете нов потребителски акаунт и да извършите някои основни конфигурации на Windows.
- След като инсталацията приключи, вече можете да стартирате Windows 10 на виртуална машина.
- Ако искате да затворите виртуалния Windows 10, просто изключете Oracle VirtualBox. Ако ще го повторите, стартирайте VirtualBox и изберете Windows 10 като своя виртуална машина. След това щракнете върху бутона Старт, за да стартирате операционната система.
- Изтеглете клиента за отдалечен работен плот за Mac тук.
- Настройте вашия компютър с Microsoft, за да разрешите отдалечени връзки. Ако пренебрегнете тази стъпка, не можете да установите връзка. На вашия клиент на Windows отидете на Настройки & gt; Система & gt; Отдалечен работен плот . Превключете плъзгача, за да разрешите достъп до отдалечен работен плот.
- Ако е възможно, поддържайте клиента на Microsoft буден и откриваем, за да активирате връзките.
- На вашия Mac клиент създайте връзка с отдалечен работен плот, като отворите Център за връзка и след това щракнете върху + & gt; Desktop.
- Въведете името на компютъра с Windows, което може да се намери в системните настройки на клиента на Windows, както и потребителския акаунт, който искате да използвате за достъп до отдалечен компютър.
- Щракнете върху Запазване.
- Най-добрите виртуални машини за стартиране на Windows на Mac
По-долу са дадени някои от най-популярните и силно препоръчителни виртуални машини, които можете да използвате за стартиране на Windows на Mac:
a. Parallels Desktop 13 
Поради редовните си актуализации и невероятни функции, Parallels Desktop 13 е приветстван като една от най-добрите виртуални машини за Mac. С този VM софтуер можете да създадете виртуална машина, която може да работи с Windows OS в Mac. Можете дори да използвате целия екран само за Windows.
Съвсем наскоро разработчиците на Parallels Desktop 13 пуснаха актуализация, позволяваща на потребителите да минимизират Windows в малка визуализация на миниатюри. По този начин все още можете да наблюдавате виртуалната машина, докато правите други неща в родните си приложения за Mac. За да създадете нова виртуална машина за Windows, трябва да получите копие на Windows. Ако все още го нямате, този софтуер може да ви помогне, като ви позволи да закупите Windows в самата виртуална машина или да изтеглите други безплатни версии. Ето как инсталирате и стартирате Windows с Parallels Desktop 13:
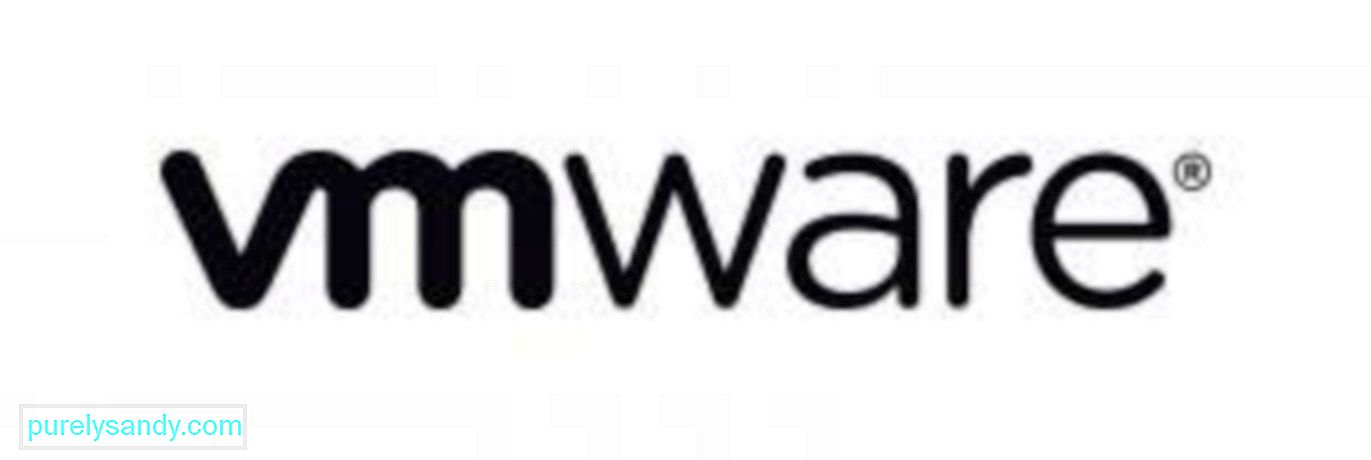
VMWare Fusion 10 е друга любима виртуална машина. С редовни актуализации и страхотни функции, този софтуер се превърна в впечатляващ избор за потребители на Mac, които искаха да стартират приложения на Windows на своите Mac компютри. Подобно на Parallels Desktop 13, тази виртуална машина ви позволява да инсталирате други операционни системи, включително Windows, както и да стартирате други приложения и програми на Windows едновременно с местни приложения за Mac.
Въпреки че неговите функции и функционалности са предназначени за бизнес клиенти, разработчиците на този софтуер се увериха, че той може да поддържа OpenGL и DX10 за геймърите на Windows, както и технологията за метална графика за Apple. По-долу са описани стъпките за инсталиране и стартиране на Windows на VMWare Fusion 10:

Oracle VirtualBox е безплатна за използване виртуална машина. Докато ISO файлът на Windows е изтеглен на вашия Mac, можете ефективно да продължите с процеса на инсталиране. За да използвате този VMWare обаче, ще трябва да освободите 175 MB място на вашия Mac в допълнение към изискванията за пространство на твърдия диск от 32 GB на Windows. След като инсталацията приключи, можете лесно да получите достъп до този софтуер от папката Applications. Следвайте инструкциите по-долу, за да стартирате Windows на Mac с Oracle VirtualBox:
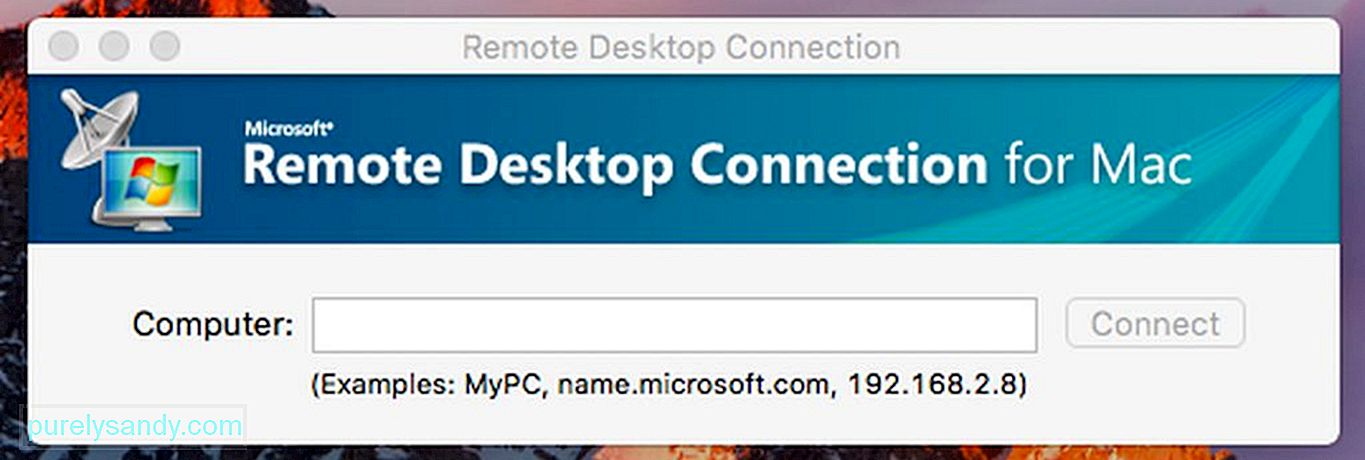
Ако вече имате съществуваща система на Windows, можете да изберете да не инсталирате виртуална машина или да използвате Boot Camp. Имате възможност да използвате софтуер за отдалечен работен плот за достъп до Windows Machine от настолен компютър на Mac. Повечето организации с бизнес софтуер и програми, които работят на Windows, хостват Windows сървъри и правят повечето от техните приложения достъпни за Linux, Chromebook, Mac и други устройства. Това означава, че ако работите у дома и използвате компютър с Windows, можете да конфигурирате машината си и да я активирате за отдалечен достъп. Имайте предвид, че тази настройка не е идеална за визуално интензивни приложения като компютърни игри. За да осъществите достъп до вашите Windows reimgs и приложения от Mac, следвайте стъпките по-долу.
Вярно е, че Mac разполагат с богат избор от софтуер за различни цели, но трябва да признаем, че някои програми работят най-добре само на Windows. За щастие, горепосочените методи ни позволяват да стартираме приложения на Windows или самата операционна система Windows, без да се налага да разполагаме с нов компютър, посветен само на Windows.
YouTube Video.: Windows на Mac: Ръководство за инсталиране
09, 2025

