Как да изтегляте, актуализирате и управлявате приложения от Google Play Store (09.15.25)
Единственият правилен начин да се възползвате напълно и да оцените устройство с Android е да инсталирате приложения. За щастие собственият магазин за приложения на Google, Google Play Store, разполага с огромна колекция от приложения в различни категории. Към декември 2017 г. в Google Play Store има почти 3,5 милиона приложения.
Независимо дали търсите инструменти за производителност, игри, фоторедактори или приложения за съобщения, ще намерите едно или две от Магазин за игри. За да ви помогнем да започнете, ще споделим с вас как да изтегляте, актуализирате и управлявате приложения, използващи го.
За най-добри резултати първо актуализирайте приложението Play StoreВ случай, че не сте знаели, Google Play Store също е приложение. Обикновено, когато Google пусне актуализация за нея, тя ще се актуализира безшумно във фонов режим, без да знаете.
Но ако сте човек, който обича да контролира вашето устройство, можете също да опитате да проверите ръчно ако е налична актуализация за Play Store, инсталиран на вашия телефон или таблет. Ето как:
- Първо отворете Google Play Store, отворете менюто (икона с три реда горе вляво), след което докоснете Настройки.
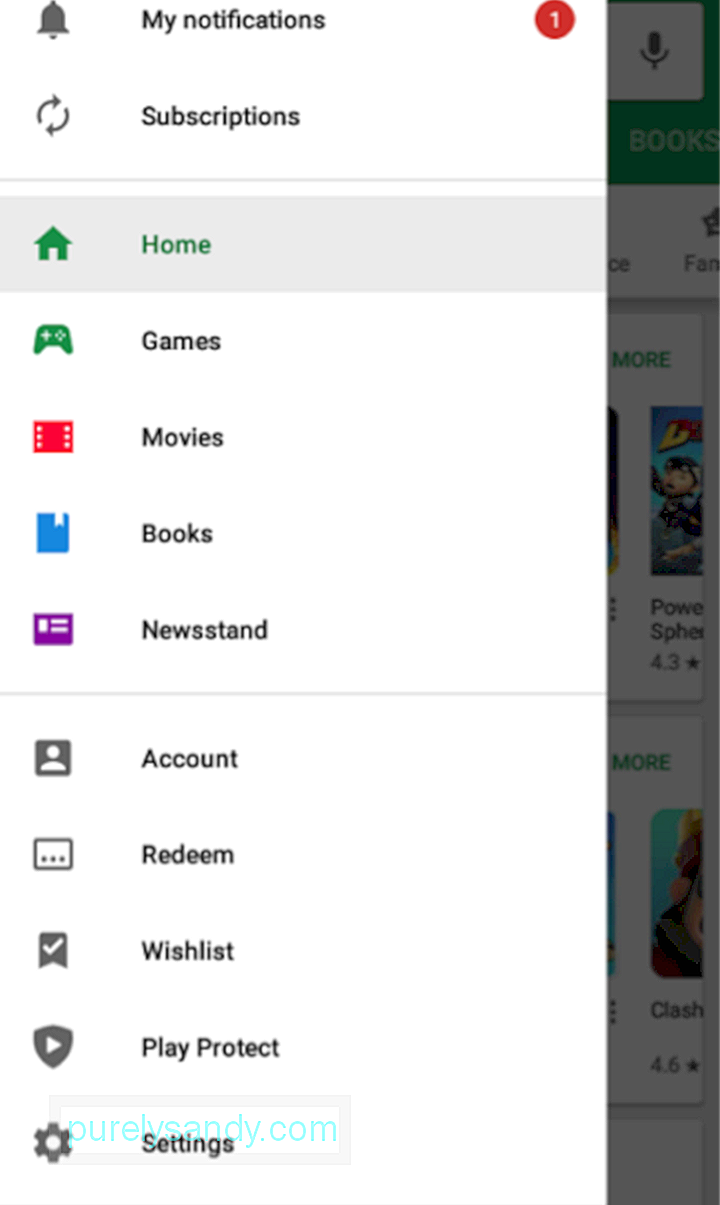
- След това потърсете „Номер на компилация“ или „Версия на Play Store“.
"store =" "version" = "
- Докоснете. Ако е налична актуализация, ще получите подкана, която ви информира, че ще бъде изтеглена и инсталирана нова версия на Google Play Store. Ако приложението ви е актуално, подкана ще каже :
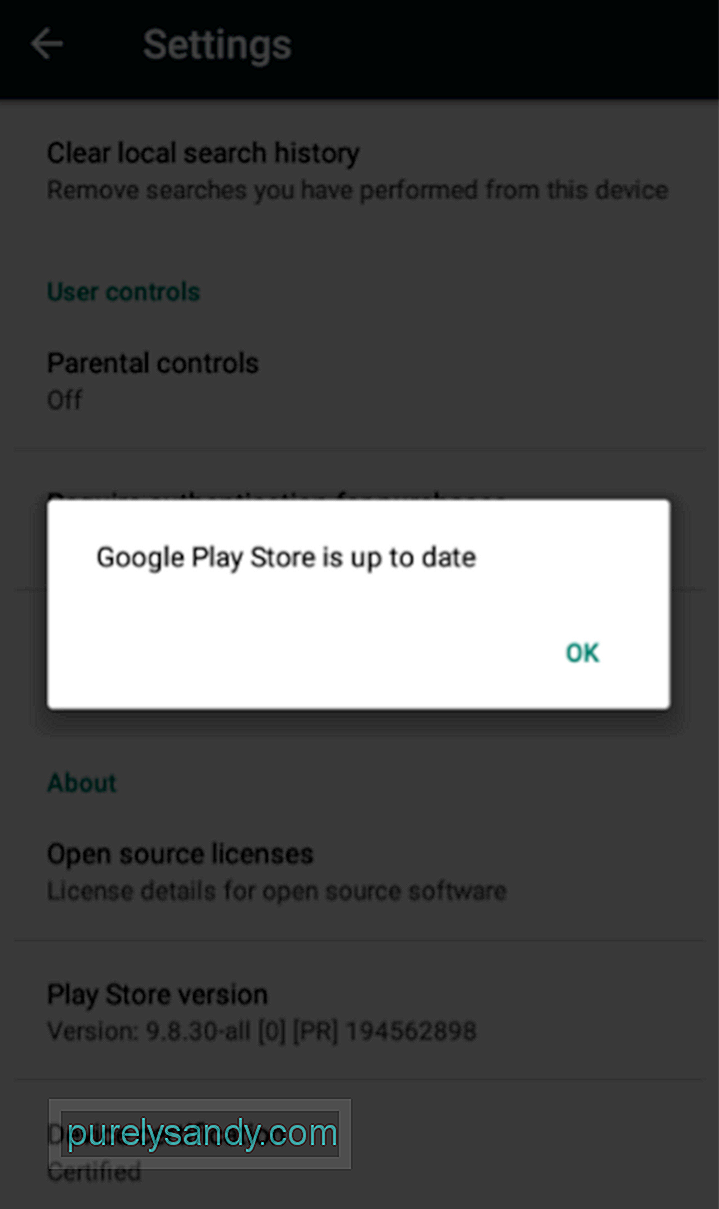
За да можете да изтегляте приложения от Google Play Store, първо трябва за да намерите приложенията, които искате да имате на вашето устройство. Има два начина да търсите приложения в Play Store: търсене и сърфиране.
Как да търсите приложения в Google Play StoreАко вече имате имате предвид конкретно приложение или имате нужда от определен тип приложение, можете директно да го търсите в Google Play. Ето как:
- Уверете се, че сте свързани с интернет, за предпочитане чрез Wi-Fi.
- Отворете Google Play Store на вашето устройство.
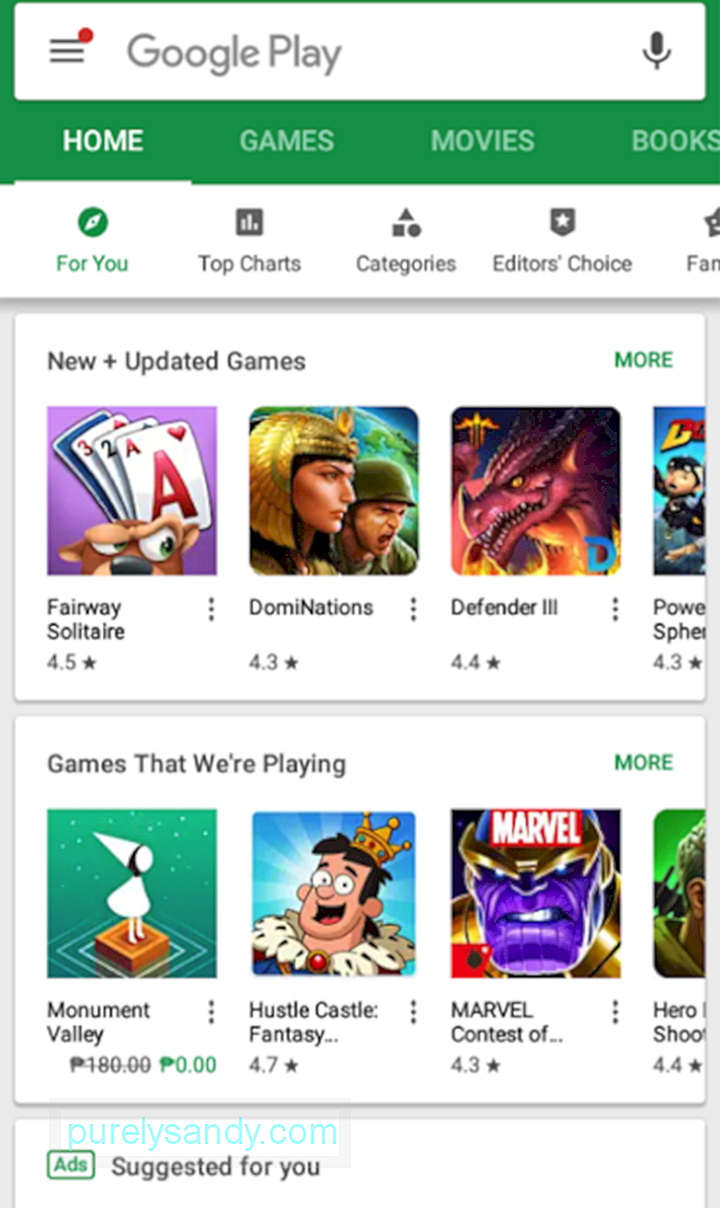
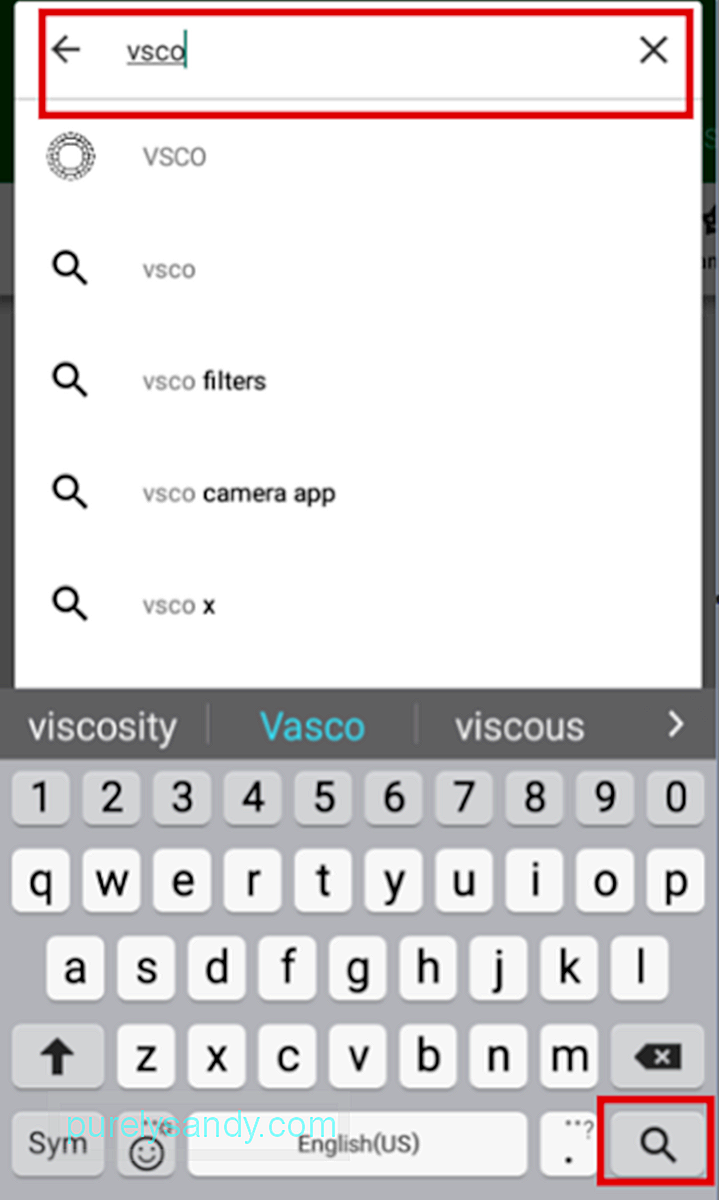
- След това ще бъдете отведени на страницата на приложението.
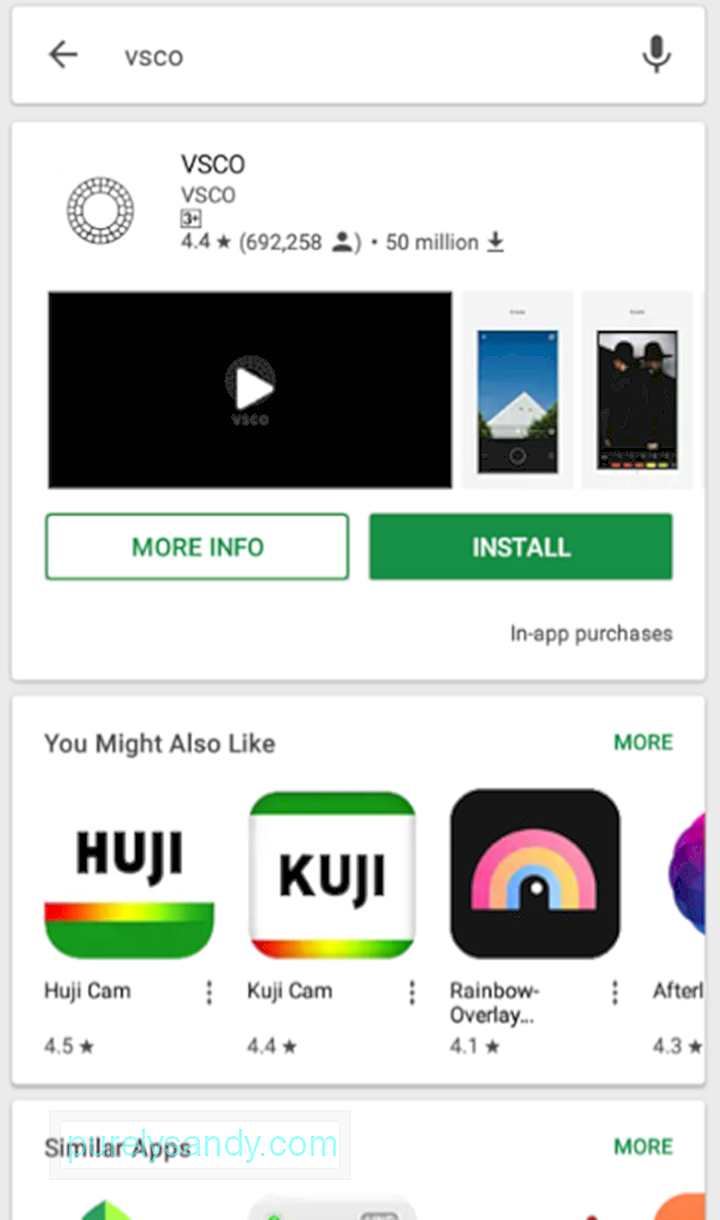
Като алтернатива можете също да търсите тип приложение, в случай че нямате предвид конкретно приложение. Просто въведете необходимия тип приложение в лентата за търсене.
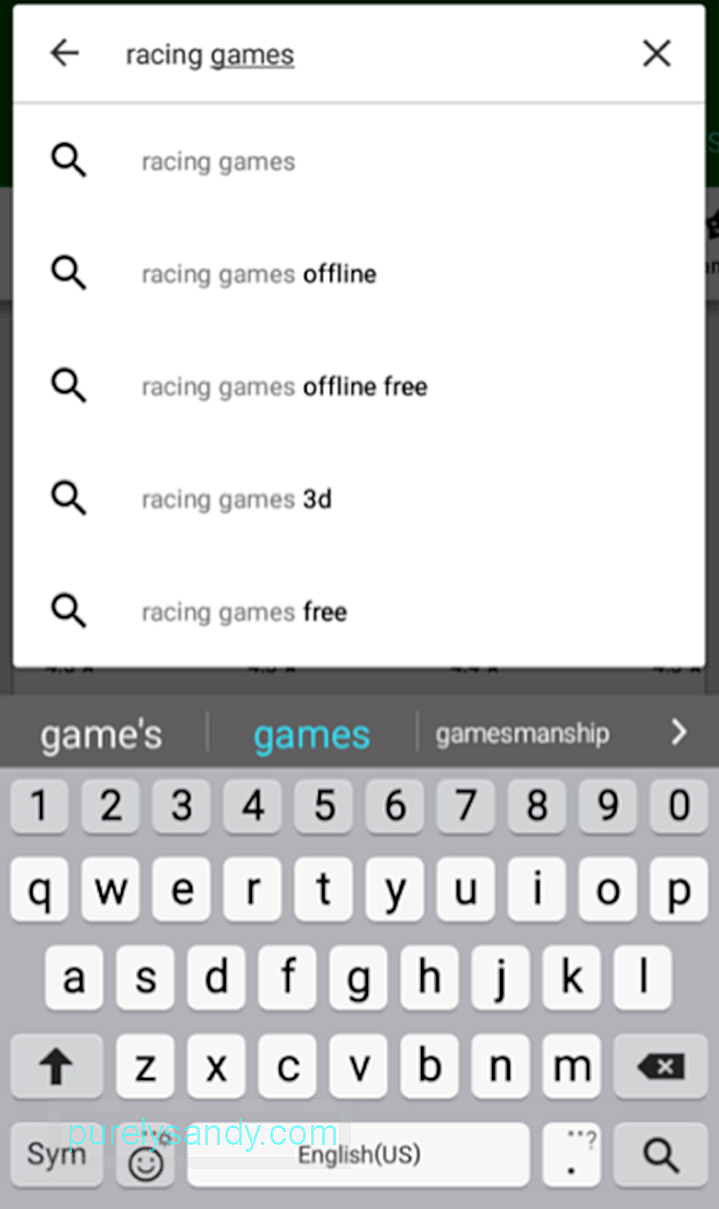
Можете да докоснете някое от предложенията под лентата за търсене или да докоснете иконата на лупа. Например:
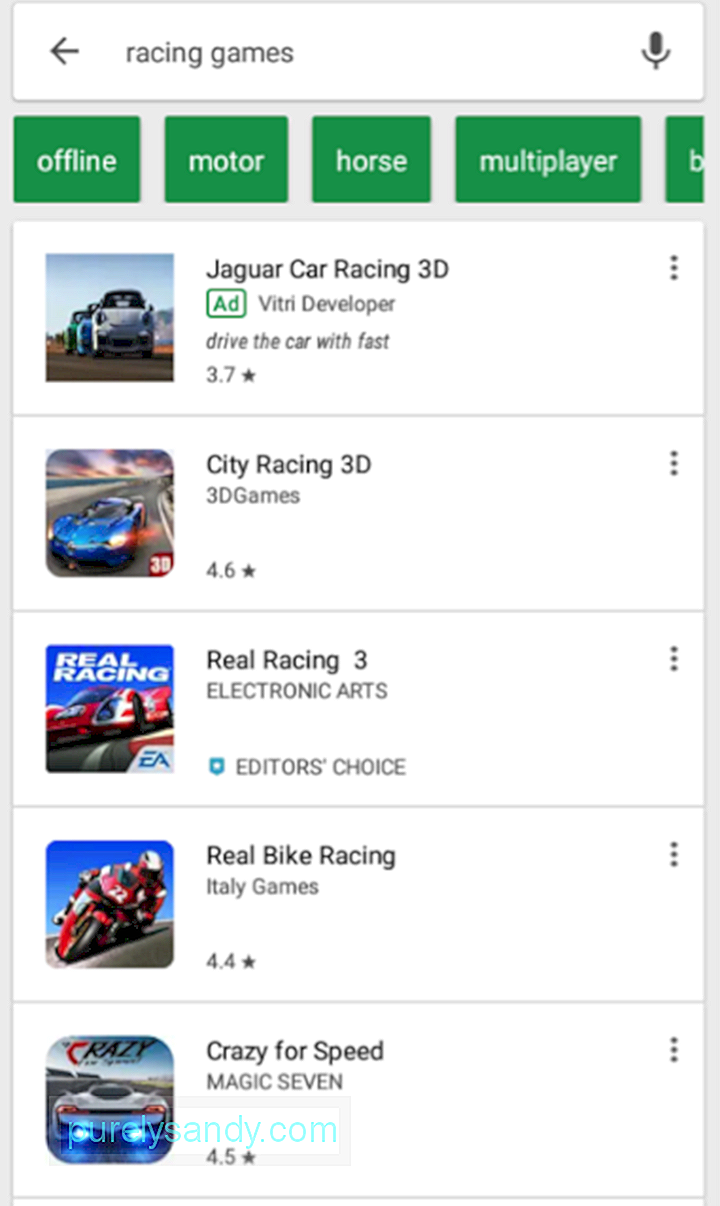
Ако в момента сте в процес на персонализиране на вашето устройство и проучване на приложенията на Google Play Store и все още нямате предвид конкретни заглавия и категории приложения, тогава сърфирането в магазина може да си струва.
Google Play Store има пет основни раздела:
- Начало - Главната страница, тук ще видите предложения за всички видове приложения.
- Игри - Този раздел е посветен само за приложения за игри.
- Филми - Ако използвате Google Play Movies & amp; TV, този раздел е мястото, където можете да наемате или купувате филми и телевизионни сериали за гледане.
- Книги - Ако използвате Google Books, можете да купувате електронни книги в този раздел.
- Павилион - В този раздел ще намерите приложения за онлайн публикации (новини и списания).
Но тъй като в тази статия фокусът ни е върху изтеглянето и управлението на приложения, нека разгледаме по-отблизо Начало, Игри , и раздели Павилион.
Разглеждането на раздела НачалоКато основен раздел или страница в Google Play Store, раздел Начало съдържа много различни елементи. Има и раздели под Начало. Това са:
- За вас - в този раздел ще видите предложения за приложения, които може да се основават на приложенията, които сте инсталирали преди или са проявили интерес.
- Топ класации - Този раздел показва най-добрите безплатни приложения, най-добрите безплатни игри, най-брутните, тенденциите, най-добрите платени приложения и най-добрите платени игри.
- Категории - Това показва всички различни категории приложения в Play Store, от A до Z Някои от популярните категории са Фотография, Музика и усилвател; Аудио, забавления, пазаруване, социални и комуникации.
- Избор на редактора - Това са приложения, препоръчани от редакторите на Play Store, хората, които преглеждат приложения, преди да бъдат пуснати в магазина. Това са приложения, които според тях са най-добри в съответните им категории.
- Семейство - На тази страница родителите и настойниците получават предложения за приложения, подходящи за възрастта.
- Ранен достъп - Това е страницата, на която трябва да отидете, ако искате да изпробвате приложения, преди да бъдат официално пуснати.
Страницата с игри също е разделена на раздели : За вас, Топ класации, Премиум, Категории и Семейство. Сред петте само раздел Premium се различава от тези, намерени на началната страница. Разделът Premium показва предложения за платени игри.
От друга страна, Newsstand е разделен на четири раздела: For You, International, Top News и Categories.
Как да изтеглите приложения от Google Play StoreСлед като вече знаете как да търсите приложения, е време да започнете да ги изтегляте и инсталирате на вашето устройство.
Изтегляне на безплатни приложения от Google Play Store- Докоснете приложение от резултатите от търсенето на приложения. или предложения за приложения, за да отворите страницата на приложението.
- Докоснете Инсталиране. *

- Може да се покаже изскачащо съобщение нагоре, казвайки, че приложението. **
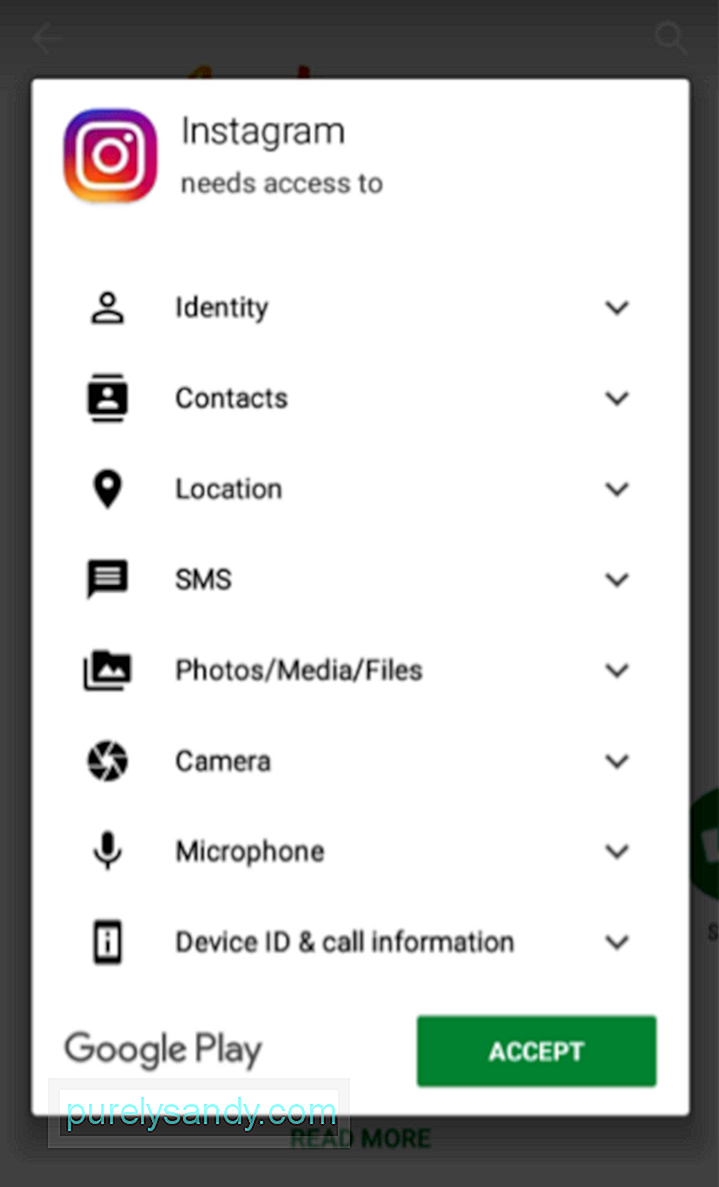
- Изтеглянето ще започне. ***
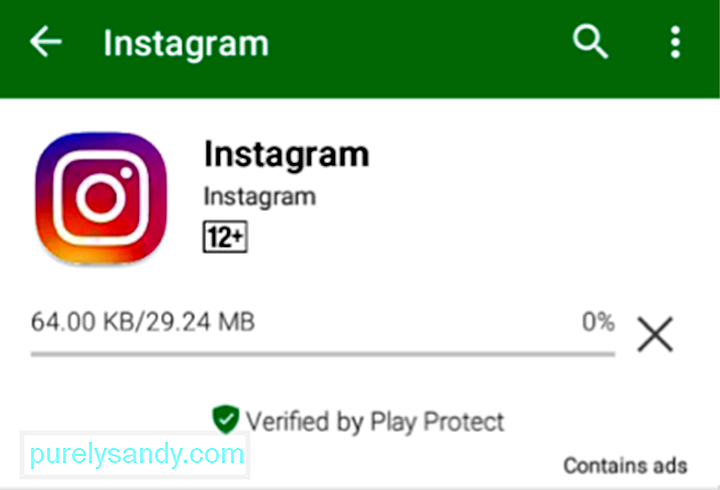
- След като изтеглянето приключи, инсталацията ще започне автоматично.
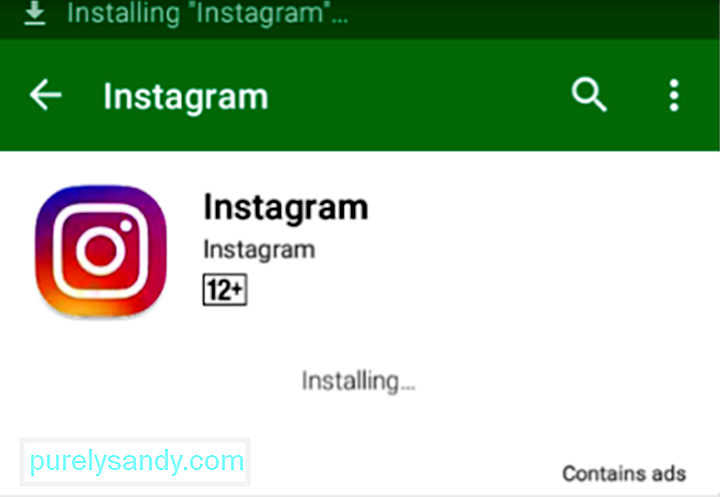
- Вече можете да отворите приложението от страницата на приложението или от панела за известия.
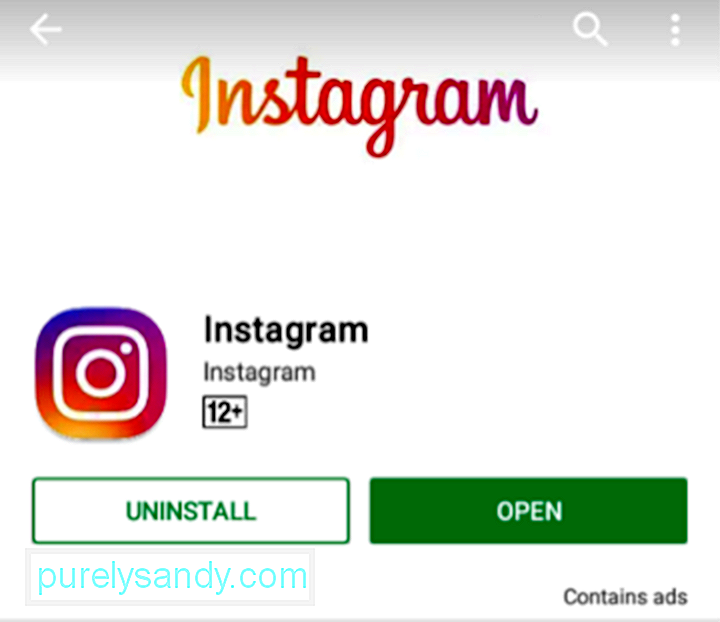
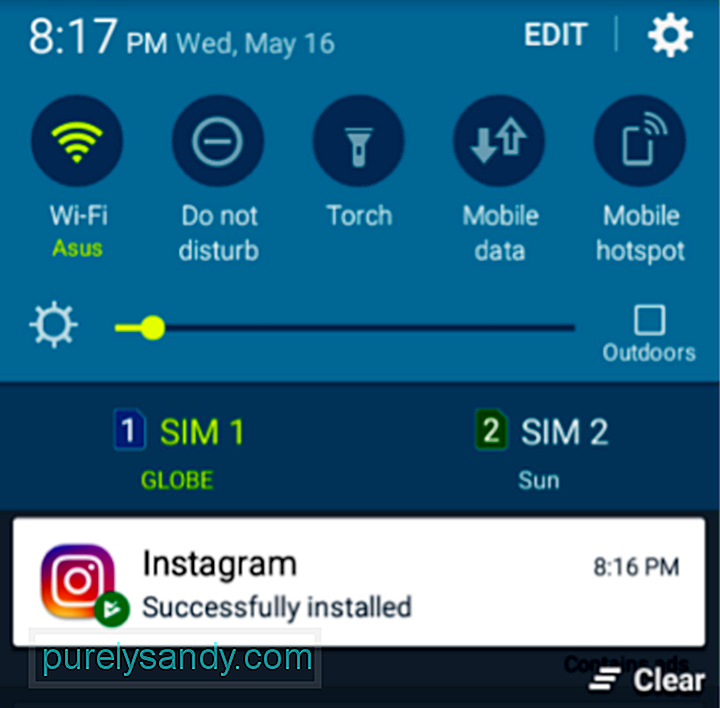
* Ако на устройството ви няма достатъчно място, може да получите изскачащо съобщение, че не го правите имат достатъчно място, което ви предлага да деинсталирате приложения, които рядко използвате.
** Ако приложението не се нуждае от разрешения, изтеглянето ще започне незабавно.
*** Можете също така вижте състоянието на изтегляне и инсталиране в екрана за известия.
Купуване и изтегляне на платени и премиум приложения- Докоснете приложение от резултатите от търсенето на приложението или предложенията за него, за да отворите страницата на приложението.
- За платени и първокласни приложения бутонът Инсталиране ще покаже цената на приложението. Докоснете го.
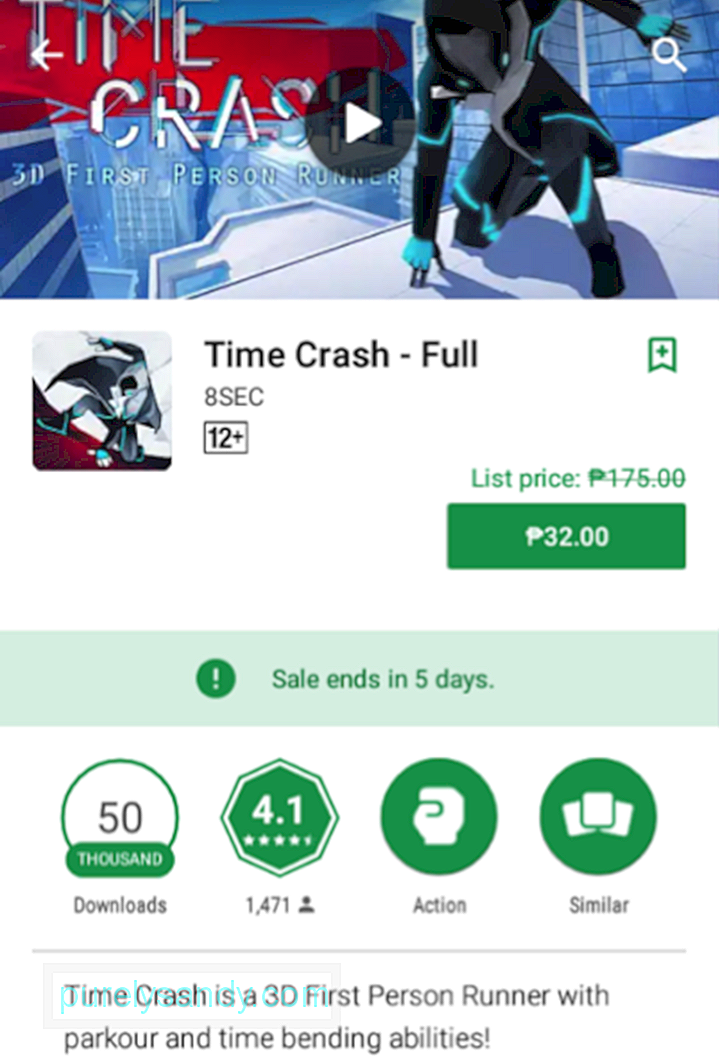
- Ще се покаже изскачащо съобщение, което потвърждава, че приемате Общите условия на Google Play и Google Pay. Можете да докоснете връзката, ако искате да прочетете условията на услугата. Уверете се, че сте проверили и начина на плащане, избран под заглавието на приложението. Ако ще промените начина на плащане, докоснете стрелката надолу. Ако не, просто докоснете КУПЕТЕ.
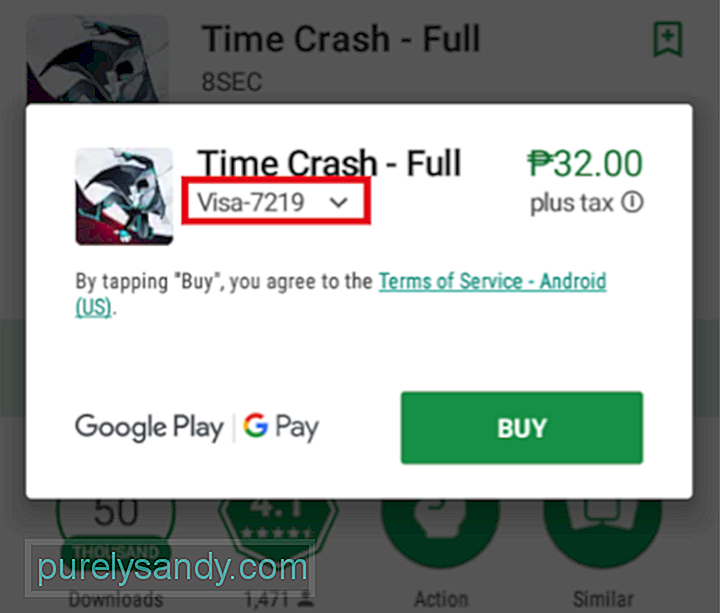
- Ако искате да промените начина на плащане, докоснете Начини на плащане в следващия изскачащ прозорец.
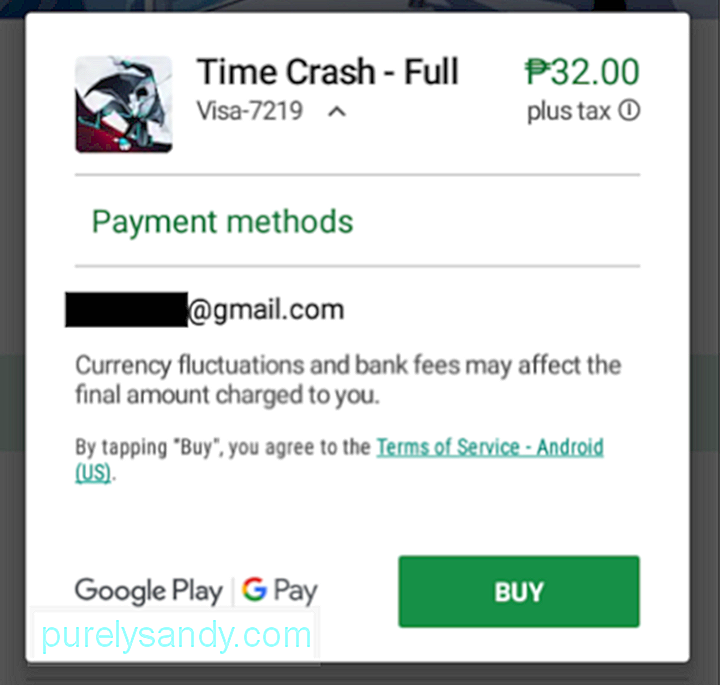
- В следващия изскачащ прозорец можете да изберете или да въведете нов начин на плащане. След като приключите с избора или настройването на нов, ще бъдете отведени до предишния изскачащ прозорец. Просто докоснете КУПЕТЕ, за да започнете изтеглянето и инсталирането.

Разработчиците пускат от време на време актуализации за своите приложения, за да ги поправят грешки или добавете нови функции. Можете ръчно да проверите в Play Store дали приложенията ви трябва да бъдат актуализирани. Ето как:
- От началната страница докоснете иконата на три реда до лентата за търсене.
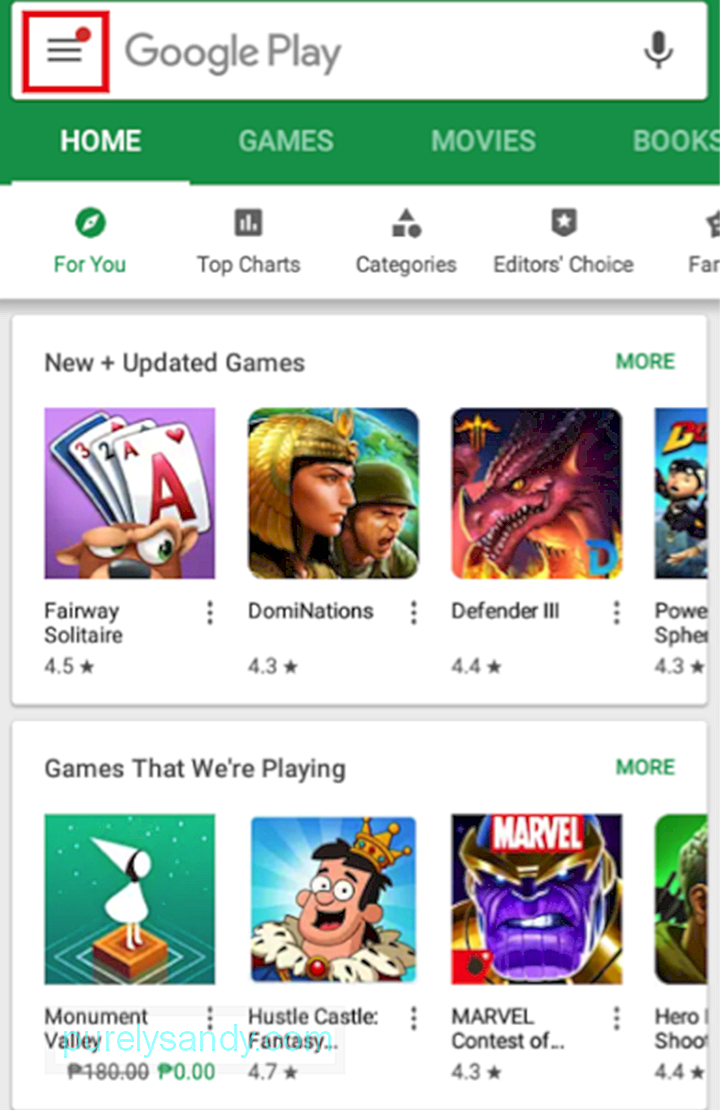
- Докоснете Моите приложения & amp; игри.
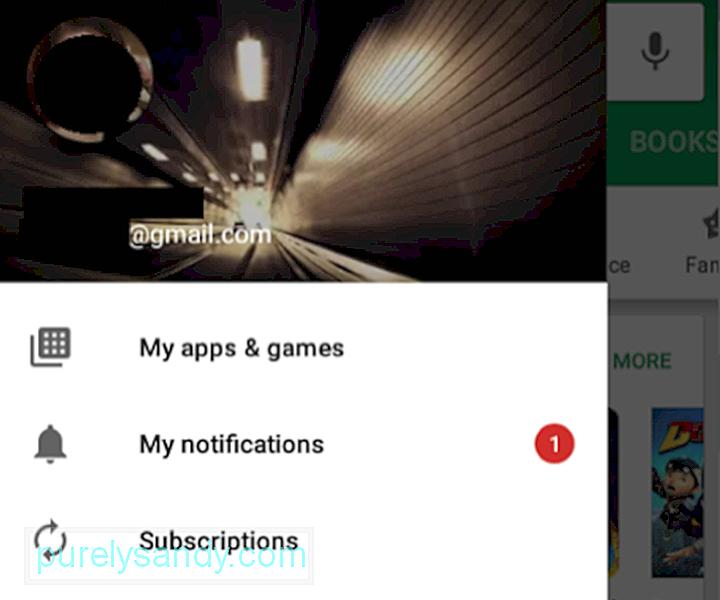
- Първият раздел на тази страница е Актуализации, който изброява приложенията с налични актуализации.
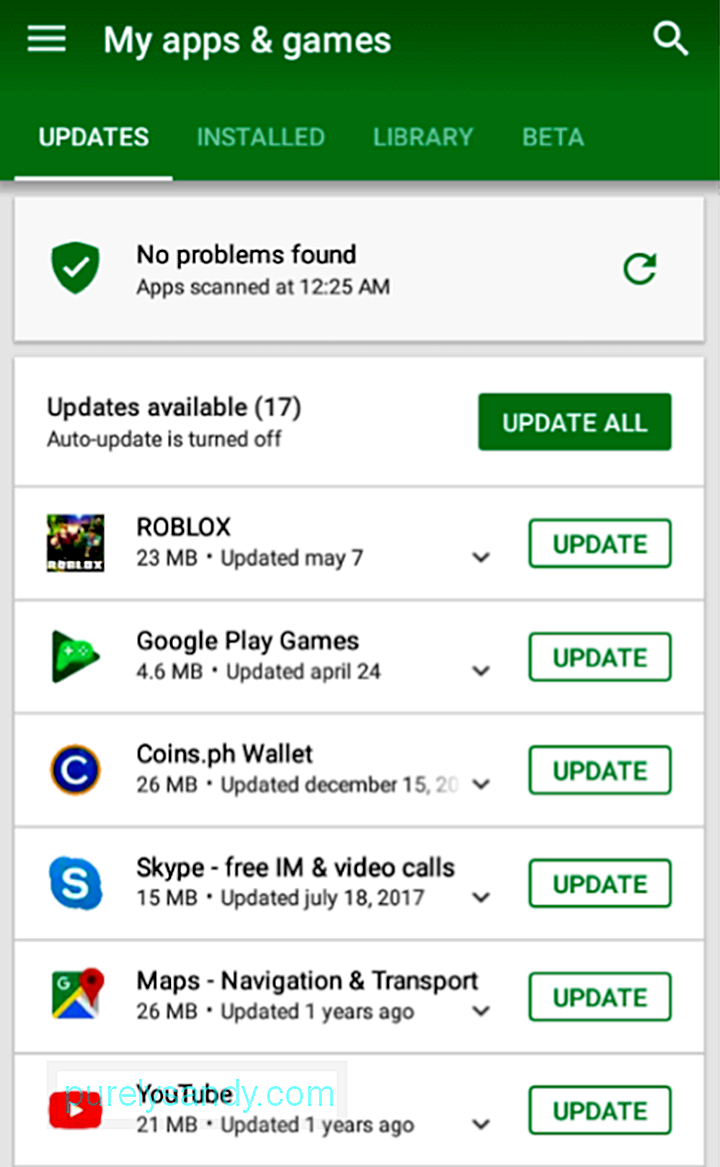
- Можете да докоснете АКТУАЛИЗИРАНЕ НА ВСИЧКИ, ако искате да актуализирате всичко в списъка. В противен случай щракнете върху АКТУАЛИЗИРАНЕ до конкретно приложение, което искате да актуализирате.
- След това ще започне изтеглянето на актуализация.
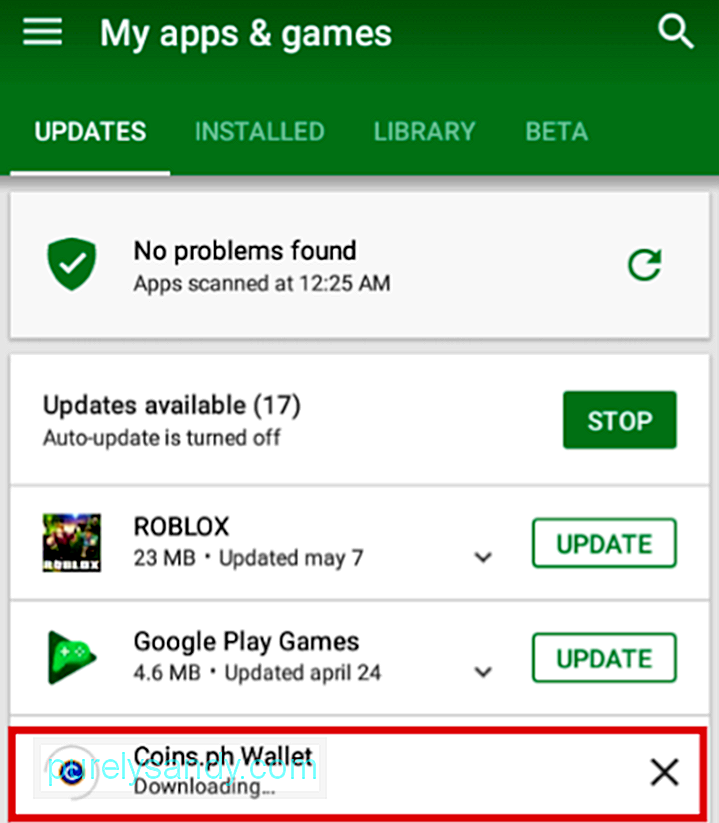
- Напредъкът ще да се показва в горната част.
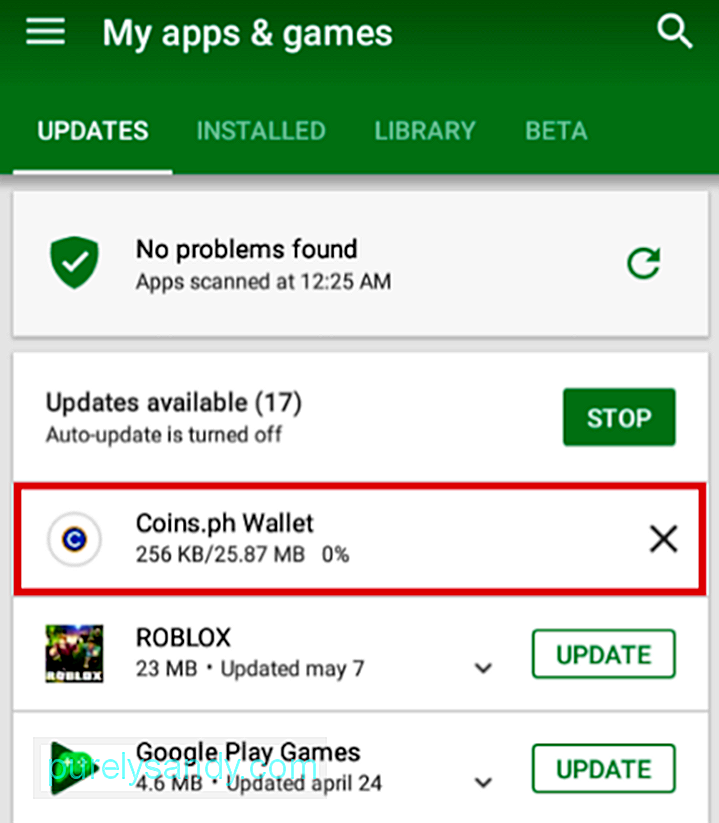
- След като актуализацията бъде инсталирана, приложението ще се премести по-надолу в списъка, под Наскоро актуализирано.
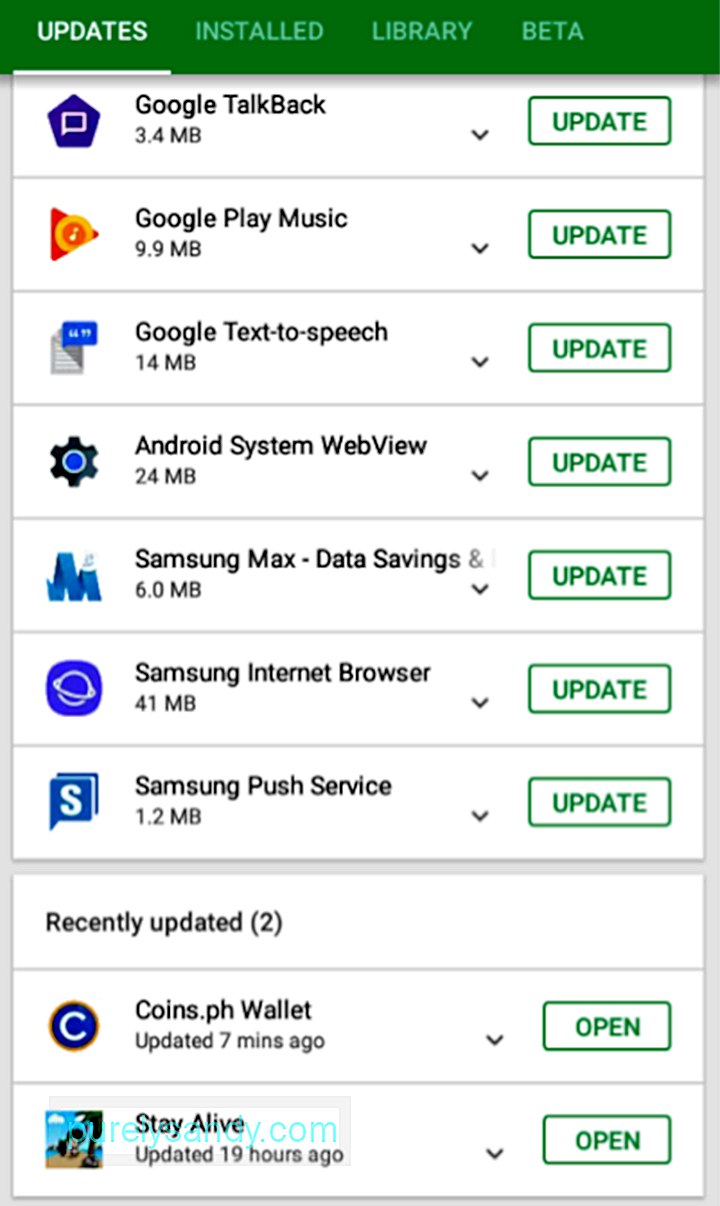
Ако откриете, че ръчното актуализиране на приложенията Ви отнема много време, но все пак искате да сте сигурни, че приложенията Ви са винаги актуални, можете да включите автоматичното актуализиране . Ето как:
- От началната страница докоснете иконата с три реда до лентата за търсене.
- Плъзнете нагоре, за да намерите Настройки. Докоснете.
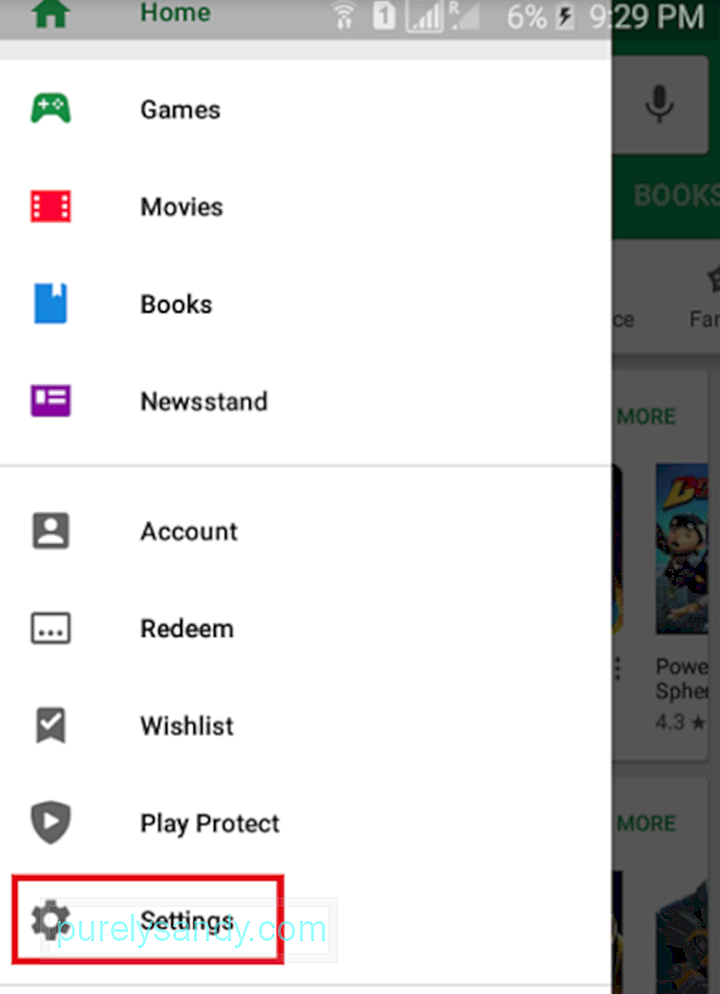
- Докоснете Автоматично актуализиране на приложения.

- Ще Ви бъдат показани три опции: Без автоматично актуализиране на приложения, Автоматично актуализиране на приложения на по всяко време (може да се начисляват такси за данни) и автоматично актуализиране на приложения само през WiFi. Сред трите най-препоръчителна е последната.

Имайте предвид, че настройването на вашите приложения за автоматично актуализиране може да отнеме много на вашето устройство. Уверете се, че е подготвен за такава задача, като инсталирате инструмент за почистване на Android, който е предназначен да предотврати забавянето на устройствата с Android, като увеличи тяхната RAM и почисти боклуците.
Как да управлявате приложенията в Google Play StoreКласиката начинът за управление на приложения на Android е чрез приложението Настройки на устройството. Можете обаче да управлявате приложения и от самия Google Play Store. Можете да деинсталирате приложения или да ги премахнете завинаги от библиотеката си. Ето стъпките за деинсталиране на приложения:
- От началната страница докоснете иконата на три реда до лентата за търсене, след което отидете на Моите приложения & amp; игри.
- Докоснете раздела Инсталирано.
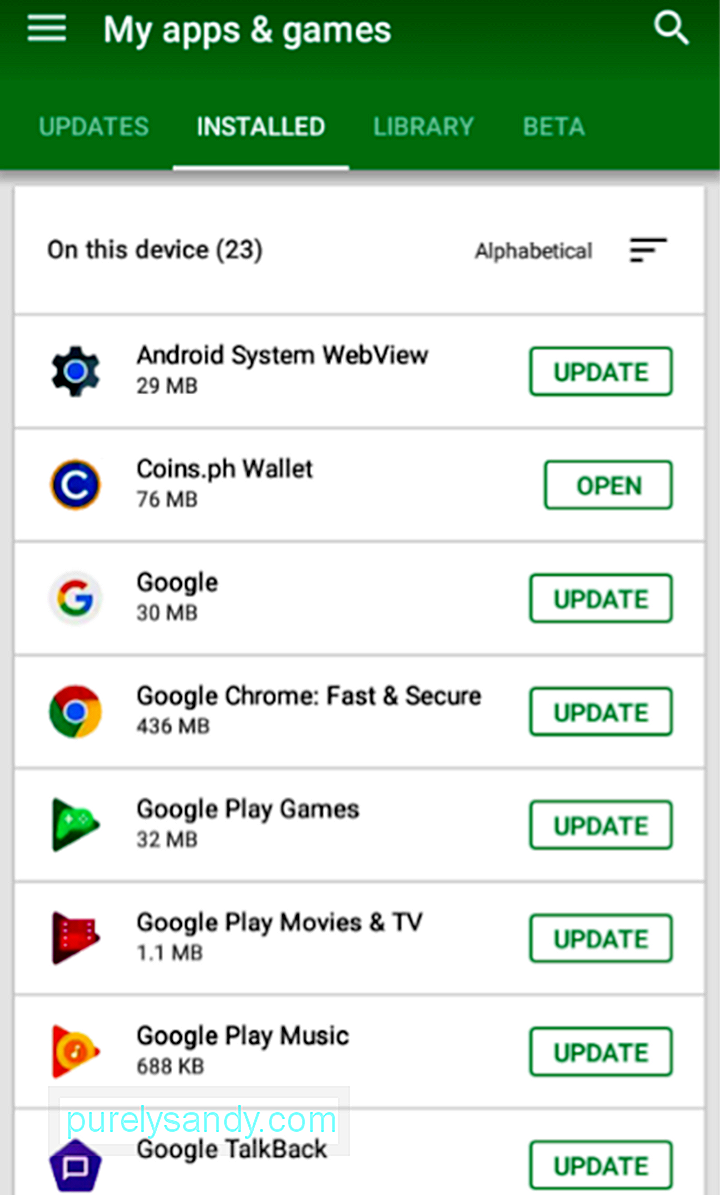
- От списъка изберете кое приложение искате да деинсталирате. Докоснете името на приложението, за да отидете на страницата на приложението.
- Докоснете UNINSTALL.
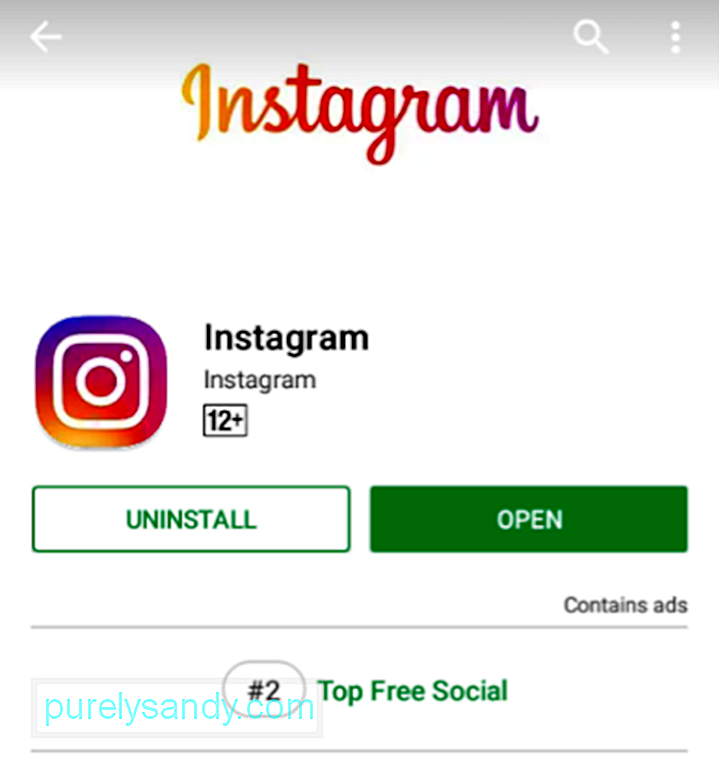
- Изскачащ прозорец ще попита дали искате да деинсталирате приложението. Докоснете OK.
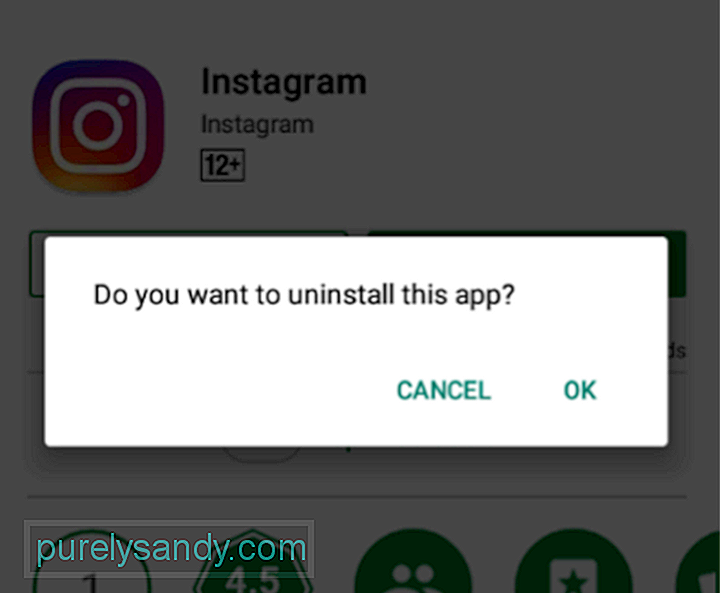
- Ще видите напредък на деинсталирането.
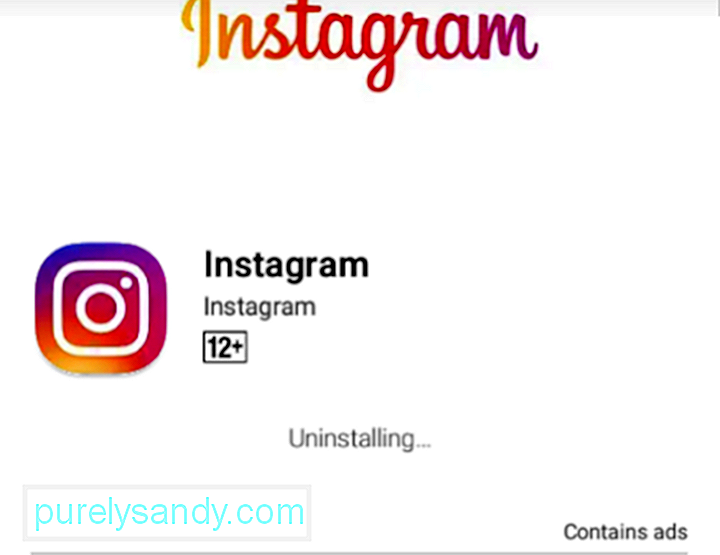
- Ще знаете, че приложението вече е деинсталирано, ако бутонът ИНСТАЛИРАНЕ се появи отново.
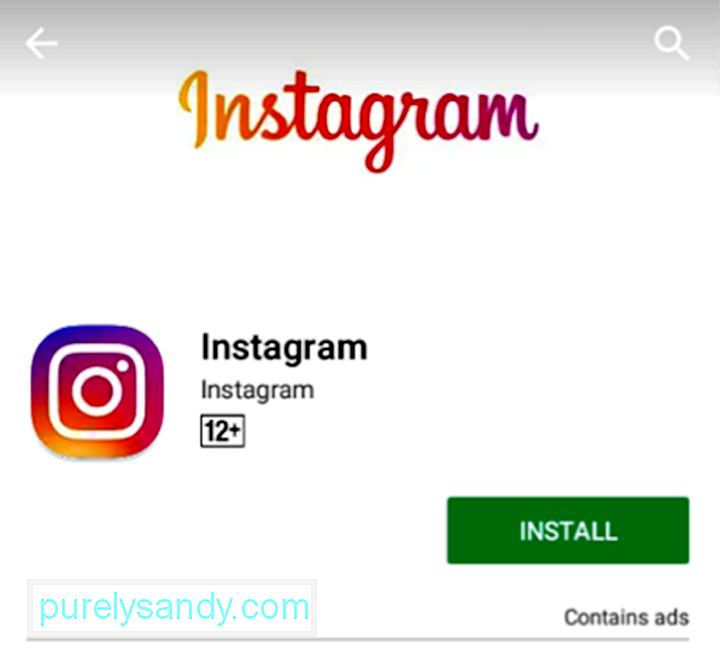
Можете също да организирате библиотеката на приложенията си, като премахнете приложения че може да сте инсталирали на някое от вашите Android устройства преди, но няма да използвате отново. Направете следните прости стъпки:
- В Моите приложения & amp; страница за игри, отидете в раздела Библиотека.
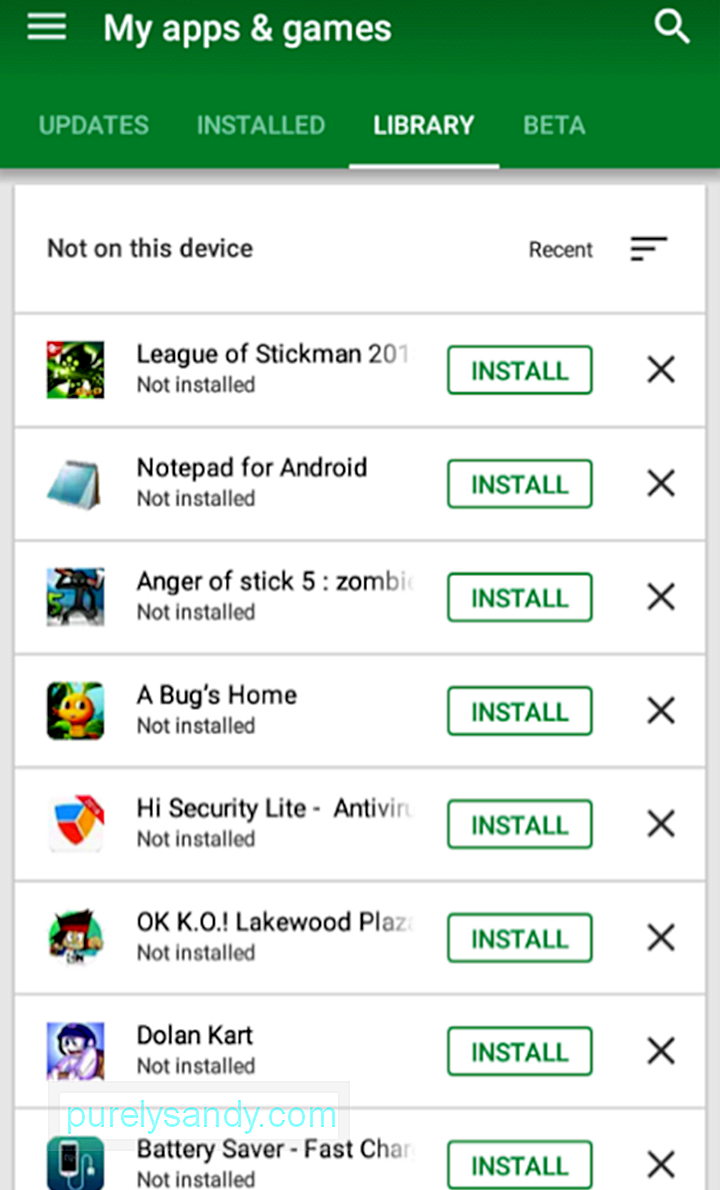
- Намерете приложението, което искате да премахнете от библиотеката си за постоянно. Докоснете бутона X.
- Изскачащ прозорец ще потвърди действието. Докоснете OK.
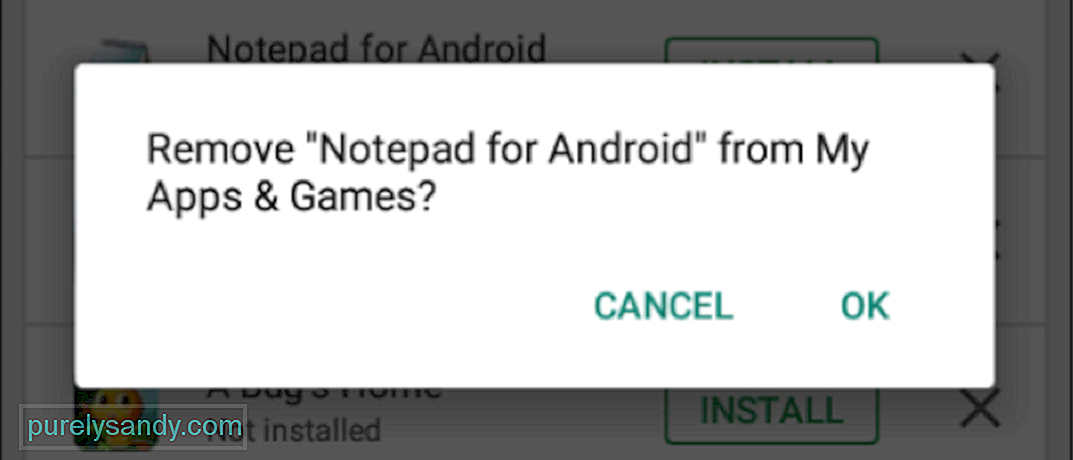
Не се притеснявайте. Дори ако премахнете приложение от библиотеката си, пак можете да ги търсите, изтегляте и инсталирате отново, ако пожелаете в бъдеще.
Ето го! Надяваме се, че това изчерпателно ръководство ще ви помогне да се възползвате максимално от приложенията и функциите на Google Play Store. Имате ли нещо да добавите? Уведомете ни в коментарите!
YouTube Video.: Как да изтегляте, актуализирате и управлявате приложения от Google Play Store
09, 2025

