8 полезни съвета за освобождаване на използването на Mac памет в macOS Mojave (09.14.25)
Един от най-често срещаните проблеми, с които се сблъскват потребителите на Mac, е недостатъчната памет на компютъра. С течение на времето дори и най-мощният компютър ще бъде затрупан с приложения, файлове, разширения и процеси, които са твърде много за обработка. За да върнете всичко към нормалното си (защото всеки байт има значение), трябва да премахнете вашия Mac, като почистите бъркотията и премахнете ненужните неща, които консумират паметта на компютъра ви.
Така че, когато компютърът ви се забавя, вероятно ще забележите съобщение „Системата ви е свършила паметта на приложенията“, много от приложенията ви се сриват или продължавате да виждате много въртящи се колела на дъгата. Всичко това означава, че компютърът ви вероятно няма достатъчно памет или RAM.
Тази статия ще ви покаже как да освободите памет на Mac и други съвети за оптимизиране на вашата машина.
Какво е RAM?RAM означава Памет с произволен достъп и е един от най-важните компоненти на компютрите и лаптопите. Там компютърът съхранява данни, преди да бъде обработен. Това е форма на променлива памет, при която данните са достъпни само когато устройството е включено и всичко се изтрива, когато се изключи.
Повечето Mac са оборудвани с 8 GB RAM, но само по-стари версии имат 4GB RAM. Това е достатъчно, ако не използвате гладни за RAM приложения, но дори тогава все пак най-вероятно ще се сблъскате с проблеми, свързани с паметта в дългосрочен план. Ако забележите, че вашият Mac отнема много години, за да се зареди или приложенията ви често се сриват, трябва да направите нещо, за да управлявате паметта на компютъра си и да му осигурите малко място за дишане.
Въпреки това надстройването на RAM на вашия Mac е по-сложно, отколкото звучи. Не всички Mac имат RAM с възможност за надстройка, така че първо трябва да проверите дали вашият модел на Mac има сменяема RAM или не. При някои модели, особено MacBook Air и MacBook Pro, RAM паметта е споена към платката и не може да бъде заменена.
Преди да помислите за инсталиране на повече RAM, първо трябва да изпробвате съветите, изброени по-долу, за да освободите Памет за Mac.
Как да освободите RAM на macOS MojaveИма няколко неща, които можете да направите, за да управлявате използването на паметта на Mac и да отстранявате проблеми, свързани с RAM, които изпитвате.
Рестартирайте вашия MacПървото нещо, което трябва да направите, когато освободите RAM, е да рестартирате своя Mac. Опресняването на системата решава проблема през повечето време, особено ако проблемът е причинен от незначителен бъг или приложение, което се срива. Рестартирането на вашия Mac ще изтрие данните от вашата RAM и всеки кеш на диска, така че нещата трябва да работят по-гладко и по-бързо след рестартиране.
Ако обаче сте в средата на нещо и се страхувате да загубите каквото и да работите, рестартирането на компютъра ви може да не е добра идея. Ако вашият macOS е увиснал, защото ви е свършила паметта, но не искате да загубите неспазена информация, може да опитате другите решения по-долу.
Актуализирайте вашия macOSВъзможно е също проблемът с паметта да е причинен от грешка или проблем на macOS. В този случай е важно да проверите дали използвате най-новата версия на macOS и да инсталирате необходимите актуализации.
За да проверите дали има актуализация, която трябва да инсталирате, изпълнете стъпките по-долу:
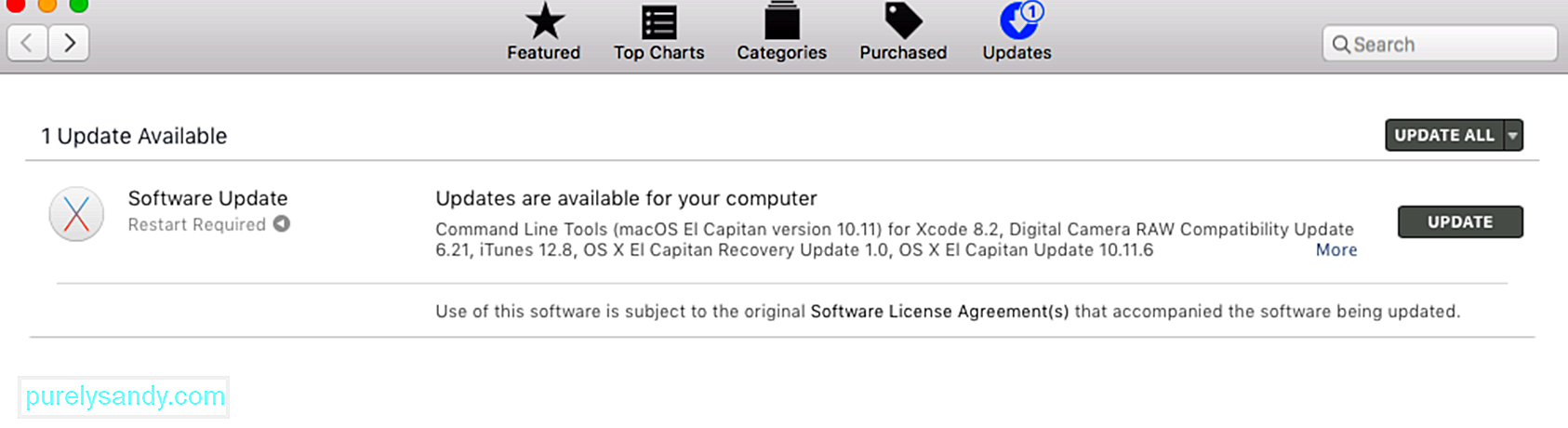
След като инсталирате всички актуализации, рестартирайте вашия Mac и проверете дали проблемът ви с RAM е разрешен.
Проверете използването на паметта чрез монитора на активносттаКогато приложението ви замръзне или вашият Mac изглежда по-бавен от обикновено, първото нещо, което трябва да проверите, е мониторът на активността. Това е вграден инструмент, който ви показва колко памет се използва, кои приложения я използват и колко памет всяко приложение или процес се извива. Мониторът на активността също ще ви помогне да определите дали даден процес или приложение консумира повече reimgs на паметта, отколкото би трябвало.
Когато отворите приложението Activity Monitor, ще видите пълна информация относно всеки работещ процес или приложение . Можете също да добавите допълнителни данни, като добавите колони в прозореца.
За да стартирате Activity Monitor, отидете на Finder & gt; Отидете & gt; Помощни програми & gt; Монитор на активност или въведете монитор на активност в Spotlight. В прозореца на монитора на активността ще видите списък с процеси заедно с раздели с информация относно тези процеси, а именно CPU, памет, енергия, диск и мрежа.
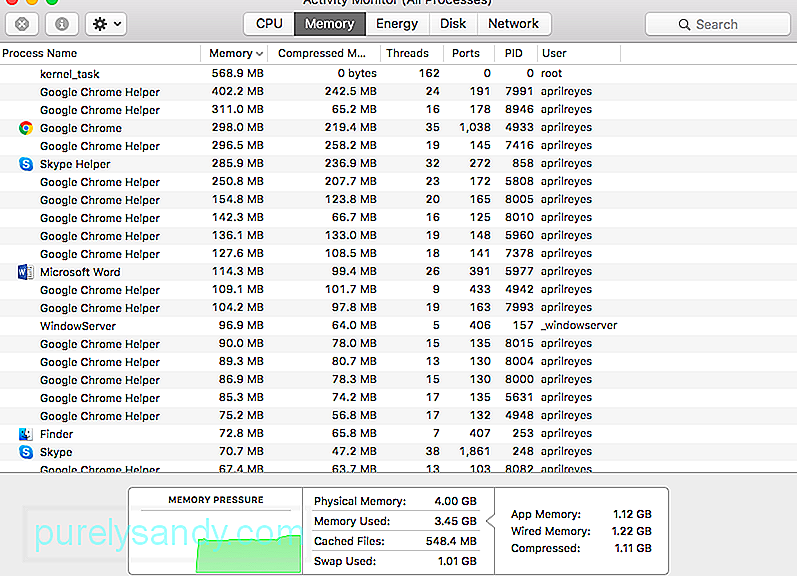
Щракнете върху раздела Памет, за да разберете как паметта ви всъщност се използва от вашите приложения и процеси. В долната част на прозореца ще видите графика за налягането в паметта и информация относно физическата памет, използваната памет, кешираните файлове и използваната замяна. В най-дясната страна на графиката ще видите данни за App Memory, Wired Memory и Compressed.
Графиката за налягане в паметта показва под какъв натиск е RAM паметта на вашия компютър в момента. В идеалния случай графиката трябва да е зелена, което показва ниско налягане за вашата памет. Жълтата графика означава, че ви липсва памет, докато червената графика показва критична ситуация за вашата RAM, в този момент трябва да освободите малко място възможно най-скоро.
Следвайте инструкциите по-долу, за да освободите нагоре част от вашата RAM с помощта на Activity Monitor:
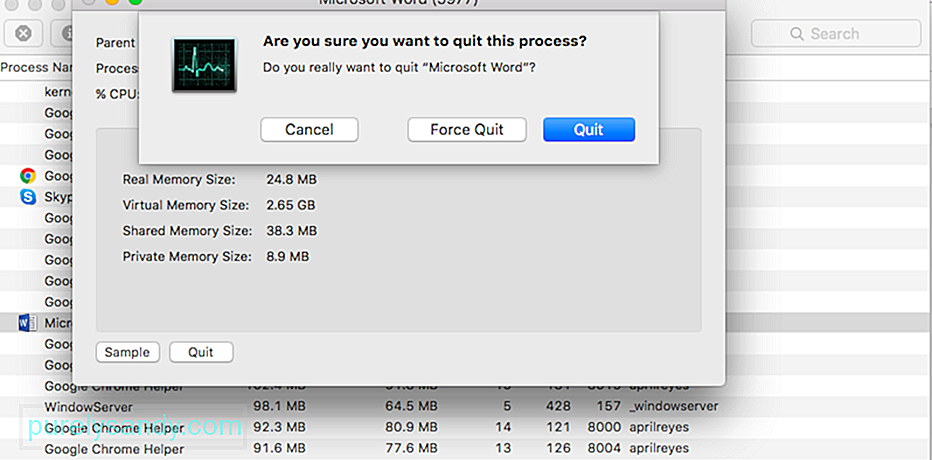
Предупреждение : Не затваряйте процеси, които не сте запознати, защото те може да са свързани с други важни процеси на вашия компютър.
Затворете ненужните приложенияНякои потребители на Mac са виновни, че са щракнали върху бутона за затваряне и са мислели, че приложението вече е близо d. Имайте предвид обаче, че щракването върху бутона за затваряне само затваря прозореца, а не самото приложение. По-често ви остават няколко приложения, които все още са отворени, без дори да знаете за това.
Дори без да гледате монитора на активността, можете да видите кои приложения се изпълняват, само като погледнете Dock. Ако видите точка под иконата на приложението, това означава, че тези приложения все още са отворени.
Ето как правилно да затворите приложение и да освободите част от паметта си:
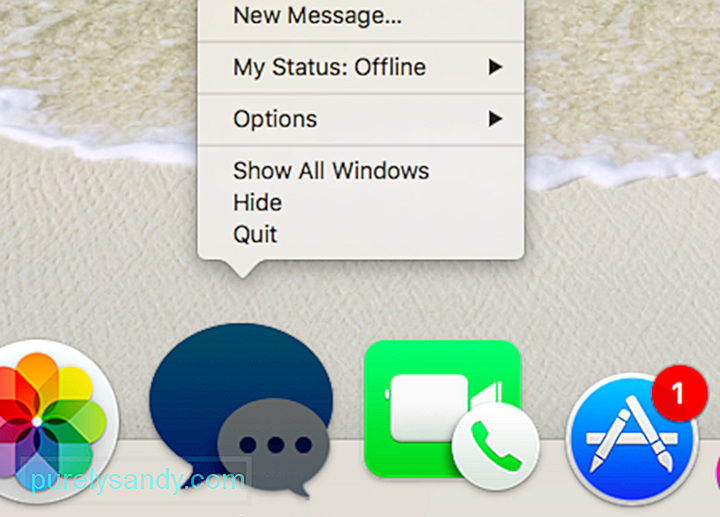
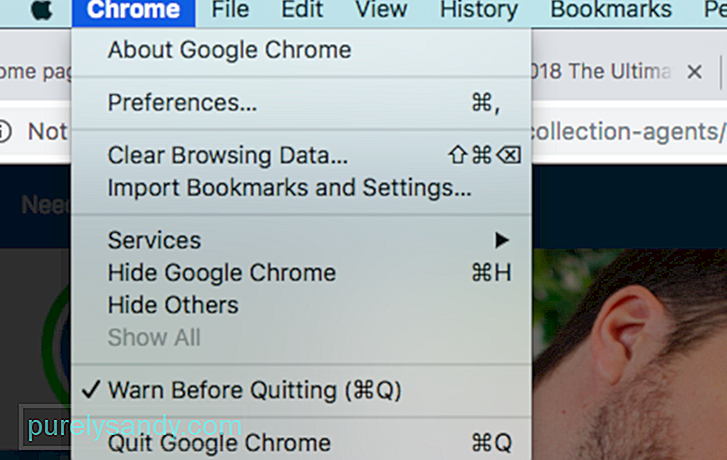
Ако имате навика да запазвате всичко на работния си плот и просто да ги оставяте там, може да искате да организирате нещата си, за да намалите стреса на компютъра си. macOS третира всяка икона на работния плот като активен прозорец, така че колкото повече елементи имате в нея, толкова по-голяма ще бъде консумацията ви на памет.
Изтрийте всички ненужни файлове и се отървете от вашите нежелани файлове с помощта на приложение като Приложение за ремонт на Mac . Можете също така да плъзнете всички в една папка, за да направите работния плот чист и подреден.
Изтриване на кеш файловеИзтриването на кеш файловете ще помогне да освободите част от паметта си, но това е не нещо, което начинаещ трябва да прави. Папката Cache съдържа някои системни файлове, които са важни за правилното ви работа на Mac, така че трябва да знаете кои файлове да изтриете и кои да запазите.
Ако сте уверени, че знаете какво като направите това, можете да изтриете кеш файлове, като изпълните следните стъпки:
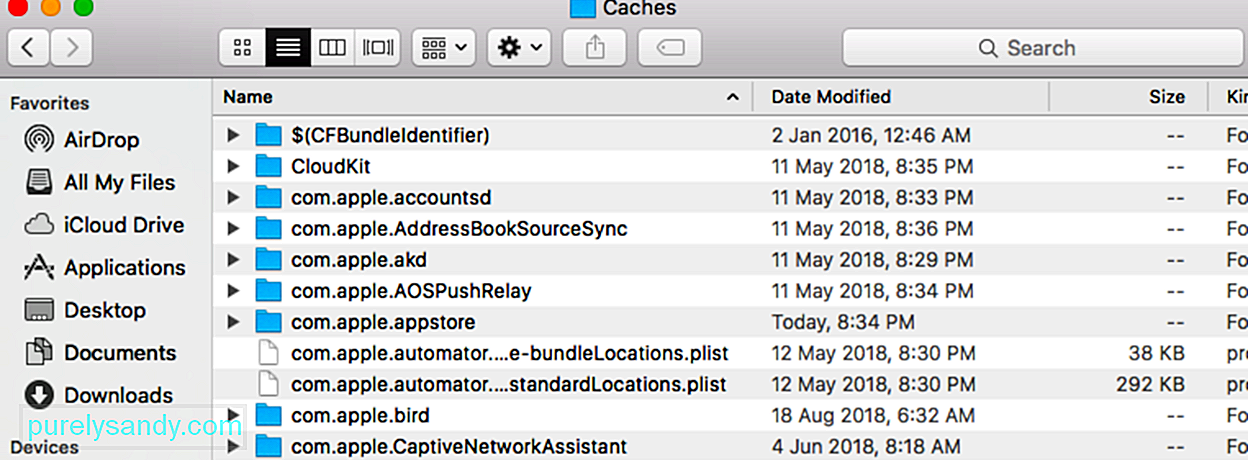
Друг начин за освобождаване на паметта на компютъра е чрез прочистване с помощта на терминала. За да направите това, отворете терминала и въведете sudo purge. Натиснете Enter и въведете администраторската парола. След това изчакайте, докато неактивната памет на вашия Mac се изтрива.
Ако стартирате приложението Finder и видите или всичките ми файлове, или последните, може да искате да промените начина на конфигуриране на приложението ви Finder, тъй като всички местоположения на файловете, показани в този прозорец ще се съхранява в RAM, следователно използвайки повече reimgs. Това, което можете да направите, е да покажете конкретна папка, така че да се появи само едно местоположение.
За да направите това:
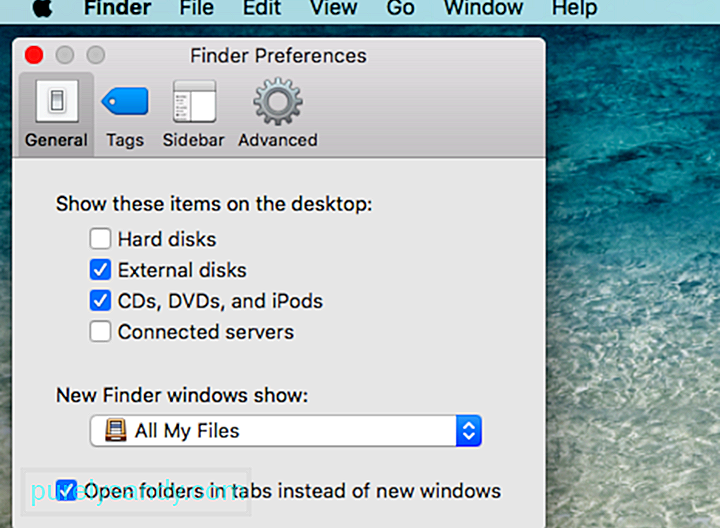
Ако имате отворени множество прозорци на Finder, можете или да затворите тези, които не са ви необходими, или да ги обедините всички заедно. За да обедините всички отворени прозорци, кликнете върху Прозорец от горното меню и след това върху Обединяване на всички Windows . Това може да не ви спести огромна част от паметта, но помага.
РезюмеПаметта на компютъра е ценна стока, която трябва да се управлява стратегически. Тъй като надграждането на RAM на компютри с Mac може да бъде трудно, а понякога и невъзможно, можете да опитате методите по-горе, за да си върнете малко място за дишане за вашата памет. Номерът тук е да излезете от всичко, от което не се нуждаете, да изтриете нежеланите си файлове и да рационализирате процесите си. След като го направите, определено ще забележите значително подобрение в производителността на вашия Mac.
YouTube Video.: 8 полезни съвета за освобождаване на използването на Mac памет в macOS Mojave
09, 2025

