Как да върна изтритите системни файлове от MacOS (09.15.25)
Като потребител на Mac, вероятно споделяте тази вина между другите потребители: изтриване на системен файл. Независимо дали е случайно или не, това всъщност е често срещано явление. Не е точно нещо добро, но се случва. И тъй като това се случва на много потребители, естествено са намерени решения на проблема. И така, ако се чудите как да възстановите изтрити файлове, главно системни файлове и папки, изтрити от вашия Mac, тази статия съдържа цялата необходима информация.
Какво представляват системните файлове и как се изтрива на Mac?Просто казано, системен файл е всеки файл, в който е включен системният атрибут. Когато системният атрибут е включен във файл, това означава, че този файл е от решаващо значение за цялостната функция и производителността на операционната система. Като се има предвид важността му, системните файлове естествено трябва да бъдат оставени на мира. Промяната, преместването и изтриването им може да доведе до нестабилност, ако не и до пълна системна повреда. За съжаление е лесно тези файлове да бъдат изтрити на Mac. Ако не си спомняте да премахнете такъв, но забележите проблеми, които биха могли да бъдат причинени от действието, тогава вие или някой, който е използвал вашия Mac, вероятно сте го направили случайно.
Обикновено системните папки могат лесно да бъдат достъпни във Finder. Някои потребители често бъркат папката System Library с папката Library (и обратно). При отваряне на папката "Системна библиотека" потребителите могат да мислят, че непознатите файлове са боклуци или временни файлове, така че ги изтриват в опит да освободят място за съхранение и да намалят ненужните файлове в своя Mac. Друг начин за достъп до системните файлове е чрез командния ред, който изисква отваряне на основната директория на файловата система на Mac. По-напредналите потребители, които са склонни да се чувстват малко приключенски, може в крайна сметка да изтрият файлове, с които не бива да се бъркат, на първо място. След това отново направеното е направено. Тук методи за възстановяване на файлове на Mac, които трябва да опитате да накарате системата ви да работи нормално и гладко отново.
Метод 1: Изтеглете от кошчето. 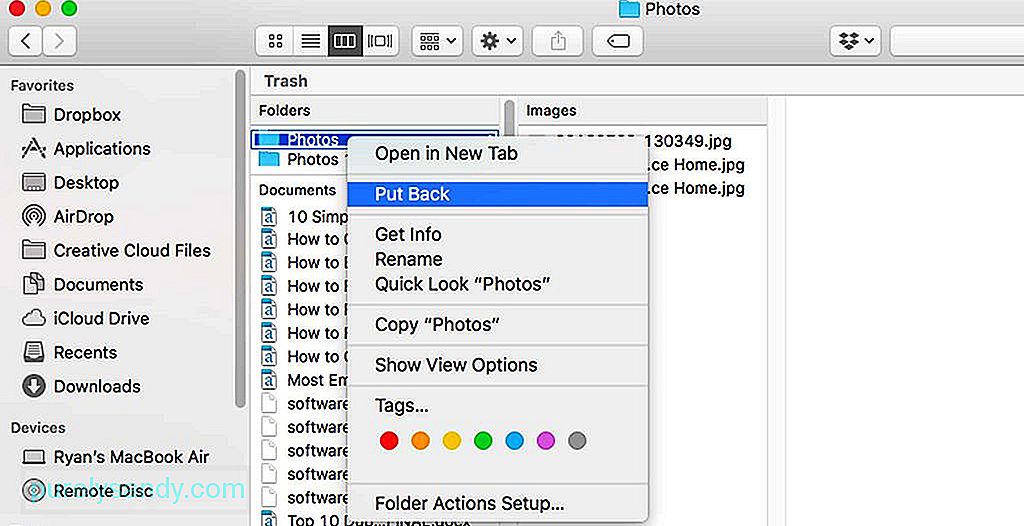
Първото място за проверка за възстановяване на изтрити файлове на Mac е кошчето. Както при другите елементи, които изтривате, системните файлове вероятно също ще попаднат в кошчето. Ако все още не сте изпразнили кошчето за постоянно, има вероятност системните файлове, които случайно сте изтрили, да са все още там.
- Отворете иконата на кошчето.
- Намерете изтрития системен файл / s или папка / s. Обикновено ще има технически изглеждащо име на файл.
- Щракнете с десния бутон на мишката върху файл или папка, след което изберете Върнете се обратно.
Надяваме се, че този метод ще възстанови изтрити файлове обратно там, където трябва да бъдат.
Метод 2: Възстановете отделни файлове от Time Machine. 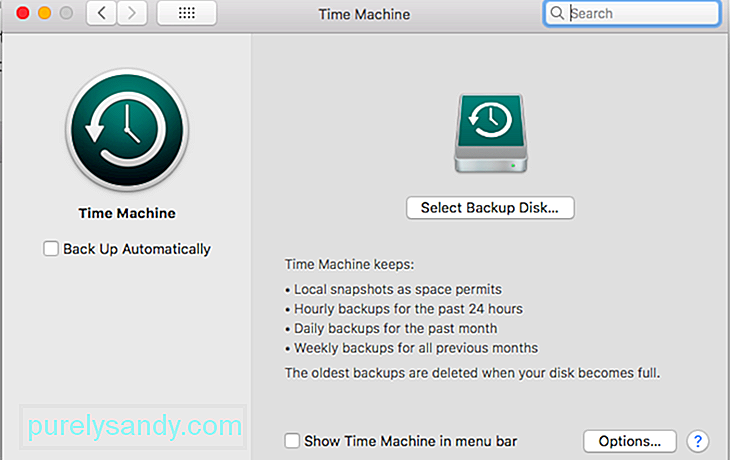
Time Machine е вградената програма за архивиране на Mac. Тя ви позволява да архивирате съдържанието на вашия Mac на външно устройство за съхранение, като ви позволява да възстановите данните, когато е необходимо, по-късно. Можете да архивирате целия си Mac, включително всички файлове и програми, но също така можете да бъдете по-селективни относно това какво да архивирате или не. Когато е активирана, Time Machine може да архивира вашия Mac в определено време. Тя може да бъде почасова, дневна или седмична. Можете да опитате да възстановите от архив на Time Machine, за да възстановите всички файлове, включително системните файлове. Дано най-скорошното архивиране беше създадено преди да изтриете въпросния системен файл или папка.
- Щракнете върху Time Machine в Dock или изберете Enter Time Machine в менюто.
- Потърсете файла / ите за възстановяване. Можете да използвате полето за търсене, ако знаете името на файла. Преместете се между файловете, докато намерите това, което търсите.
- Натиснете интервал за предварителен преглед на файла, за да се уверите, че това е файлът, който трябва да възстановите.
- След като намерите файла, изберете го и щракнете върху Възстановяване.
Ако не сте сигурни кои конкретни файлове са изтрити, тогава най-добрият можете да направите, е да възстановите вашия Mac до какъвто е бил, преди случайно да сте объркали системните му файлове. Това ще включва възстановяване на пълен архив от машината на времето.
- Рестартирайте вашия Mac. След като чуете първия звук при стартиране, задръжте натиснат COMMAND + R заедно.
- Не пускайте, докато не видите прозореца на MacOS Utilities.
- Ако имате резервно копие на Time Machine, опция за избор на „Възстановяване от резервно копие на машината на времето“ ще бъде там. Изберете го.
- Следвайте инструкциите на екрана, за да завършите процеса на възстановяване на резервното копие. Попълването може да отнеме време, така че се уверете, че вашият Mac е включен директно в електрически контакт.
Ако вече наскоро сте изпразнили кошчето или не сте активирали Time Machine, можете да опитате да използвате софтуер за възстановяване на файлове на Mac. Точният процес на възстановяване ще варира в зависимост от приложението, но обикновено включва сканиране на стартовия диск за изтрити системни файлове и папки, като се търсят елементи, които все още могат да бъдат възстановени. След това приложението ще ви позволи да прегледате файловете и да ги запазите на ново място.
Финални мислиНикой не би изтрил умишлено системните файлове, така че не бъдете прекалено твърди към себе си, когато случайно го направите. Ако сте направили грешка, докато сте в процес на почистване на вашия Mac от боклуци, тогава ви предлагаме просто да използвате приложение като приложението за ремонт на Mac. Това приложение е предназначено да сканира вашите файлове и да се отърве от боклуци и в крайна сметка да помогне за подобряване на цялостната производителност на вашия Mac.
YouTube Video.: Как да върна изтритите системни файлове от MacOS
09, 2025

