Как да поправим разделителната способност на екрана на Windows 10, която е сива (09.15.25)
Разделителната способност на екрана, известна също като пиксели на инч (PPI), се отнася до броя на пикселите в дадена област. Между два екрана с еднакъв размер, но с различни разделителни способности, този с по-висок PPI ви позволява да видите повече от това, върху което работите.
Ето общите резолюции на екрана, които често срещате и какво означават те :- 1366 x 768 - висока разделителна способност
- 1,920 x 1,080 - пълна висока разделителна способност
- 1,920 x 1,200 - широка ултра разширена графична редица
- 3840 x 2160 - ултра висока разделителна способност, известна още като 4K
Промяната на разделителната способност на екрана на компютъра ви трябва да е лесен процес. Просто щракнете с десния бутон върху Работен плот , след което изберете Настройки на дисплея & gt; Разширени настройки на дисплея & gt; Разделителна способност на екрана . Изберете коя разделителна способност на екрана искате да изберете от опциите, след което щракнете върху OK . Компютърът ви ще ви покаже предварителен преглед на това как ще изглежда избраната от вас разделителна способност на екрана и можете да изберете дали да я запазите или да се върнете към предишната разделителна способност.
Няколко потребители на Windows обаче съобщиха, че променете разделителната способност на екрана, защото опциите са сиви. Според докладите разделителната способност на екрана на Windows 10 е сива, след като потребителите са инсталирали актуализация. Те вече не могат да кликват върху опциите, така че не могат да променят разделителната способност на екрана в Windows 10.
Други потребители, от друга страна, съобщиха, че дори нямат достъп до падащото меню, защото прозорецът изведнъж замръзва или се срива. Има и някои странни случаи, при които потребителят е успял да завърши процеса на промяна на разделителната способност, само за да може екранът да се върне към старата резолюция.
Професионален съвет: Сканирайте компютъра си за проблеми с производителността, боклуци файлове, вредни приложения и заплахи за сигурността
, които могат да причинят системни проблеми или бавна производителност.
Специална оферта. Всичко за Outbyte, инструкции за деинсталиране, EULA, Политика за поверителност.
Този проблем не е критичен системен проблем, тъй като това не засяга работата на операционната система. Но това е огромна караница за тези, които работят в графичен дизайн, видеомонтаж или друга визуално интензивна работа.
Защо разделителната способност на екрана в Windows 10 е сива?Въз основа на отчетите, повечето потребители, които са срещнали тази грешка, наскоро са надстроили до Windows 10 или са инсталирали системни актуализации. Това причинява несъвместимост между вашия драйвер и операционна система, което кара компютъра ви да деактивира някои функции, свързани с неправилно конфигурираните драйвери.
Въпреки че това е най-възможният сценарий, не можем да игнорираме други нежелани елементи, които може да са опциите за разделителна способност на екрана ви да бъдат сиви. Тези фактори включват:
- Зловреден софтуер
- Повреден драйвер
- Нежелани файлове
- Повредени системни файлове
- Системна грешка
За да изключите тези фактори от уравнението, нека първо изпробваме тези основни стъпки за отстраняване на неизправности:
След като изпълните всички тези стъпки, рестартирайте компютър и проверете дали вече можете да промените разделителната способност на екрана си. Ако не, опитайте късмета си с методите по-долу:
Метод 1: Актуализирайте драйвера на вашия адаптер за дисплей. 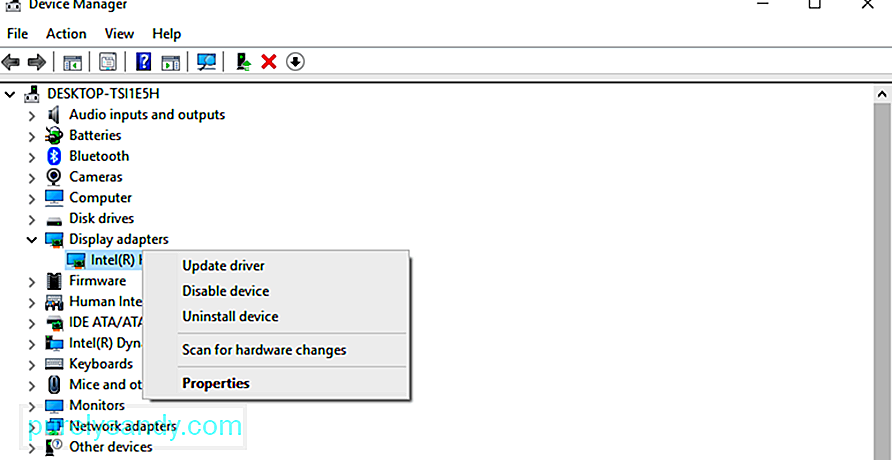 Тъй като този проблем се дължи най-вече на остарял или повреден драйвер на дисплейния адаптер, първото нещо, което трябва да направите, е да го актуализирате. Първо трябва да деинсталирате драйвера, след което да преинсталирате най-новата версия.
Тъй като този проблем се дължи най-вече на остарял или повреден драйвер на дисплейния адаптер, първото нещо, което трябва да направите, е да го актуализирате. Първо трябва да деинсталирате драйвера, след което да преинсталирате най-новата версия.
За да направите това:
Ако компютърът ви не успее да инсталира най-новия драйвер за дисплей, можете да проверите уебсайта на производителя и да го изтеглите от там. Инсталирайте драйвера ръчно на компютъра си и проверете дали актуализирането на драйвера е отстранило проблема с разделителната способност на екрана.
Метод 2: Активирайте мащабирането на GPU.GPU позволява на компютрите да мащабират изображенията на екрана, така че да се поберат дисплеят вертикално и хоризонтално. Повечето графични карти, като Intel, NVIDIA и AMD, поддържат тази опция. Трябва обаче да влезете в контролния панел на графичната карта, за да активирате тази функция.
Intel: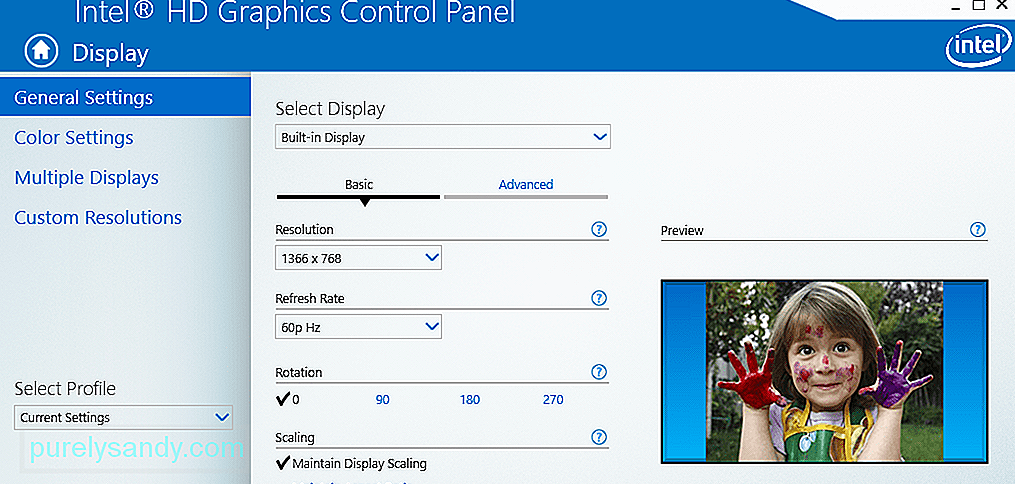
Ако всичко друго се провали, последната ви опция е да преинсталирате Windows, за да нулирате всичките си настройки. Не е нужно да се притеснявате за вашите файлове, тъй като използването на опцията Reset This PC не изтрива нито едно от вашите данни. Също така не е нужно да разчитате на инсталационен носител, за да извършите нулирането, въпреки че процесът може да отнеме известно време.
За да извършите фабрично нулиране:
Изчакайте да завърши процесът на нулиране, което може да отнеме известно време. След като приключите, всички аспекти на вашия компютър трябва да функционират правилно, включително екрана ви.
Последни бележкиНаличието на правилната разделителна способност на екрана играе огромна роля в начина, по който нещата се показват на вашия екран. Регулирането на разделителната способност на екрана ви трябва да бъде лесен процес, който може да се направи точно там, на работния плот. Понякога обаче не можете да промените разделителната способност на екрана, защото прозорецът замръзва или се срива или опциите са сиви. Ако случаят е такъв, просто следвайте нашето ръководство за отстраняване на неизправности по-горе, за да разрешите този проблем.
YouTube Video.: Как да поправим разделителната способност на екрана на Windows 10, която е сива
09, 2025

