Ръководство стъпка по стъпка за настройка и редактиране на настройките на акаунта на Mac Mail (09.15.25)
Приложението на Apple Mail ви позволява да имате достъп до всичките си имейл акаунти на едно място, така че не е необходимо да посещавате уебсайта на всяка услуга за електронна поща, само за да проверите имейлите си. Можете да синхронизирате своите акаунти в Yahoo, акаунти в Gmail, бизнес имейл акаунти, училищни акаунти и други имейли, специфични за оператора, всички във вашето приложение Mail. Всичко, което трябва да направите, е да настроите приложението да започне да управлява имейлите ви.
Но какво ще стане, ако нещо се обърка с настройките на вашия пощенски сървър на Mac и не можете да получавате входящи имейли? Или какво, ако не можете да изпращате изходящи писма поради неправилни SMTP настройки на Mac Mail?
Тази статия ще ви покаже как да настроите приложението си Mail, като използвате правилните настройки и как да отстраните проблеми, свързани с изпращането или получаване на имейли.
Как да настроите имейл акаунт в приложението MailПървата стъпка към конфигурирането на приложението Mail е чрез настройване на имейл акаунт, който ще използвате за изпращане и получаване на имейли.
Следвайте тези стъпки, за да настроите имейл акаунта си с приложението Mail:- Щракнете върху приложението Mail от Dock или Finder & gt; Приложения & gt; Поща.
- Щракнете върху имейл доставчика, свързан с вашия имейл акаунт. Вашите опции са iCloud, Microsoft Exchange, Google, Yahoo и AOL. Ако вашият имейл адрес има домейн, който не е включен в списъка, например училищен или служебен имейл адрес, щракнете върху Друг пощенски акаунт.
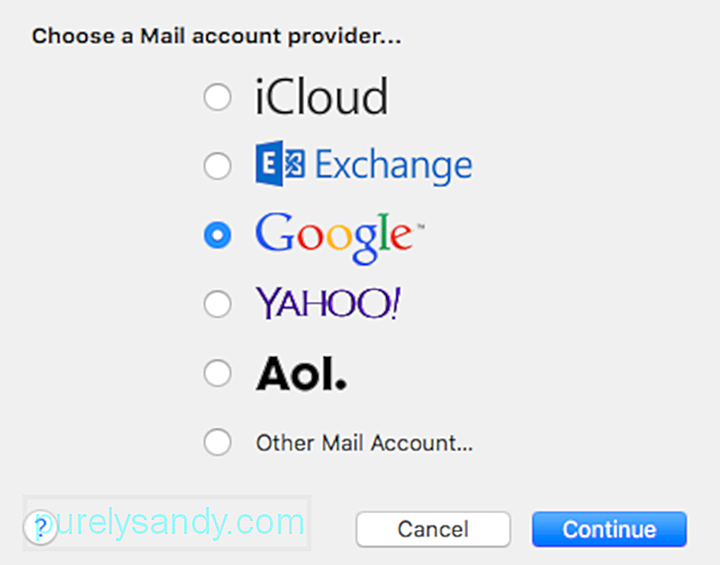
- Натиснете Напред / .
- Въведете имейл адреса и паролата си, след което кликнете върху Вход , за да продължите. Ако използвате имейл акаунт, който не е посочен в опциите, трябва да въведете типа на акаунта и да посочите входящите и изходящите сървъри за поща.
- Щракнете върху бутона за отметка до всяко приложение, което искате да използвайте за този акаунт.
- Щракнете върху Готово ,
За няколко имейл акаунта, просто повторете процеса, докато не видите всичките си акаунти в приложението Mail. Следвайки стъпките по-горе, ще можете да осъществите достъп до имейл акаунтите си, без да се налага всеки път да влизате в тези различни доставчици на услуги.
Приложението Mail е удобен инструмент за организиране на всичките ви имейл акаунти. Но има моменти, когато потребителите въвеждат грешни настройки на акаунта на Mac Mail, причинявайки да не се доставят или получават имейли.
Как да коригирате настройките на Mac Mail ServerПреди да редактирате някоя от настройките на акаунта си в Mac Mail, е важно е първо да сканирате компютъра си, за да видите дали проблемът е причинен от външни фактори. Можете да използвате надеждно приложение като Приложение за ремонт на Mac , за да изтриете всички нежелани файлове от компютъра си, които може да пречат на вашите процеси. Освен че се отървава от боклука, този инструмент също така увеличава вашата RAM и оптимизира вашата система, което води до по-бърза и по-гладка работа.
Ако обаче проблемът продължава и след като сте оптимизирали своя Mac и сте разрешили възможни проблеми, тогава е много вероятно проблемът да се крие в настройките на вашия акаунт.
Портът по подразбиране за приложението Mac Mail е 1025. Ако не можете да изпращате или получавате имейли чрез приложението Mail, има голям шанс вашият ISP или интернет доставчик да блокира порт 1025. Това, което можете да направите, е да опитате алтернативен порт, като 587 или 25 - a поправка, която обикновено работи за повечето доставчици на интернет услуги. Но ако все още не можете да се свържете чрез тези портове, може да се наложи да използвате уникален номер на порт, който можете да получите от вашия доставчик на интернет услуги.
Освен номера на порта, трябва да проверите и с вашия доставчик на услуги следната информация:- Тип акаунт - Това може да е IMAP, POP, Exchange IMAP или Exchange EWS1.
- Сървър за входяща поща или Име на хост - Името на хоста на входящия пощенски сървър, например mail.abcde.com.
- Порт - Номер на порт, използван за входящия и изходящия сървър.
- Удостоверяване - Опциите са Парола, MD5, NTLM, Kerberos или Нито един. Консултирайте се с вашия доставчик на услуги.
- Сървър за изходяща поща (SMTP) - Името на хоста на изходящия протокол за просто прехвърляне на поща или SMTP, например abcde.com.
- Поддръжка на SSL - Проверете дали SMTP поддържа SSL или TLS криптиране.
- Отворете приложението си Mail, като щракнете върху иконата в Док. в горното меню.
- Отидете на Предпочитания & gt; Акаунти , след което изберете акаунта, който искате да редактирате, от менюто вляво.
- Щракнете върху полето до Сървър за входяща поща , за да го редактирате. Също така трябва да се уверите, че сте въвели правилното потребителско име и парола за имейл акаунта.
- За да редактирате номера на порта, щракнете върху раздела Разширени и заменете номера на порта в Port Можете също да изберете да активирате или деактивирате SSL.
- Стартирайте приложението Mac Mail и щракнете върху Поща в горното меню.
- Изберете Предпочитания и отидете на Сметки
- Изберете своя акаунт в лявото меню.
- Щракнете върху падащото меню до Изходящ пощенски сървър (SMTP) .
- Изберете Редактиране на списъка на SMTP сървъри.
- Проверете дали TLS сертификатът е посочен като Няма , след което щракнете върху Разширени .
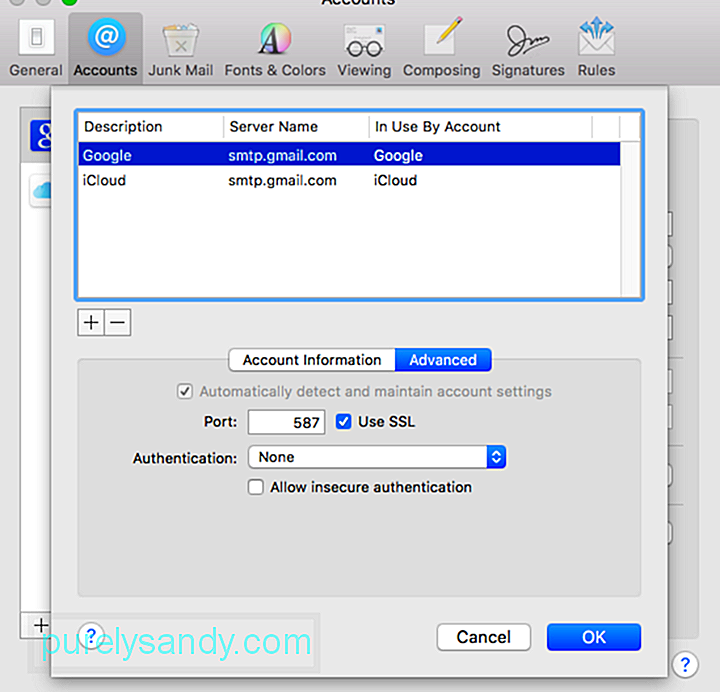
- Тук ще видите Портът , използван от вашия акаунт. Тук замествате номера на порта. Опитайте да използвате различен порт или този, който ви е предоставен от вашия доставчик на услуги.
- Щракнете върху OK , за да завършите. Може да се наложи да рестартирате приложението, за да сте сигурни, че промените са приложени.
След като направите промените на вашия SMTP сървър на Mac, можете да опитате да си изпратите съобщение, за да видите ако най-накрая работи.
YouTube Video.: Ръководство стъпка по стъпка за настройка и редактиране на настройките на акаунта на Mac Mail
09, 2025

