Как да правим екранни снимки, като използваме вградени инструменти на Windows (09.14.25)
Искате ли да се похвалите с скорошната си игра? Имате ли нужда от помощ за определен проблем на вашия компютър с Windows? Или искате да заснемете процес стъпка по стъпка и да създадете урок? Най-добрият начин да направите всички тези неща е като правите екранни снимки. И има няколко начина да направите това. Това ръководство ще покаже 7 начина за правене на екранни снимки в Windows 10 .
Метод 1: PrtScn или CTRL + PrtScnВграденият инструмент за скрийншот за Windows е функцията Print Screen. Можете да направите екранна снимка на всеки компютър с Windows и да я запазите като файл, да направите екранна снимка, без да я запазвате като файл, или да направите щракване само на един прозорец вместо на целия екран. Този инструмент е много лесен за използване, защото трябва само да натиснете бутона за екран за печат, означен като „PrtScn“, „PrntScrn“ или Print Scr, в зависимост от клавиатурата, която използвате. Ето един съвет: бутонът за екран за печат обикновено се намира между клавишите F12 и Scroll Lock.
Ако използвате лаптоп, може да се наложи да натиснете клавиша Function или Fn, за да работи функцията за печат на екрана. След като натиснете бутона за печат на екрана, може да изглежда, че нищо не се е случило, защото няма звук или промени, които да показват, че е направено щракане, но всъщност екранната снимка вече е запазена в клипборда. Има няколко неща, които можете да направите с вашата екранна снимка. И така, можете:
Запазете снимката на екрана като файлАко искате да направите екранна снимка на целия си екран и да я запазите директно на компютъра си, изпълнете следните стъпки:
Професионален съвет : Сканирайте компютъра си за проблеми с производителността, нежелани файлове, вредни приложения и заплахи за сигурността
, които могат да причинят системни проблеми или бавна производителност.
Специална оферта. Всичко за Outbyte, инструкции за деинсталиране, EULA, Политика за поверителност.
- Натиснете клавиша Windows + PrtScn. Ако използвате таблет, натиснете бутона с лого на Windows + бутона за намаляване на звука. За други лаптопи или устройства може да се наложи да натиснете клавиша Windows + Ctrl + PrtScn или клавиша Windows + Fn + PrtScn.
- За момент ще забележите затъмняване на екрана. Това означава, че екранната снимка е направена и файлът е запазен на вашия компютър.
- Проверете запазения файл в Картини & gt; Папка за снимки на екрани.
Съвет: Снимките на екрани, които се запазват автоматично, обикновено се именуват според датата и часа, когато са направени. Изтривайте редовно старите екранни снимки от компютъра си и изчиствайте нежеланите файлове, като използвате приложение като Outbyte PC Repair , за да не се объркате. Също така ще ви бъде по-лесно да потърсите екранната снимка, от която се нуждаете.
Направете снимка на екрана, без да запазватеАко искате да направите повече с екранната си снимка, можете да направите щракване на екрана и директно да го редактирате след това. За да направите екранна снимка, без да я запазите като файл, изпълнете следните стъпки:
- Натиснете бутона PrtScn. За някои устройства може да се наложи да натиснете Alt + Fn + PrtScn. Няма да забележите никаква промяна, но изображението е копирано в клипборда.
- Отворете програмата, в която искате да поставите изображението. Това може да бъде редактор на изображения, имейл или текстов процесор. Щракнете върху Редактиране & gt; Поставете или натиснете Ctrl + V, за да поставите изображението. Размерите на вашата екранна снимка ще бъдат същите като разделителната способност на екрана на компютъра ви.
- Ако искате да редактирате, изрежете или поставите анотация на екрана си, преди да го поставите някъде или да го изпратите на някого, можете да поставите екранната снимка на вашия любимо приложение за редактиране на снимки и го редактирайте от там.
Ако искате да направите щракване на един активен прозорец, изпълнете следните стъпки:
< ul>Този пряк път може да се използва само за вземане на екранна снимка на Windows 10 . Тази комбинация от клавиатури ви позволява да заснемете част от екрана и да я копирате в клипборда си. Когато натиснете Windows + Shift + S, екранът ви леко ще потъмнее и ще се появи курсор. Можете да използвате този курсор, за да нарисувате частта от екрана, която искате да направите. Задръжте курсора, докато чертаете областта, след което го освободете. Екранната снимка ще бъде автоматично запазена в клипборда.
Отворете любимия си инструмент за редактиране на снимки като Paint или Photoshop, поставете екранната снимка, след което я редактирайте или запазете като файл. Този пряк път улеснява правенето на екранна снимка само на част от екрана ви. Преди това трябваше да заснемете целия екран, след което да изрежете изображението, за да покажете какво искате да бъде включено в екранната снимка.
Метод 3: Инструмент за изрязване 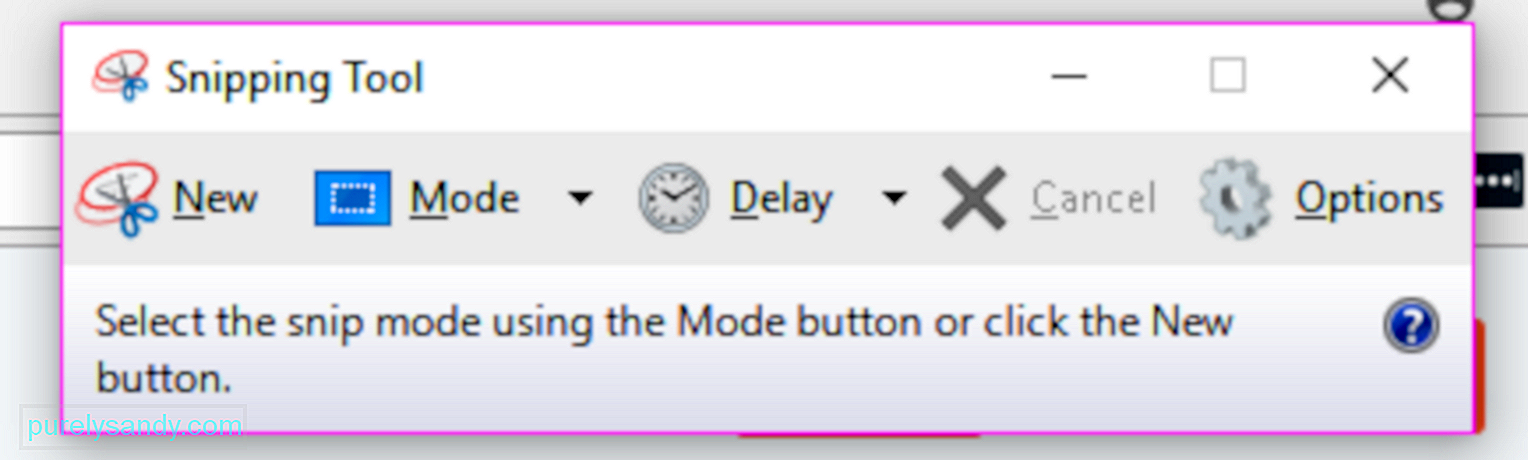
Инструментът за изрязване е много полезно вградено настолно приложение за правене на екранни снимки. Това е един от най-популярните инструменти, използвани за скрийншот на компютър с Windows по различни начини. Можете да имате изрязване на цял екран, правоъгълно изрязване или отрязване в свободна форма. Можете също да използвате таймер, за да забавите заснемането на екрана за 1, 2, 3, 4 или 5 секунди.
За да използвате инструмента за изрязване, следвайте инструкциите по-долу:
- Потърсете инструмента за изрязване в полето за търсене в менюто "Старт" и докоснете горния резултат. Или можете да отидете на Всички приложения & gt; Аксесоари за Windows.
- След като инструментът за изрязване стартира, щракнете върху бутона Нов, за да направите екранна снимка. Изберете какъв режим предпочитате.
- Задръжте и плъзнете курсора до областта, от която искате да направите изрязване. Отпуснете бутона на мишката и зоната автоматично ще бъде копирана в прозореца за маркиране.
- Можете да редактирате, коментирате, копирате, споделяте или запазвате файла от прозореца за маркиране.
Microsoft обяви, че ще поетапно премахва инструмента за изрязване в близко бъдеще и дори представи нов инструмент за правене на екранни снимки, наречен Snip & amp; Скица (която ще обсъждаме по-долу) с нейната актуализация за Windows 10 октомври 2018 г., но няма категорично съобщение, така че може би инструментът за изрязване засега ще се задържа.
Метод 4: Направете снимка на екрана с помощта на Windows TabletАко използвате таблет Surface, ASUS Vivotab, Dell Venue или друг таблет с Windows, няма да имате клавиатура с бутон PrtScn, която да използвате за правене на екранни снимки. Въпреки че Snipping Tool е наличен и за таблети с Windows, той не е чудесен инструмент за използване на устройство с тъч функции.
Най-ефективният начин за правене на екранни снимки на таблети с Windows е използването на техните хардуерни бутони. За да заснемете целия екран на таблета си, натиснете едновременно логото на Windows + бутоните за намаляване на звука. Екранът ще намалее, след като натиснете този пряк път, което означава, че екранната снимка е направена. Можете да получите достъп до вашите екранни снимки в папката Screenshots в библиотеката Pictures.
Метод 5: Споделяне на чар (само за Windows 8.1)Ако все още използвате Windows 8.1 по някаква или друга причина, можете да използвате Charms, за да направите екранна снимка и да я споделите с приложения на Windows. Това е полезно, когато сърфирате в мрежата или използвате приложение и искате бързо да споделите това, което е на вашия екран. Просто извикайте чара за споделяне, докоснете стрелката до елемента, който искате да споделите, след което щракнете върху опцията Screenshot.
Метод 6: Windows + Alt + PrtScn (само за Windows 10 Creators Update)Microsoft представи нов функции в Windows 10 Creators Update, включително нова лента за игри, която може да се използва при игра на игри. Правенето на екранни снимки на активен прозорец на играта е едно от нещата, които Game Bar може да направи. Докато играете играта, натиснете Windows + Alt + PrtScn и екранната снимка ще бъде автоматично създадена и съхранена на вашето устройство.
Можете да получите достъп до екранната снимка от видеоклипове & gt; Папка за улавяне. Името на файла ще включва името на играта, която играете, датата и часа на заснемане на екрана.
Метод 7: Snip & amp; СкицаТова е новият инструмент за скрийншот, който Microsoft представи в своята актуализация за Windows 10 октомври 2018 г. По-лесен е достъпът и прави споделянето на екранни снимки по-бързо.
Стъпките по-долу ще ви покажат как да направите скрийншот в Windows с помощта на Snip & amp; Скица:
- Отворете приложението и кликнете върху бутона New в горния ляв ъгъл.
- The Snip & amp; Прозорецът на скица ще изчезне и в горната част на екрана ще се появи малко меню.
- Изберете какъв тип снимка на екрана искате да направите - правоъгълна, свободна форма или цял екран. Все пак няма опция за заснемане на активен прозорец.
- След като е направена екранната снимка, тя се зарежда директно в Snip & amp; Прозорец за скица, където можете да редактирате или коментирате изображението.
- След като приключите, запазете файла или го споделете в имейла си или в социалните медии.
Има много начини за заснемане на екрани на прозорци и приложения на вашия компютър и освен ако нямате сложни или специфични нужди, вградените инструменти и функции в Windows са достатъчни, за да свършат работата. / p>
YouTube Video.: Как да правим екранни снимки, като използваме вградени инструменти на Windows
09, 2025

