Как да коригирам грешка в приложението на камерата 0xA00F4288 на Windows 10 (09.16.25)
Отдавна отминаха дните, когато трябваше да правим снимки ръчно с помощта на нашите камери. Днес правенето на снимки е лесно като пай. Използвайки нашето устройство с Windows 10, можем да правим снимки за миг!
Устройствата с Windows 10 имат вградено приложение, наречено Камера, което ви позволява да използвате вашата уеб камера за правене на снимки и видеозаписи. И това е приложение, което е много по-добро от останалите приложения на камери със злонамерен софтуер. И така, как се нарича? Това е приложението Камера !
Всичко за приложението Камера 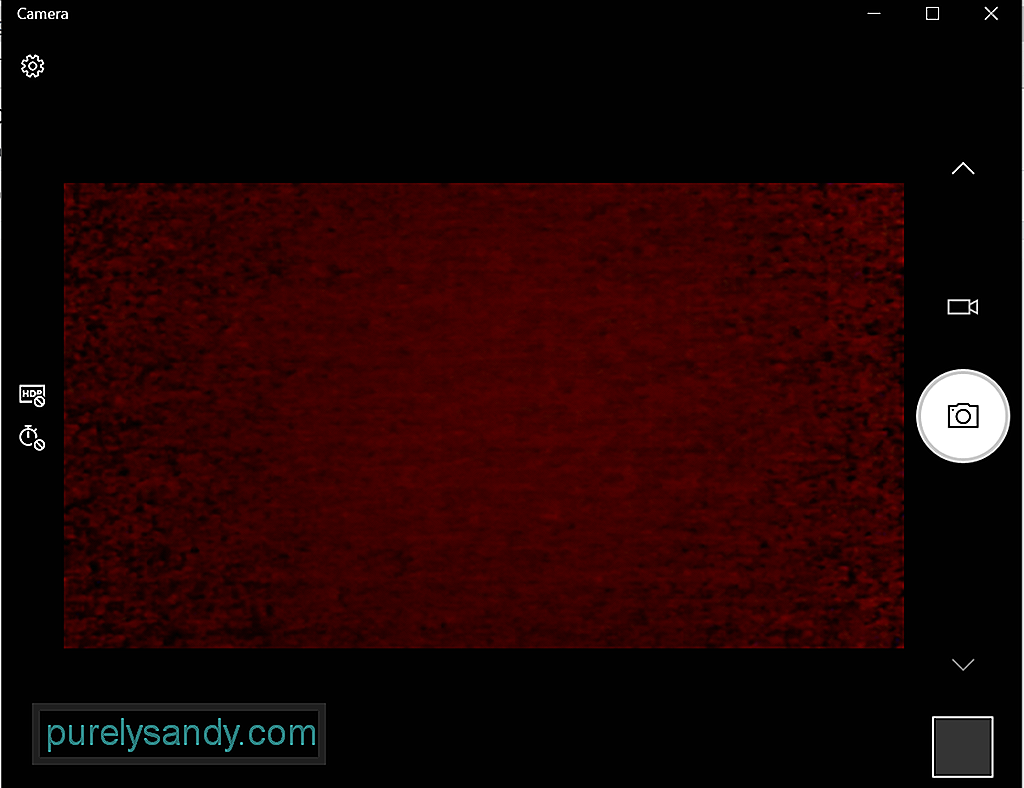 Приложението Камера на вашето устройство с Windows 10 ви позволява да насочвате и снимате, за да правите снимки автоматично на вашето устройство. За да може да работи, вашето устройство трябва да отговаря на всички минимални системни изисквания.
Приложението Камера на вашето устройство с Windows 10 ви позволява да насочвате и снимате, за да правите снимки автоматично на вашето устройство. За да може да работи, вашето устройство трябва да отговаря на всички минимални системни изисквания.
- Операционна система: Xbox One, Windows 10 версия 17763.0 или по-нова, Windows 10 Mobile версия 14393.0 или по-нова версия
- Архитектура: ARM, x64, x86
Развълнувани ли сте да правите снимки, използвайки тази вградена функция? По-долу има 4 лесни начина за отваряне на вграденото приложение Камера на Windows 10:
Професионален съвет: Сканирайте компютъра си за проблеми с производителността, нежелани файлове, вредни приложения и заплахи за сигурността
, които могат да причинят системни проблеми или бавна производителност.
Специална оферта. Всичко за Outbyte, инструкции за деинсталиране, EULA, Декларация за поверителност.
Метод 1: чрез търсене с CortanaЩракнете върху полето за търсене на Cortana и камерата за въвеждане. След това ще намерите приложението Камера от резултатите от търсенето. Кликнете върху него.
Метод # 2: чрез менюто "Старт"Щракнете върху бутона Старт , за да стартирате менюто Старт . От списъка с приложения намерете Камера .
Метод # 3: чрез помощната програма за изпълнениеНатиснете клавишите Windows + R , за да стартирате помощната програма Изпълнение . В текстовото поле въведете microsoft.windows.camera и натиснете Enter . Приложението Камера вече ще се отвори.
Метод # 4: чрез командния редСтартирайте Командния ред , като напишете cmd в полето за търсене на Cortana. Въведете командата start microsoft.windows.camera в командния ред и натиснете Enter , за да отворите приложението Камера .
Как да използвате приложението КамераСега че знаете как да стартирате приложението, как го използвате? Както повечето приложения за Windows 10, приложението Камера е лесно за използване. Той има ясен интерфейс, който ви улеснява да разпознаете какво трябва да се щракне, когато правите снимки и видеоклипове.
Правене на снимки или видеоклиповеПравене на снимки и записване на видеоклипове с помощта на Приложението Камера може да се направи само с няколко кликвания. Направете следното:
За промяна на настройките на приложението, като например качеството на снимката или рамкиране на мрежа, отидете на Старт и изберете Камера . След това отидете до Настройки и направете необходимите промени.
Увеличаване или намаляванеОбърнете внимание, че приложението Камера не може да направи цифрово увеличение, но можете да изпитате същото ефект при правене на снимки чрез изрязване. За ясно ръководство за това какво да направите, помислете за следните стъпки:
Можете да зададете кои приложения да имат достъп до приложението Камера. Но ако искате да блокирате достъпа на всички приложения до него, изпълнете следните стъпки:
Ако искате да деактивирате приложението Camera напълно, направете следното:
Подобно на други приложения на Windows, приложението Камера може да срещне проблеми като камерата Discord не работи. Друга е грешката на приложението Камера 0xA00F4288.
Тази грешка може да възникне във всички устройства, работещи в Windows 10, особено тези, които са инсталирали най-новата актуализация на Windows. Често се придружава от съобщението за грешка, Затворете други приложения. Изглежда, че друго приложение вече използва камерата. Ако имате нужда от него, ето кодът за грешка: 0xA00F4288.
Но какво причинява грешка в приложението Камера 0xA00F4288 в Windows 10?
Според докладите тази грешка може да се появи поради липсваща драйвер за камера. Това може да бъде причинено от приложения на трети страни, които пречат на функциите на приложението Камера. Но освен това, има и други потенциални причини за тази грешка. Те включват:
- дефектна актуализация на Windows
- злонамерен софтуер или вирусна атака
- OS се срива
- повреда на файлове
- проблеми със съвместимостта
- липсващи или променени системни файлове
Получавате ли и тази грешка в приложението Camera? Знаем колко разочароващо може да бъде, особено ако ви пречи да бъдете продуктивни на работа. Така че, нека ви помогнем да се справите с него.
Първо, нека опитаме някои основни стъпки за отстраняване на неизправности:
- Включете външната си уеб камера в друг USB порт. Ако вашето устройство с Windows 10 не може да открие вашата уеб камера, опитайте друг порт.
- Рестартирайте устройството си. Това е трик, който е стар като времето, но все още работи. В случай, че не сте знаели, рестартирането на вашето устройство може да разреши множество проблеми, включително проблеми с уеб камерата.
- Изключете и рестартирайте устройството. В този метод за отстраняване на неизправности опитайте да изключите външната уеб камера и да рестартирате компютъра. След това го включете отново и вижте дали той разрешава проблема.
- Проверете уеб камерата. Кодът за грешка може да възникне, ако вашата уеб камера е повредена и се нуждае от ремонт. Ако няма видими признаци, следващият начин на действие е да свържете уеб камерата с друго съвместимо устройство. Ако не работи на друго устройство, уеб камерата ви може да се нуждае от подмяна.
- Проверете за очакваща актуализация на Windows. Понякога актуализирането на Windows 10 може да поправи проблеми, свързани с уеб камерата. За да инсталирате изчакваща актуализация на Windows, отидете в менюто „Старт“, изберете „Настройки“ и щракнете върху „Актуализиране и защита“. Ако е налична актуализация, щракнете върху бутона Windows Update.
- Вижте дали приложението, което използвате, е виновно. Има случаи, когато уеб камерата работи добре, но приложението причинява проблема. За да проверите това, използвайте приложението Камера в друго приложение на Windows като Skype.
- Проверете настройките на софтуера на уеб камерата. Някои производители на уеб камери проектират своите продукти с определени настройки на устройството. Например приложението Lenovo Settings има настройка за поверителност, която напълно блокира използването на уеб камера.
- Ако използвате Bluetooth уеб камера, проверете връзката му. Уверете се, че Bluetooth е активиран във вашето устройство, за да може вашата уеб камера да го открие.
Ако горните стъпки за отстраняване на неизправности не са работили, продължете със заобикалящите решения по-долу. Повечето от тях са работили за други засегнати потребители, така че си струва да опитате и те:
Решение №1: Проверете достъпа до приложението CameraПърво трябва да проверите дали достъпът на приложението Camera е активиран или не. По-долу са описани стъпките за проверка и активиране на достъпа до приложението Камера:
Можете също така да разрешите най-често срещаните грешки на приложението Камера, като нулирате самото приложение. Ето как да нулирате приложението Камера:
Както бе споменато по-горе, остарял драйвер на камерата може да задейства кода за грешка на вашето устройство с Windows 10. Затова се уверете, че драйверът на камерата е актуален. Можете лесно да актуализирате драйвера на камерата си в Windows 10, като изпълните следните стъпки:
Сега, тъй като актуализирането на драйверите на устройствата не е лесна задача, да не говорим за рисковете, свързани с инсталирането на грешен драйвер, силно препоръчваме вместо това да използвате инструмент за актуализиране на драйвери на устройства на трета страна. Само с няколко щраквания можете да актуализирате драйверите на компютъра си, без да се притеснявате за конфликт на устройство. Освен това можете да осигурите плавен процес на актуализация.
Решение №4: Използвайте редактора на системния регистър 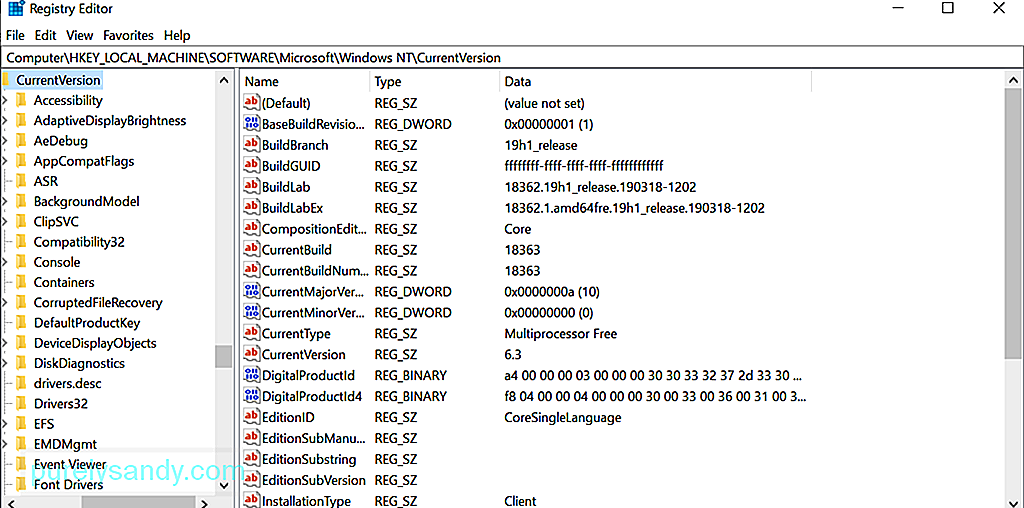 Ако нито един от горните методи не работи във вашия случай, опитайте да използвате редактора на системния регистър. Това е йерархичната база данни на Windows, която отговаря за съхраняването на настройки на ниско ниво за операционната система и други приложения.
Ако нито един от горните методи не работи във вашия случай, опитайте да използвате редактора на системния регистър. Това е йерархичната база данни на Windows, която отговаря за съхраняването на настройки на ниско ниво за операционната система и други приложения.
Като се имат предвид важните настройки, които Редакторът на системния регистър съдържа, препоръчваме първо да създадете резервно копие. С помощта на резервно копие можете лесно да възстановите настройките си, ако нещо грешно се случи в процеса на разрешаване на грешката на приложението Камера.
За да създадете резервно копие на системния регистър, отидете в менюто Старт и въведете regedit.exe в полето за търсене. И след това натиснете Enter . В този момент ще бъдете помолени да въведете вашата администраторска парола. Въведете го, за да продължите. Редакторът на системния регистър вече трябва да се отвори. Щракнете върху ключа на системния регистър, който искате да архивирате, щракнете върху Файл - & gt; Експортиране и изберете мястото, където искате да запазите копие на архива. И накрая, дайте му име и натиснете бутона Запазване .
Ако приемем, че вече имате резервно копие на вашия регистър, можете да продължите да го използвате, за да коригирате грешката на приложението Камера, която сте в момента са изправени. Ето как:
В някои случаи промяна на камерата настройките за поверителност на приложението ще свършат работа. Ето ръководство за това как да го направите:
Вашето устройство може да изведе грешка в приложението Камера поради злонамерен софтуер или вирусна инфекция. Ако случаят е такъв, сканирайте устройството си за злонамерен софтуер, като използвате Windows Defender . Изпълнете следните стъпки: 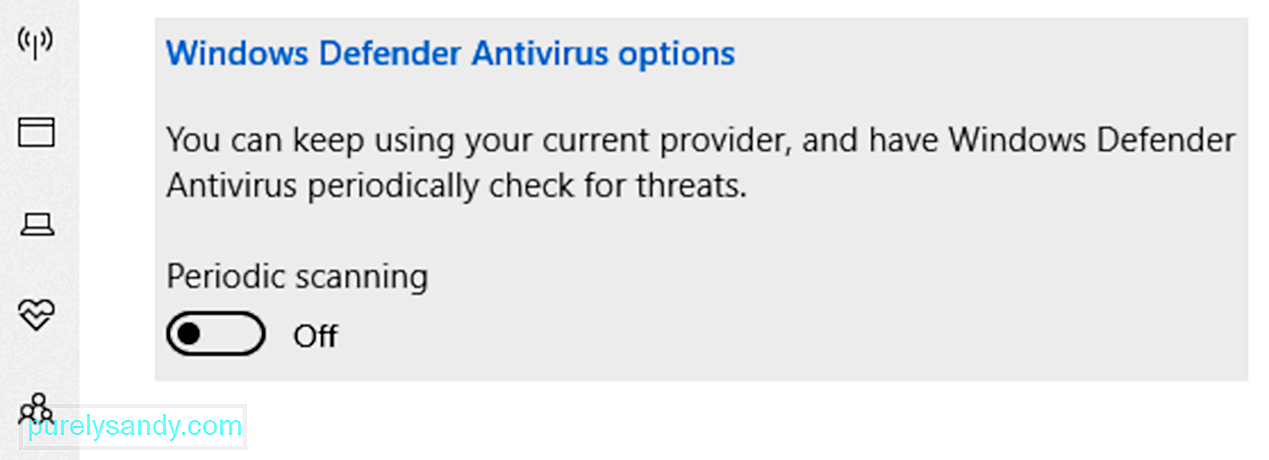
Сега, ако истинският виновник за грешката е злонамерен софтуер или вирус, това решение трябва да се окаже ефективно. Но ако все пак се показва, проблемът може да бъде самият антивирусен софтуер. За да поправите това, може да се наложи временно да изключите антивирусния софтуерен инструмент, за да проверите дали съобщението за грешка се показва.
След като грешката бъде отстранена след деактивиране на антивируса, не забравяйте да я активирате отново. По този начин вашето устройство остава защитено.
Решение №7: Стартирайте инструмента за отстраняване на неизправности в приложението Windows Store 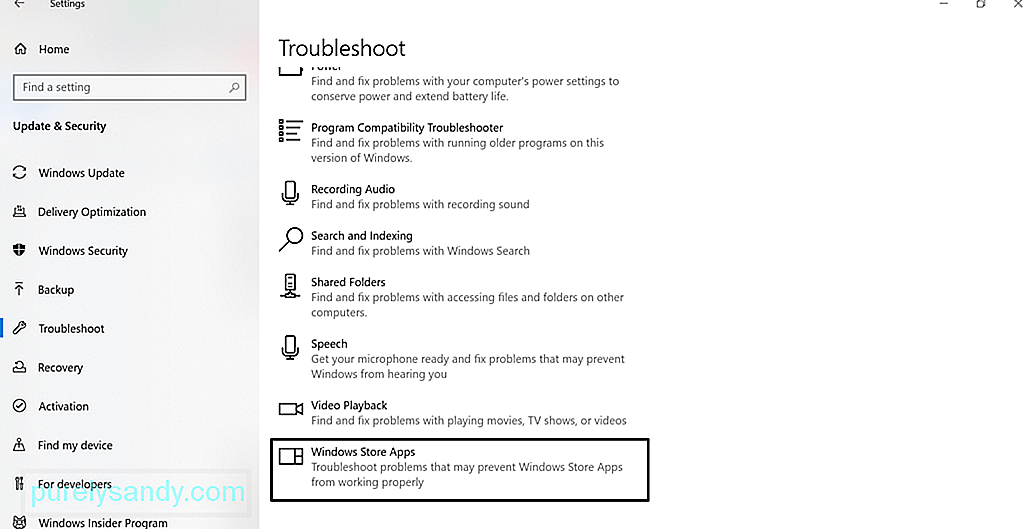 Стартирането на инструмента за отстраняване на неизправности в приложението Windows Store може понякога да реши проблема. Инструментът за отстраняване на неизправности в приложенията на Windows Store е приложение, което сканира и решава всички проблеми, които могат да попречат на приложенията, които сте изтеглили от магазина на Windows, да работят правилно. Това включва приложението Камера.
Стартирането на инструмента за отстраняване на неизправности в приложението Windows Store може понякога да реши проблема. Инструментът за отстраняване на неизправности в приложенията на Windows Store е приложение, което сканира и решава всички проблеми, които могат да попречат на приложенията, които сте изтеглили от магазина на Windows, да работят правилно. Това включва приложението Камера.
За да го стартирате, изпълнете следните стъпки:
Понякога преинсталирането на приложението Камера може да поправи грешката, тъй като възстановява всичко до състоянието му по подразбиране. За да деинсталирате приложението Камера , щракнете с десния бутон върху бутона Старт , изберете Windows PowerShell (Администратор) и въведете тази команда: Get-AppxPackage * Microsoft.WindowsCamera * | Remove-AppxPackage. След това изтеглете приложението Камера от магазина на Windows и го инсталирайте. Вижте дали проблемът е отстранен.
Решение № 9: Върнете обратно драйвера на уеб камерата Несъвместим драйвер може да е причина приложението Камера да не функционира правилно. Ако забележите, че грешката е започнала да се показва след актуализиране на Windows, опитайте да върнете драйвера на камерата до предишната версия. Ето как: 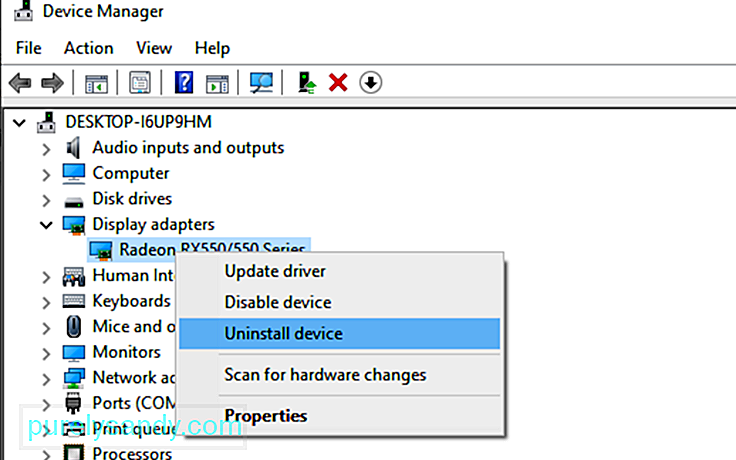
Ако нито едно от горните решения не е достатъчно, можем само да предложим използването на друга алтернатива приложения за камера. Ето приложенията за камери, които препоръчваме:
1. Logitech CaptureLogitech Capture е безплатен софтуер за запис на уеб камера, предназначен за Windows 10. Той има функция за управление на студио, която ви позволява да коригирате изображения, да създавате рамки, да регулирате преходи и да активирате ChromaKey.
Плюсове:
- Богата на ефекти и преходи
- Портретна оптимизация за мобилни устройства
- Позволява директно поточно предаване към YouTube чрез Приложение за заснемане
- Прави снимки и паспорти
< Conons:
- Необходим е акаунт
- Ограничени канали в YouTube
Ако обичате видео чатове и видеозаписи, тогава CyberLink YouCam е приложението за вас. Той има повече от 200 забавни ефекта, които ви позволяват да направите вашите видеоклипове в реално време възможно най-примамливи. Той също така позволява безпроблемна интеграция на приложения, за да поддържате вашите чатове на живо, без да се налага буфериране.
Плюсове:
- Много анимирани емотикони
- Най-доброто за видеоконференции
- Много интерактивни цветни изкривявания и частици
- Инструмент за подобряване на лицето
Против :
- Ограничено само до Windows OS
- Безплатният план има ограничени функции
Един от най-популярните софтуери за уеб камери за Windows 10 е SplitCam. Той се конкурира добре с други инструменти за уебкамери там, защото ви позволява да стриймирате, правите снимки и записвате видеоклипове за Skype, YouTube и Windows Live Messenger. Освен това е пълен с фантастични ефекти от уеб камерата.
Плюсове:
- Прав и прост интерфейс
- Поддържа голямо разнообразие на резолюциите
- Може лесно да се интегрира с приложения за съобщения
Против :
- Недефинирани поддържани файлови формати
За гладко стрийминг и безупречен запис на видеоклипове, ManyCam е приложението за вас. Тъй като интерфейсът му е интуитивен и лесен за употреба, той е най-добре използван за стрийминг на игри, онлайн обучение, телекомуникационна комуникация и мобилно предаване на живо.
Плюсове :
< ul>Минуси:
- Без функция за подобряване на светлината
- Скъпи абонаментни планове за бизнеса
- По-голямата част от функциите са ръчни
Безплатна софтуерна програма за уеб камера за Windows 10, YAWCAM има много невероятни функции, като например откриване на движение и наслагване на изображения и текстове. За да го използвате, имате нужда от поддържано устройство като DV-камера или съвместими с DirectX уеб камери.
Плюсове :
- Лесно за използване
- Удобен за потребителя интерфейс
- Няма воден знак
Минуси :
- Малко ефекти и преходи
За разлика от името си, фалшивата уеб камера не е фалшива. Всъщност има функции, които ви позволяват да излъчвате, да добавяте филтри и ефекти, да фалшифицирате гласа си и да записвате екрана си. Отличителните му характеристики са безплатният набор от видео инструменти и безплатният видео конвертор.
<
- Поддържа всички аудио и видео формати
- Функция за запис на екран
- Много инструменти за поддръжка
- Може да се интегрира с почти всички пратеници
- Може да конвертира различни файлови формати / li>
- Позволява поточно предаване към всякакви канали
<
- Някои инструменти не са безплатни
Ако имате магазин за супермаркет, това е най-добрият софтуер за уеб камера за вас. Той е съвместим с почти всички модели IP камери, включително Canon, Toshiba, D-Link, Sony и Panasonic. Някои от най-добрите му функции включват мащабиране или накланяне на изображения, откриване на движения и регулиране на настройките на изображението.
Плюсове :
- Лесен за използване
- Съвместим с много модели IP камери
- Качва записани видеоклипове и снимки на сървъра
Минуси :
- Не можете да регулирате качеството на видеото и изображението
- Няма вграден медиен плейър
Ако приемем, че вече сте решили кодът за грешка 0xA00F4288 в приложението Камера, но качеството на вашите кадри от уеб камерата изглежда зърнесто, тогава имаме няколко съвета за вас. Те трябва драстично да подобрят качеството на кадрите и изображението, заснети от уеб камерата.
Съвет №1: Регулирайте настройките на уеб камерата.Можете да опитате да коригирате настройките на вашата уеб камера, по-специално наситеността, контраста и яркостта, така че да съответстват на осветлението на стаята. За достъп до настройките на уеб камерата отидете на Старт и изберете Контролен панел . След това отидете до раздела Хардуер и изберете вашата вътрешна уеб камера от менюто. Отидете в раздела Свойства , за да отворите настройките за управление . Плъзнете всяка лента, докато не сте доволни от визуалните настройки.
Съвет №2: Увеличете осветлението зад себе си.Когато провеждате видеоразговори или правите снимки, опитайте се да увеличите осветлението зад себе си. Но се уверете, че не увеличавате осветлението близо до вашата уеб камера. Недостатъчното осветление отзад само ще създаде тъмно изображение, което е близо до зърнистостта. Твърде много светлина само ще разтвори изображението.
Съвет №3: Регулирайте разделителната способност на екрана.Ако качеството на изображението, проектирано на екрана ви, е изкривено или размазано, опитайте да регулирате разделителната способност на екрана си. За да го намалите, щракнете с десния бутон на работния плот и изберете Свойства . И след това изберете Разделителна способност на екрана . Направете необходимите корекции, докато постигнете желаното от вас качество на изображението.
Съвет # 4: Проверете настройките на вашата честотна лента.Ако трафикът във вашата мрежа е висок, това ще бъде засегнато от вашата честотна лента, намалявайки видеото или прожекцията на изображението качество. За да сте сигурни, че се наслаждавате на страхотна видео сесия, трябва да отговаряте на изискването за минимална честотна лента от 128 kbps.
Съвет №5: Подобрете фона.Промяната на фона може значително да повлияе на начина, по който изображението се прожектира на камерата ап. Използвайте пастелен цвят фон, ако е възможно. Също така се уверете, че размерът му е около 5 х 7 фута. Ако е по-малък, тогава стената отзад ще се покаже.
ОпакованеТова е! Това е почти всичко за грешката на приложението Камера 0xA00F4288. Освен че ви предоставяме основната информация, която трябва да знаете за грешката, надяваме се, че сме ви предоставили ефективни решения, за да се отървете от нея.
Тази грешка в приложението Камера може да възникне поради различни причини - поверителност настройки, злонамерен софтуер или вирусна инфекция, остарял драйвер на устройство или дефектни актуализации на Windows.
Добре, че сте попаднали на тази статия, така че няма да се притеснявате следващия път, когато срещнете грешка в приложението Камера код 0xA00F4288. Можете да сканирате устройството си за злонамерен софтуер или вируси, да промените настройката му за поверителност, да го нулирате, да актуализирате драйвера, да използвате инструмента за отстраняване на неизправности в приложенията на Windows Store, да върнете предишната версия на драйвера или да промените настройките на системния регистър.
Ако наистина трябва да направите снимка, но приложението Камера все още изхвърля кода за грешка, препоръчваме вместо това да използвате приложения на камера на трети страни. Сред приложенията, които препоръчваме, са Logitech Capture, CyberLink YouCam, SplitCam и ManyCam.
Уведомете ни, ако горните решения ви помогнаха да се отървете от грешката. Споделете своя опит или мисли в коментарите!
YouTube Video.: Как да коригирам грешка в приложението на камерата 0xA00F4288 на Windows 10
09, 2025

