Как да коригирам синия екран RTKVHD64.sys в Windows 10 (08.16.25)
Сините екрани на смъртта, известни още като BSOD, са наистина разочароваща гледка. Те се появяват, защото Windows е срещнал критична грешка, от която не може да се възстанови. В повечето случаи те са резултат от сривна софтуерна програма на ниско ниво или проблемен хардуерен компонент.
Ето някои от най-често срещаните грешки в BSOD:
- WHEA_UNCORRECTABLE_ERROR
- VIDEO_DXGKNL_FATAL_ERROR
- IRQL_NOT_LESS_OR_EQUAL BSOD
Има много възможни причини за BSOD. В повечето случаи обаче те са причинени от проблеми с драйвера или хардуерните компоненти. Но пак не трябва да забравяме факта, че те също могат да бъдат предизвикани от проблеми със софтуерни програми на ниско ниво, които се изпълняват на ниво ядро на Windows.
Сега редовните приложения, които изтегляте онлайн, спечелиха ' не може да предизвика BSOD. В случай, че се сринат, те няма да донесат операционната система.
Професионален съвет: Сканирайте компютъра си за проблеми с производителността, нежелани файлове, вредни приложения и заплахи за сигурността
, които могат да причинят системни проблеми или бавна производителност.
Специална оферта. Всичко за Outbyte, инструкции за деинсталиране, EULA, Декларация за поверителност.
Когато Windows срещне BSOD, той се натъква на грешка STOP. Това е критичен отказ, който води до срив. И в случай, че това се случи, на Windows остава само да се рестартира. Тогава тази ситуация може да доведе до загуба на данни, тъй като приложенията и програмите не са имали възможност да запазят активни данни.
Струва си да се отбележи, че BSOD изглеждат различни от една версия на Windows на друга. Но като цяло те изглеждат като син екран с терминален екран, показващ информация за срива.
В тази статия ще се справим с един специфичен проблем със синия екран: BSOD RTKVHD64.sys в Windows 10.
Каква е грешката на синия екран RTKVHD64.sys в Windows 10?RTKVHD64.sys е грешка при спиране на BSOD, която води до срив на системата. Когато това се случи, вашата система става синя и налага рестартиране веднага. Този проблем може да бъде много разочароващ, тъй като може да повлияе отрицателно на производителността на човека.
Дори при всички неудобства, които този проблем носи, знайте, че грешка BSOD като тази играе жизненоважна роля в платформата на Windows. Това е така, защото предотвратява всякакви сериозни повреди, които иначе могат да доведат до неизправност на цялата система. Тъй като BSOD често налага рестартиране на системата, тогава проблемът може да бъде разрешен незабавно и потребителят може да продължи да работи продуктивно.
Сега, в случай на грешка RTKVHD64.sys, това е съвсем друга история. Тази грешка показва, че нещо не е наред с вашата система, поради което тя не функционира оптимално.
И така, какво причинява появата на грешка RTKVHD64.sys? Този конкретен проблем се задейства от проблемен драйвер на устройството, който през повечето време е свързан с Realtek High Definition Audio драйвер. Когато възникне този BSOD, звукът ви може да спре да работи. Още по-лошо, може да има други технически проблеми със звука.
Други възможни задействания са:
- Недостатъчно дисково пространство
- Неизправни драйвери на устройства
- Неправилна конфигурация на BIOS
- Повреден твърд диск
- Неидентифицирана грешка в Windows 10
- Остаряла операционна система на Windows
- Неправилен системен регистър записи
За да разрешите този проблем, можете да изпълните няколко основни стъпки за отстраняване на неизправности.
Основни стъпки за отстраняване на неизправности при BSODАко използвате Windows 10, значи имате късмет. По-голямата част от времето системата ви автоматично ще изпълнява методи за отстраняване на неизправности след рестартиране или възстановяване след срив. Но все пак си струва да проверите Центъра за действие, за да разберете други подробности за срива или да видите други полезни методи за отстраняване на неизправности.
След това, ако установите, че Windows не е успял да разреши проблема сам , най-добрият вариант е да търсите в мрежата. Още по-добре направете следното:
Използвайте Възстановяване на системата Ако за първи път виждате BSOD, тогава Възстановяването на системата може просто да помогне. Това ще ви позволи да върнете системата си в предишно работещо състояние. Ако този метод за отстраняване на неизправности работи, това означава, че определена софтуерна програма е задействала грешката. 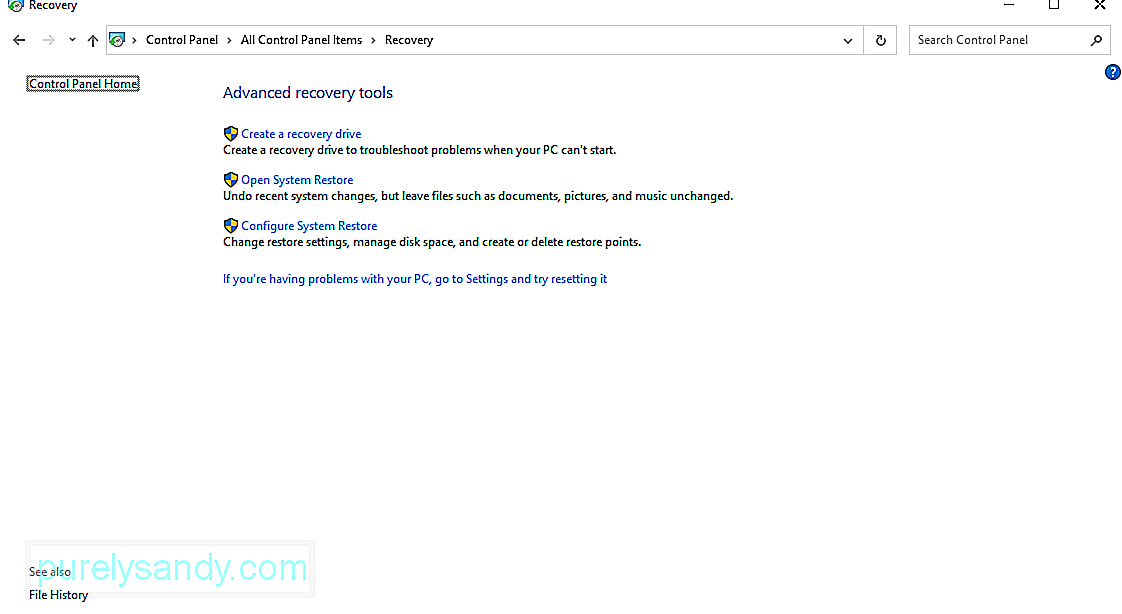
За да използвате Възстановяване на системата, направете следното:
Има обекти и вируси, които се вкопават дълбоко в системата и се закачват в нивото на ядрото, което води до нестабилност на системата. Така че, ако подозирате, че злонамерен софтуер или вирус е задействал BSOD, сканирайте компютъра си за признаци на злонамерен софтуер и се отървете от тях веднъж завинаги.
Уверете се, че драйверите ви са актуалниостарелият драйвер на устройството може да доведе до син екран при грешка при смърт. Уверете се, че сте инсталирали всяка налична актуализация на драйвери, за да предотвратите проблеми, свързани с драйвера.
Стартирайте системата си в безопасен режимАко виждате грешката BSOD всеки път, когато включите устройството си, опитайте да стартирате в безопасен режим. В този режим при стартиране се зареждат само основните драйвери и процеси. Ако наскоро инсталиран драйвер причинява BSOD, той не трябва да се показва в този режим.
За да стартирате Windows 10 в безопасен режим, направете следното:
Сините екрани също могат да се показват, ако в устройството ви има дефектен хардуерен компонент. Опитайте да проверите температурата на хардуерните компоненти, за да сте сигурни, че не прегряват. Също така тествайте паметта на устройството си за грешки. Ако това не успее, може да имате по-сериозен хардуерен проблем. Наемете специалист, който да разреши проблема вместо вас.
За да проверите дали компютърът ви има хардуерен проблем, изпълнете следните стъпки:
Като алтернатива можете да използвате приложение за диагностика на хардуер на трета страна. Ако направите бързо търсене в Google, можете да намерите много мощни диагностични приложения, които могат да идентифицират потенциални или съществуващи хардуерни проблеми.
Преинсталирайте WindowsТова трябва да бъде последната инстанция. Това ще премахне всичко, което сте запазили във вашата система. Ако вашето устройство все още издава грешка BSOD след това, това е хардуерен проблем, който трябва да бъде проверен.
За да преинсталирате Windows, направете следното:
Ако няма нито един от горните методи за отстраняване на неизправности работи, тогава тези методи трябва да го поправят:
Решение №1: Стартирайте инструмента за възстановяване при стартиране на Windows.Windows 10 е създаден чрез компилиране на стотици различни елементи и конфигурационни файлове. Ако възникне проблем между тези елементи и файлове, има вероятност да се появи грешка.
Но с толкова много файлове там, би било трудно да се определи кой е виновникът. За това се нуждаете от по-бързо и ефективно решение: Инструментът за поправка при стартиране на Windows.
Инструментът за поправка при стартиране на Windows е удобен инструмент в Windows 10. Той се използва широко в случаи, когато Windows не се зарежда правилно или когато имате проблеми, които показват проблем във вашата система.
За да го използвате, изпълнете следните стъпки:
Както споменахме, повреден системен файл може да причини BSOD грешки да изплуват. Следователно трябва да се уверите, че във вашата система не съществува корумпиран системен файл. За да проверите това, вижте инструкциите по-долу:
Ние специално споменахме по-горе, че BSOD на RTKVHD64.sys обикновено се причинява от проблем с Realtek Audio Driver. Така че, може да е полезно да го актуализирате. 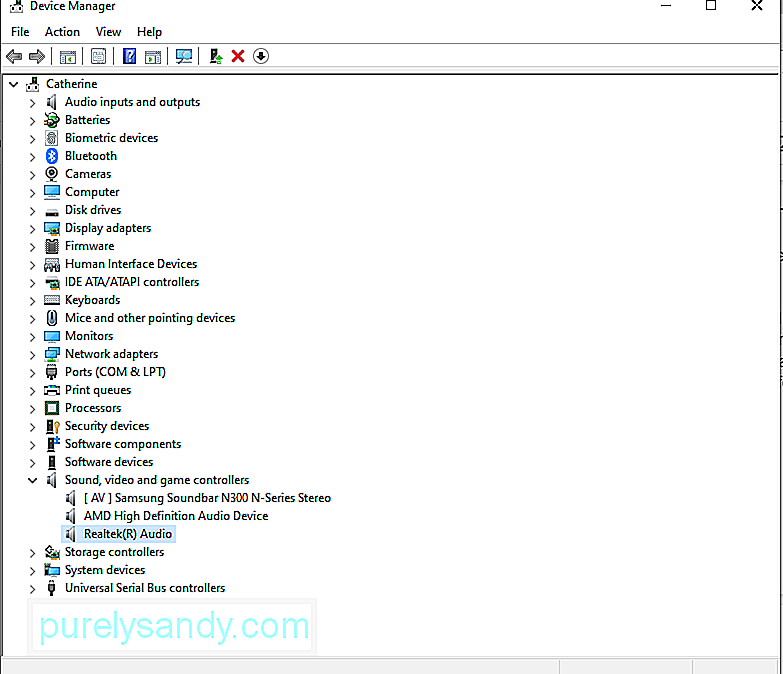
Ето как да актуализирате и деинсталирате аудио драйвера си:
Без аудио драйвер не можете да чуете звук от компютъра си. Затова опитайте да инсталирате най-новата версия на вашия аудио драйвер Realtek.
Въпреки че това може да се направи чрез диспечера на устройствата, ние силно препоръчваме това, за да се избегнат проблеми със съвместимостта. Другите ви алтернативи биха били да посетите официалния уебсайт на Realtek, за да изтеглите най-новия аудио драйвер за вашето устройство, или да използвате инструмент за актуализиране на драйвери на устройство на трета страна.
Инсталирайте нов драйвер чрез Device Manager / strong>
Инсталиране нов драйвер чрез уебсайта на Realtek
За този метод просто трябва да посетите официалния уебсайт на Realtek и да изтеглите версията на аудио драйвера, която е съвместима с вашето устройство. След като разполагате с драйвера, стартирайте го и следвайте инструкциите на екрана.
Инсталирайте нов драйвер с помощта на програма за актуализиране на драйвери на трети страни
Сред всички методи препоръчваме именно това. Не само е бързо и лесно, но е и безопасно. Всичко, което трябва да направите, е да изтеглите и инсталирате инструмент за актуализиране на драйвери на трети страни, да го стартирате и да му позволите да намери драйвера, който е съвместим с вашата версия на Windows. След като намери драйвера, оставете инструмента да си свърши работата. Това е толкова бързо и лесно!
Решение №5: Деактивирайте вашия антивирусен пакет.Използвате ли антивирусна софтуерна програма? Ако отговорът е да, тогава това може да причинява грешка в BSOD на RTKVHD4.sys. За да проверите това, опитайте да деактивирате или деинсталирате текущия си антивирус.
За да изключите антивируса си, направете следното:
За да деинсталирате текущия си антивирусен софтуер, ето какво трябва да направите:
Ако това решение ви е помогнало, това само предполага, че вашият софтуер за сигурност причинява грешка BSOD. По този начин може да помислите за използване на друга антивирусна програма.
Решение №7: Актуализирайте своя BIOS.Преди да продължите с тази стъпка, обърнете внимание, че това е малко сложно и може да предизвика по-сериозни проблеми, ако не се направи правилно. Ако не се доверявате на техническите си умения, предлагаме да пропуснете изцяло това решение. Но ако искате да опитате, изпълнете следните стъпки:
Ако подозирате, че проблемите с твърдия диск причиняват грешка BSOD, опитайте това решение. Ето как да започнете:
Това е друго решение, което не препоръчваме, особено ако не сте специалист в техниката. Ако обаче искате да опитате това решение, просто следвайте стъпките по-долу:
Грешката може да се задейства и от обект на злонамерен софтуер . Така че, отървете се от всякакви заплахи на вашето устройство, за да изключите възможността за зараза със злонамерен софтуер. За да стартирате сканиране за злонамерен софтуер, направете следното:
Ако току-що сте инсталирали ново устройство преди появата на грешка BSOD, опитайте първо да изключите устройството. След това проверете дали екранът ви става син. Ако не, проверете дали устройството ви е правилно инсталирано и надеждно свързано към дънната платка.
Решение # 12: Инсталирайте всяка чакаща актуализация на Windows.Важно е да поддържате и вашата операционна система актуализирана. Ако някаква корекция или актуализация са налични от Microsoft, инсталирайте ги веднага. Тези актуализации и кръпки са пуснати по причина. Така че, ако ги оставите деинсталирани, може би излагате устройството си на риск от заплахи.
За да актуализирате Windows, ето какво трябва да направите:
За да коригирате грешките в BSOD, можете да използвате инструмента за отстраняване на неизправности BSOD. Този инструмент интерпретира различни кодове за проверка на грешки и ви уведомява дали сривът е причинен от дефектен хардуерен компонент, проблемен драйвер на устройство или каквото и да било. 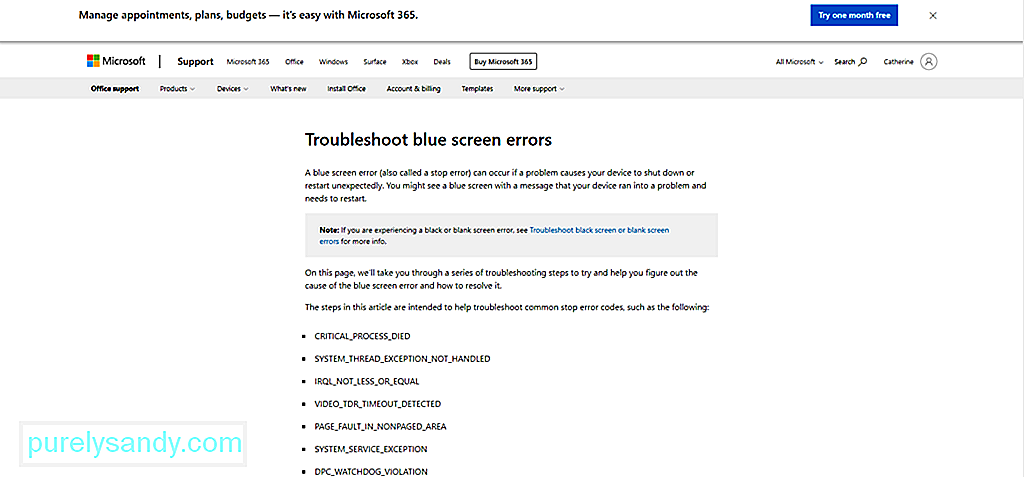
Има два начина да използвате този инструмент за отстраняване на неизправности. Първо, използвайте го чрез уебсайта на Microsoft. Второ, използвайте го директно от вашето устройство.
Чрез Microsoft
Чрез Windows 10
Този BSOD може да възникне и ако свързан хардуерен компонент е несъвместим с Windows 10. Уверете се, че използвате хардуерна периферна който е съвместим с Windows 10. За целта посетете уебсайта на производителя на вашия хардуер.
Решение # 15: Деинсталирайте несъвместими приложения на трети страни.Несъвместимите приложения на трети страни могат да доведат до появата на грешка BSOD. За да деинсталирате тези приложения, направете следното:
Ако вече нямате достатъчно дисково пространство на вашето устройство с Windows 10, тогава вероятно ще срещнете RTKVHD64.sys BSOD. Затова опитайте да освободите място на твърдия диск, за да изключите възможността за недостатъчно място на твърдия диск.
За да освободите място на диска на вашето устройство с Windows 10, направете следното:
Сега ръчното изтриване на файлове на твърдия ви диск не се препоръчва, тъй като в крайна сметка може да изтриете важни системни файлове, което след това може да доведе до по-сериозни проблеми. И не искаме това да се случи. Като опция опитайте да използвате инструмент за ремонт на компютър, за да се отървете автоматично от нежеланите файлове.
Решение # 17: Отстраняване на проблеми със записите в системния регистър.За да коригирате повреден запис в системния регистър, имате три възможности: Стартирайте автоматична поправка, опресняване или Нулиране.
Кое от трите трябва да изберете? Както подсказва името, опцията Run a Automatic Repair автоматично стартира сесия за ремонт от ваше име. Опцията Refresh ще преинсталира приложенията, които сте инсталирали в Windows, и ще създаде копие от тях на вашия работен плот. Опцията Reset, от друга страна, ще премахне всички лични файлове и ще изтрие системните настройки или конфигурация на вашия компютър.
За да стартирате автоматичен ремонт, изпълнете следните стъпки:
За да извършите опресняване на системата, направете следното:
За да нулирате Windows 10, ето какво трябва да направите:
Компютър, който е в перфектно работно състояние, изобщо не трябва да показва проблем със синия екран. Нека обаче го признаем. Никой хардуер или софтуер не е без грешка. Дори и най-скъпият суперкомпютър там може да срещне грешка в BSOD като синия екран RTKVHD64.sys.
Ако сте срещнали тази грешка, не се притеснявайте. Решенията, които сме изложили по-горе, трябва да ви помогнат да го разрешите. Можете да започнете, като изпълните основни стъпки за отстраняване на неизправности, като например Възстановяване на системата, сканиране на вашето устройство за злонамерен софтуер, осигуряване на актуализиране на драйверите или зареждане на системата в безопасен режим. Но нито едно от тях не работи, преминете към по-сложните решения като деинсталиране на аудио драйверите, актуализиране на BIOS или връщане на Windows в предишно работно състояние.
Сега, ако смятате, че сте направили всичко, което сте направили може, но без резултат, тогава най-добрият вариант е да потърсите помощ от професионален техник на Windows. Можете да занесете устройството си в оторизиран сервизен център и да го проверите. И тогава, нека разрешат проблема от ваше име.
Как решихте грешката RTKVHD64.sys? Знаете ли други решения, които забравихме да включим в тази статия? Ще се радваме да чуем от вас. Коментирайте по-долу!
YouTube Video.: Как да коригирам синия екран RTKVHD64.sys в Windows 10
08, 2025

