Какво представлява помощната програма на Adobe GC Invoker и как да деактивирам процеса на AdobeGCClient.exe (08.27.25)
Има много приложения, които стартират при стартиране и Adobe GC Invoker Utility е едно. И освен самото приложение, процес, който е свързан с него, се задейства и работи и във фонов режим: AdobeGCClient.exe.
Въпреки че изглежда, че в това няма нищо тревожно, за някои автоматичното стартиране на приложението и процесът е доста притеснителен, което ги кара да се замислят дали има нещо, което могат да направят с тях.
В тази статия ще опознаем още по-добре помощната програма Adobe GC Invoker, включително процесът AdobeGCClient.exe, който е свързан с него.
Какво е AdobeGCClient.exe?Помощната програма Adobe GC Invoker е приложение, което се съхранява в C: / Program Files (x86) / Common Files / Adobe папка. Стартира при стартиране, за да може да изпълнява всички функции, за които е предназначен.
Професионален съвет: Сканирайте компютъра си за проблеми с производителността, нежелани файлове, вредни приложения и заплахи за сигурността
, че може да причини системни проблеми или бавна производителност.
Специална оферта. Всичко за Outbyte, инструкции за деинсталиране, EULA, Политика за поверителност.
Докато помощната програма е създадена от Adobe, легитимен разработчик, за който всички знаят, някои потребители са притеснени и разтревожени поради няколко екземпляра на помощната програма Adobe GC Invoker работи във фонов режим и процесът AdobeGCClient.exe консумира много CPU reimg. Често тези случаи водят до забавяне на компютрите и прекъсване на връзката с интернет.
Понякога процесът дори се държи като шпионски софтуер, задействайки различни антивирусни пакети, за да изпращат предупредителни съобщения и известия за съмнителни дейности. И така, предвид тези обстоятелства, смятате ли, че е безопасно да деактивирате приложението и процеса при стартиране? Продължете да четете следващия раздел, за да научите повече за AdobeGCClient.exe.
Трябва ли AdobeGCClient.exe да бъде премахнат?Силно обезкуражено е да деактивирате помощната програма на Adobe GC Invoker или дори да спрете процеса на AdobeGCClient.exe да се стартира при стартиране. Защо? Това е така, защото и двете са необходими за проверка на валидирането на услугата Adobe Software Integrity Service, която е предназначена да проверява за проблеми с програмните файлове на Adobe Software.
Ако редовно използвате някакъв софтуер на Adobe, най-добре е че просто оставяте приложението да работи във фонов режим, защото в такъв случай няма причина за безпокойство. Но ако по някаква причина вашият антивирусен пакет случайно го взима като злонамерено приложение или AdobeGCClient.exe показва висока употреба на процесора, може да помислите за деактивиране на приложението или премахване на процеса.
Как да деактивирате Проблемна помощна програма на Adobe GC Invoker или злонамерен процес на AdobeGCClient.exeАко имате горепосочените проблеми с помощната програма на Adobe GC Invoker и свързания с нея процес, тогава помислете за извършване на някоя от следните корекции:
Поправка # 1: Преинсталирайте приложението на Adobe GC Invoker Utility.Ако сте напълно сигурни, че използвате законно копие на софтуерен продукт на Adobe, но виждате висока употреба на процесора поради процеса, свързан с приложението, вероятно е самото приложение да е виновно. Възможно е също да бъде задействано от липсващи DLL файлове. Всичко това може да бъде поправено чрез преинсталиране на приложението.
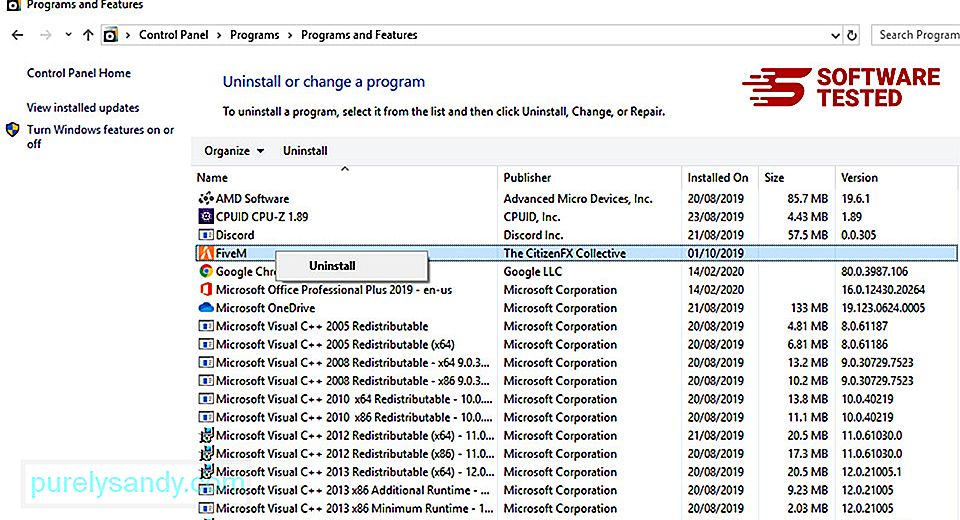
За да преинсталирате помощната програма Adobe GC Invoker, направете следното:
Понякога липсващите DLL файлове и други грешки могат да бъдат причинени от проблеми със самата операционна система Windows. Например може да има повредени системни файлове, които причиняват неизправност на приложенията и програмите. За целта трябва да използвате помощната програма за проверка на системни файлове.
Ето как:
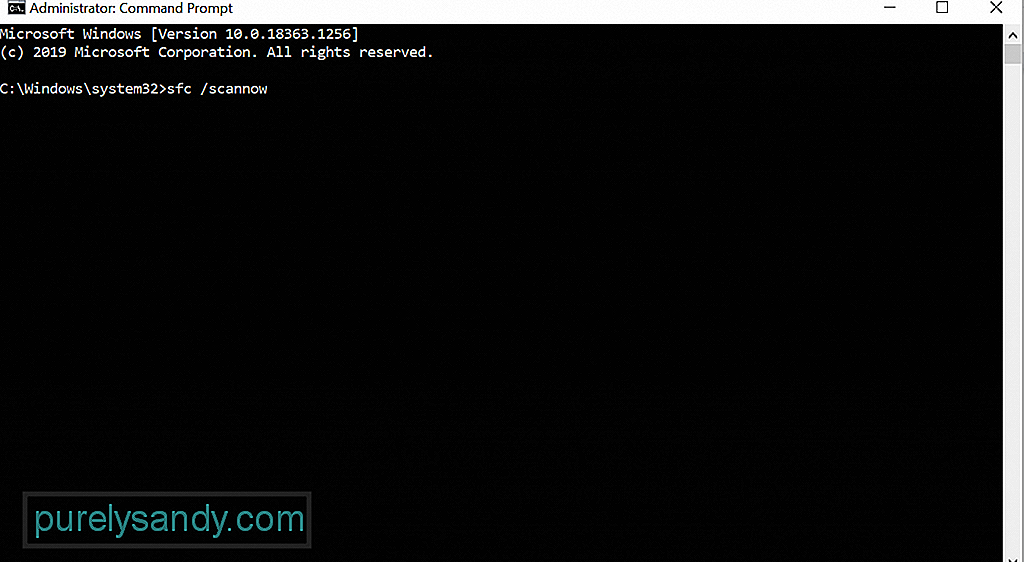
След извършване на SFC сканиране и проблемът продължава, опитайте да използвате инструмента DISM. Ето как:
Ако използвате легитимна помощна програма на Adobe GC Invoker и вашата антивирусна програма suite го маркира като злонамерен, трябва да зададете изключение в настройките на софтуера за защита.
Повечето пъти фалшиви положителни резултати като този бързо се разрешават от вашия доставчик на софтуер за сигурност, стига да го докладвате веднага. И така, тази корекция наистина зависи от вас.
За да добавите изключение към вашия софтуер за сигурност, посетете официалния уебсайт на вашия софтуерен продукт за сигурност и намерете ръководството стъпка по стъпка.
Фикс # 4: Направете ясно от пиратски софтуер.Сега, ако използвате пиратска програма на Adobe, затворете я веднага и извършете цялостно сканиране на системата с помощта на доверена програма против зловреден софтуер. Независимо дали имате проблеми с Adobe GC Invoker Utility или процеса, който е свързан с него, възможно е злонамерени кодове да са били изпълнени във фонов режим. Ако ги оставите да работят, можете да изложите системата си на повече рискове.
Има два начина за цялостно сканиране на злонамерен софтуер. Можете да използвате Windows Defender или да стартирате антивирусна програма на трета страна. За да използвате Windows Defender, изпълнете следните стъпки:
Сега, ако предпочитате да използвате трети -party антивирусна програма, просто изтеглете една от надежден img. И след това го инсталирайте на вашия компютър. И накрая, извършете пълно сканиране за вируси.
След като проверите и се уверите, че системата ви не съдържа злонамерен софтуер, който често идва с пиратски софтуер, трябва да промените навиците на компютъра си. Следващият път, когато изтеглите софтуер, не забравяйте да отидете на официалния уебсайт на разработчика.
Поправка # 5: Деактивирайте помощната програма Adobe GC Invoker при стартиране.За да разрешите проблема, можете да опитате да деактивирате Adobe GC Invoker Помощна програма при стартиране. Най-лесният начин да направите това е да използвате диспечера на задачите . Ето как:
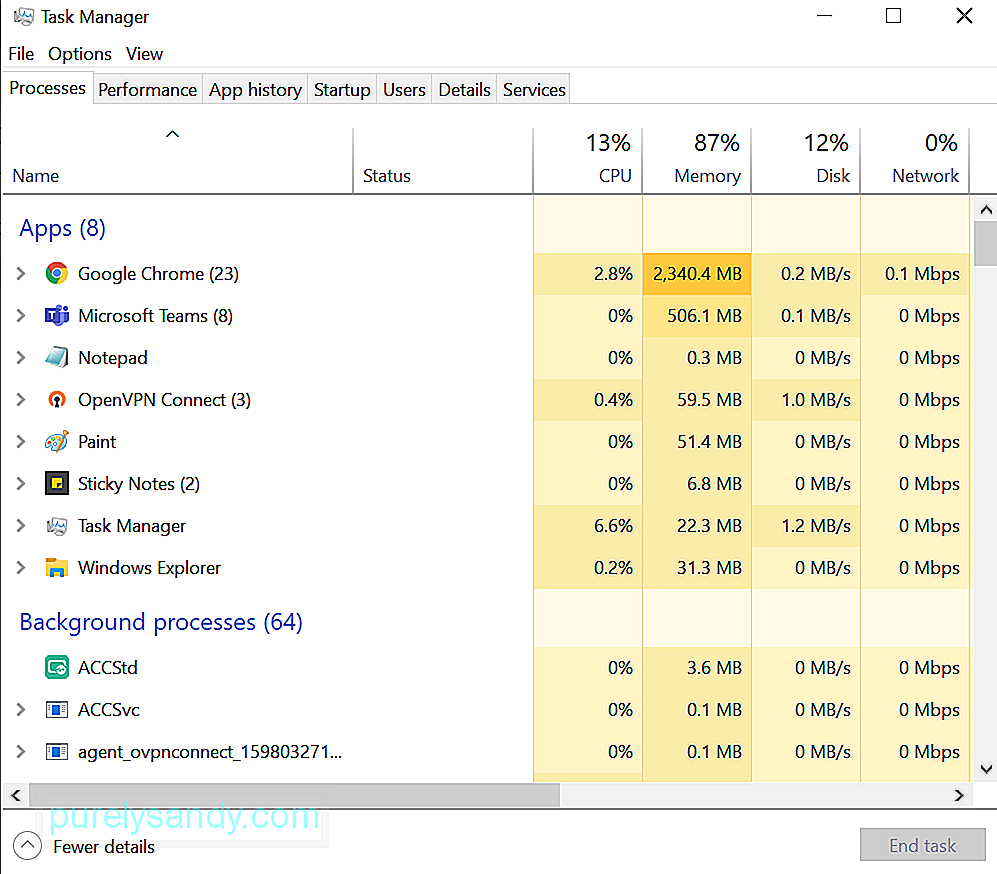
Преди да продължите с тази корекция, обърнете внимание, че могат да се случат сериозни промени, ако неправилно промените нещо в системния регистър на Windows. Така че, за да сте сигурни, първо създайте резервно копие.
След като имате резервно копие на вашите важни файлове, направете следното:
Ако всичко друго се провали, нулирайте Windows. Обърнете внимание, че това трябва да е последната ви опция, тъй като това ще върне системните настройки по подразбиране и ще изтрие някои от личните ви файлове.
За да нулирате устройството си с Windows 10, направете следното:
Следващия път, когато се сблъскате с проблеми с помощната програма Adobe GC Invoker вече трябва да имате представа какво да правите. Преинсталирането на програмата може да работи, но можете да опитате и други решения като стартиране на сканиране за злонамерен софтуер, изтриване на файловете, свързани с процеса, или нулиране на Windows.
Но ако сте опитали всичко, което можете, но без резултат , не се колебайте да се свържете с екипа за поддръжка на Adobe. Те могат да препоръчат решение, което е по-специфично за вашия проблем. Можете също така да занесете устройството си на сертифициран техник на Windows. Това е може би най-добрият вариант, ако се нуждаете от бърза корекция.
Уведомете ни кой от горните методи ви позволи да деактивирате процеса на AdobeGCClient.exe. Коментирайте отдолу!
YouTube Video.: Какво представлява помощната програма на Adobe GC Invoker и как да деактивирам процеса на AdobeGCClient.exe
08, 2025

