Какво да правите, когато приложението Spotlight не работи (09.15.25)
Независимо дали търсите файл или приложение на вашия Mac, най-лесният начин да го направите е чрез Spotlight. Можете да търсите не особено достъпни приложения с помощта на Spotlight, за да ги стартирате бързо.
Например, вместо да щракнете върху Finder & gt; Отидете & gt; Помощни програми & gt; Терминал, просто щракнете върху иконата на лупа за Spotlight, въведете Terminal в полето за търсене (дори не е нужно да завършвате да пишете, защото Spotlight автоматично ще попълни полето за търсене), след което натиснете Enter. Вместо да правите три до четири кликвания, просто трябва да направите едно, за да стигнете до файла или приложението, от които се нуждаете. Приложението Spotlight ви спестява много време при намиране на контакт, документ или други неща на вашия Mac.
Въпреки това има няколко съобщения за приложението Spotlight, което не работи наскоро. По някаква причина, Spotlight Search не дава резултатите, които би трябвало. Когато правите търсене, резултатите изглежда не съвпадат с заявката за търсене. В някои случаи резултатите от търсенето не се променят независимо от това, което е заявката за търсене. Например резултатите от търсенето за един документ са същите резултати от търсенето, които получавате при търсене на други документи.
Някои потребители изобщо не могат да получат никакви резултати от търсенето, въпреки че документът или контактът, с който се намират търсенето беше ясно запазено на техните Mac. Има и потребители, при които приложението Spotlight се срива веднага след въвеждане на няколко букви.
Защо приложението Spotlight не работи? 
Една от възможните причини, поради която приложението Spotlight се държи лошо, вероятно се дължи на проблеми с индексирането. Всички елементи на вашия Mac трябва да бъдат индексирани от Spotlight чрез събиране на информация за всеки от тях, като местоположение, дата на създаване, дата на последно изменение и други.
Друга причина е свързана с предпочитанията на приложението Spotlight . Ако свързаният с приложението файл .plist е бил повреден или повреден по един или друг начин, това ще доведе до множество проблеми с производителността, като замръзване, често сриване, непоследователни резултати от търсене или липса на резултати от търсенето. p> Ако Spotlight не работи, трябва да помислите и за проверка на диска за грешки в раздела или физически повреди. Други фактори, които трябва да имате предвид, включват заразяване със злонамерен софтуер, остаряло приложение Spotlight или обикновена грешка.
Как да коригирате Spotlight, когато не работиИма много възможни причини, поради които приложението ви Spotlight не работи или не ви дава правилните резултати от търсенето. Опитът да разберем основната причина за проблема може да отнеме вечно, така че просто ще ги пропуснем изцяло и ще преминем към решенията. Ако вашето приложение Spotlight се развихри, това са някои от поправките, които можете да опитате:
Поправка # 1: Рестартирайте Mac.Ако проблемът ви е причинен от временен проблем в операционната система, рестартирайте вашия компютърът трябва да свърши работа. След стартиране почистете системата си, като използвате приложение за почистване на Mac , за да оптимизирате своя Mac. Това трябва да премахне всеки кеш или нежелани файлове, които се забъркват с вашето приложение Spotlight.
Поправка # 2: Сканирайте за злонамерен софтуер.Докато сте готови, препоръчва се също да стартирате вашата антивирусна програма или програма против зловреден софтуер, за да откриете наличието на злонамерен софтуер. Ако откриете такъв, изтрийте злонамерения софтуер с помощта на вашия софтуер за защита и се отървете от всички файлове, свързани с него. Не забравяйте да рестартирате компютъра си, след като сте направили всичко това.
Поправка # 3: Възстановете индекса на Spotlight.Ако не получавате последователни или правилни резултати при търсене чрез Spotlight, може да има проблем с процесът на индексиране на Spotlight. Това може да е и причината за нулевите резултати от търсенето.
Има два начина за възстановяване на индекса Spotlight - чрез System Preferences и чрез Terminal. Изброихме стъпките за всеки процес по-долу:
чрез System Preferences 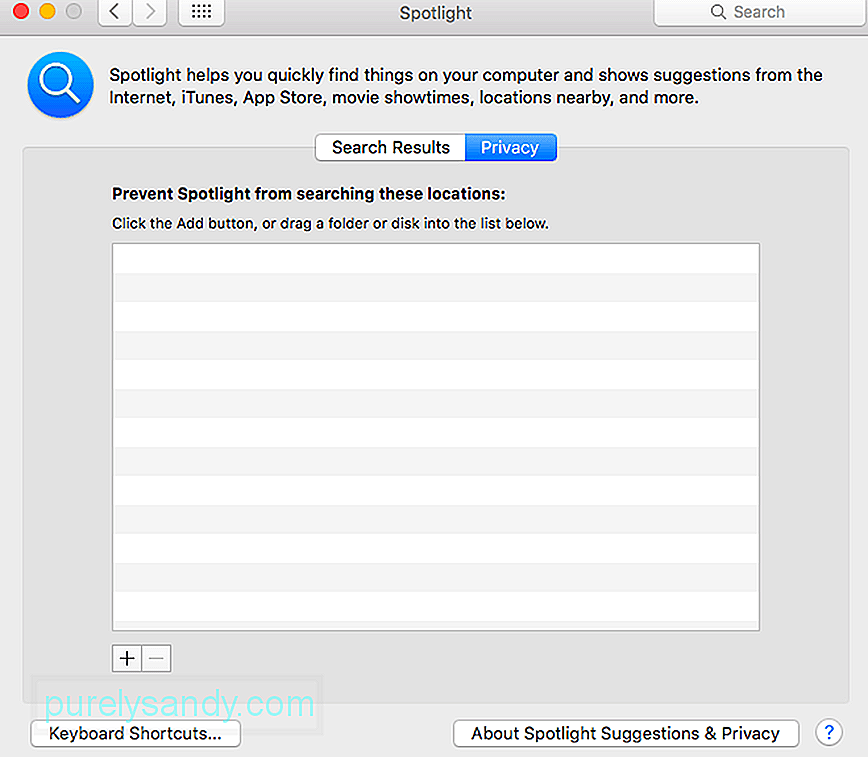 Този процес трябва да принуди Spotlight да индексира отново цялото съдържание на Macintosh HD устройството или други папки, които сте добавили и след това премахнали от списъка.
Този процес трябва да принуди Spotlight да индексира отново цялото съдържание на Macintosh HD устройството или други папки, които сте добавили и след това премахнали от списъка.

Когато имате проблеми с приложението Spotlight и отнема много време на приложението да извърши търсене или получавате неправилни резултати, премахването на някои категории резултати от търсенето трябва да помогне.
За направете това:

Ако сте опитали всичко по-горе поправки и изглежда, че нищо не работи, може да се наложи да погледнете здравословното състояние на вашия твърд диск. Възможно е твърдият ви диск да започне да се проваля или има някои сектори, които са станали нечетливи, което кара Spotlight да се разпали.
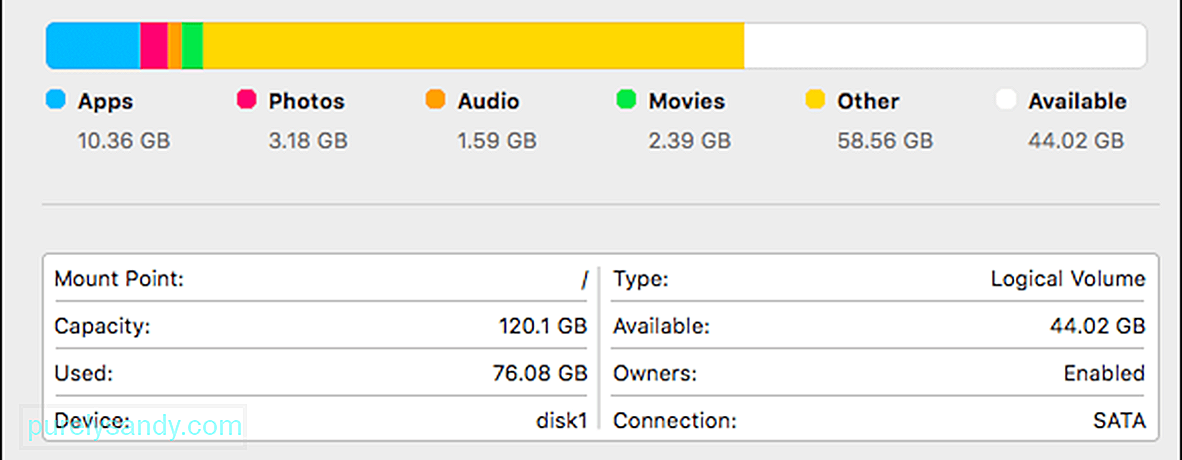
Следвайте стъпките тук, за да проверите състоянието на твърдия си диск:
Този процес трябва да проверява за грешки на вашия диск, маркирани с червен текст. Ако видите съобщението, което гласи: Картата на дяловете изглежда е наред, това означава, че не е нужно да се притеснявате, защото устройството ви е здраво. Но ако получите червено съобщение с грешка: Този диск трябва да бъде поправен, щракнете върху бутона Repair Disk, за да стартирате процеса на поправка. Ако бутонът Repair Disk е сив или не може да се кликне, трябва да извършите ремонта с помощта на Disk Utility.
ОпакованеМоже да бъде много неудобно, когато не можете да отворите приложението Spotlight или не можете да намерите документа, контакта или приложението, което търсите на вашия Mac. Ако приложението ви Spotlight не работи поради някаква причина, не се притеснявайте, защото тази грешка не е нещо сериозно. Може би просто трябва да възстановите индекса или да премахнете отметката от някои опции. Имаме всички възможни решения на проблемите в Spotlight, изброени по-горе. Просто си проправете път надолу по списъка и вижте кой решава проблема ви.
YouTube Video.: Какво да правите, когато приложението Spotlight не работи
09, 2025

