Как да коригирам MacBook Pro Случайно връщане към екрана за вход (09.15.25)
Преди няколко месеца macOS Mojave стартира за радост на много потребители на Mac. Той се предлага с ремонт на интерфейс, който трябва да бъде иницииран от потребителя, включващ популярния тъмен режим. Новите функции включват също Desktop Stacks, преоткрития Finder и новия изглед на галерията, за да назовем само няколко.
Що се отнася до проблемите, обаче, надстройката на Mojave не е наистина защитена от грешки на Mac. Един проблем, който продължава да подслушва редица потребители, е когато техният MacBook Pro произволно се връща на екрана за вход. Ето конкретен случай, който демонстрира този проблем.
Потребител актуализира своя MacBook Pro до Mojave предишния ден. След процеса на инсталиране той щраква върху потребител и се опитва да влезе. Само за 30 секунди екранът трепва, връщайки го на екрана за вход.
Грешката се случва за всички акаунти на неговата машина. Той се е опитал да поправи диска, както и да изчерпи всички други процеси на ремонт. Но грешката успява да продължи на неговия лаптоп, който, разбира се, е стар, но все пак трябва да работи доста добре.
В други случаи Mac продължава да заспива или да влиза в екрана няколко пъти на ден, въпреки че потребителят работи върху него и или разглежда или пише. Капакът се държи отворен и има активност на компютъра, когато системата се върне към екрана за вход, който е много подобен, когато натиснете бутоните Command + Shift + Power.
Това често се случва малко след потребителят е влязъл за няколко минути. Например потребителят влиза в системата сутрин, за да започне работа, а няколко секунди по-късно екранът е заключен. Когато потребителят се опита да влезе отново, той е блокиран след няколко секунди.
В някои случаи скрийнсейвърът се включва на случаен принцип без никакво известие. Докосването на Touch ID обикновено превключва между скрийнсейвъра и екрана за вход, но това не отключва компютъра. Дори ако паролата е била въведена, компютърът просто ще премине от екрана за вход обратно към скрийнсейвъра. Това е причинило безкрайно разочарование на засегнатите потребители и има много малко препратки към този проблем онлайн.
Нека стигнем до дъното на нещата с тази бърза статия.
Защо My Mac продължава да ходи заключения екран?Една от възможните причини вашият Mac да заключва екрана автоматично е, че сте настроили Hot Corner, който бързо активира скрийнсейвъра, когато напуснете компютъра си. За да проверите дали това е така, щракнете върху Системни предпочитания от менюто Apple , след което отидете на Desktop & amp; Скрийнсейвър . Кликнете върху Скрийнсейвър и след това изберете Горещи ъгли .
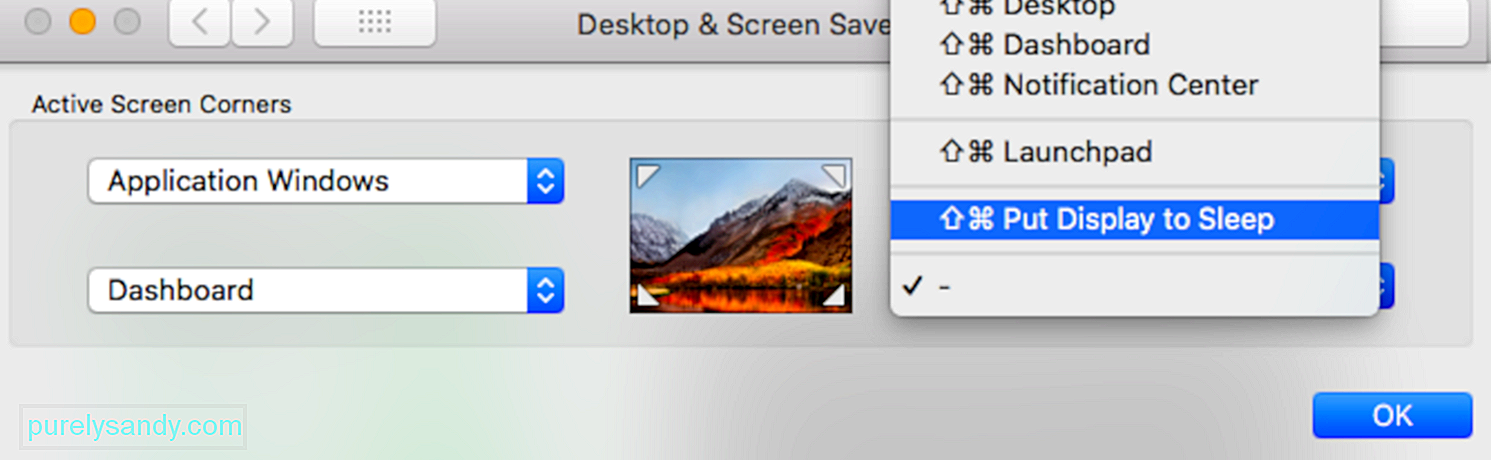
Щракнете върху списъка до ъгъла на екрана, за да видите дали някой от ъглите е настроен на „Поставяне на дисплея в режим на заспиване“. Ако е така, премахнете го от списъка Hot Corners, за да коригирате грешката.
Друга възможна причина е, че функцията за пестене на енергия на вашия Mac не е конфигурирана правилно. Ако функцията за пестене на енергия не е настроена правилно, това може да доведе до случайно заспиване на вашия Mac. За да проверите, щракнете върху менюто на Apple & gt; Системни предпочитания, след това изберете Energy Saver.
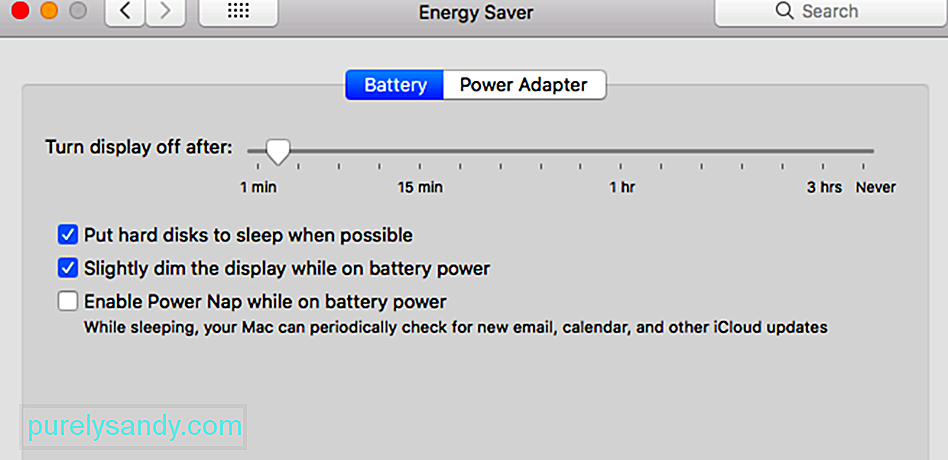
Регулирайте една или повече от следните настройки, когато вашият Mac преминава в режим на заспиване. Имайте предвид, че някои от тези контроли може да не са налични на вашия Mac.
- „Изключване на дисплея след“
- „Показване на съня“
- „Компютърно заспиване“
Ако плъзгачът е зададен на Никога , сънят е деактивиран за тази функция.
Трябва също да се уверите че няма магнити близо до вашия Mac, защото магнитите могат да попречат на вашата операционна система и да я приспят.
MacBook Pro се връща на екрана за вход случайноТрудността тук е, че изглежда няма ясен модел или задействане за лошото поведение. Изглежда, че компютърът се връща към екрана за вход случайно и без никаква точна причина да го направи, освен ако не се случи след актуализация на Mojave.
Свързахме се с нашите вътрешни експерти и изтрихме мрежата за жизнеспособна решения на този проблем с актуализацията след Mojave. Преди да извършите тези корекции, опитайте се да проверите всичко - от хардуерните връзки до стабилността на системата, като стартирате инструмент за ремонт на Mac, на който имате доверие. Понякога нежеланите файлове, натрупани с течение на времето, могат да попречат на нормалните системи и процеси, от своя страна да развалят производителността на вашия Mac.
Ако вашият MacBook все пак се върне произволно на екрана за вход, опитайте следните решения:
Извършване на основни проверки на вашия MacBookМожете да опитате да изтеглите iStat Pro и да проверите действителното използване на RAM. Препоръчително е да проверите колко е пълен твърдият ви диск, тъй като може би вече използвате вашата RAM памет. В резултат на това вашият твърд диск може да няма достатъчно място, за да създаде достатъчно виртуална памет.
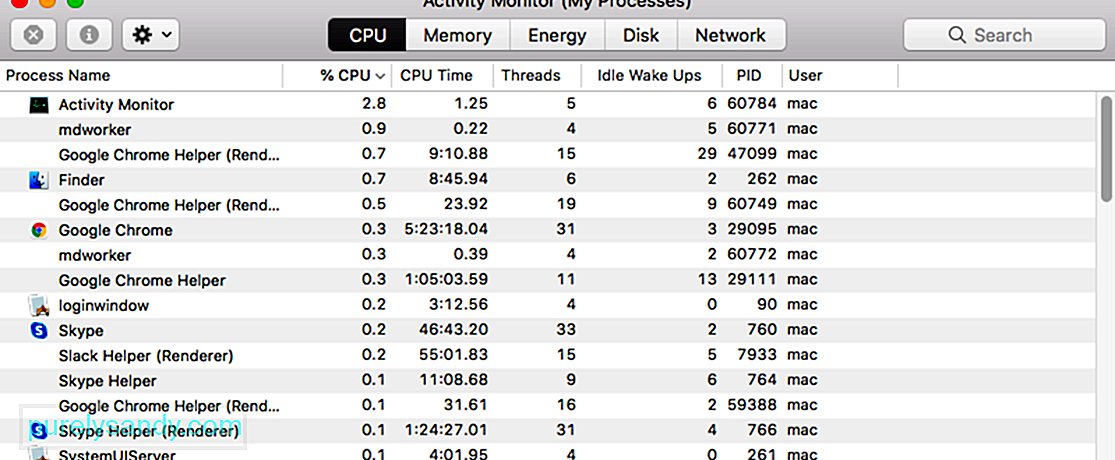
Уверете се също, че вашият лаптоп не прегрява. Това може да се случи, докато играете видеоклипове, играете или работите по интензивни процеси за дълъг период от време. Изключете тази причина, поради която лаптопът ви се срива и на случаен принцип се връща към екрана за вход.
Стартирайте в безопасен режимПреди да опитате нещо друго, трябва да разберете дали проблемът е причинен от конфликти с трети- партиен софтуер. И можете да направите това, като стартирате в среда на безопасен режим. Просто натиснете клавиша Shift, когато рестартирате, за да стартирате в безопасен режим. Когато направите това, всички компоненти, различни от Apple, ще бъдат заредени, за да можете да проверите дали грешката се задейства от външни фактори.
След като стартирате в безопасен режим, наблюдавайте вашия Macbook Pro, ако той все още ще спи на случаен принцип. Ако се случи, преминете към следващата стъпка.
Създаване на нов потребителски акаунтАко изглежда, че проблемът възниква поради вашия потребителски акаунт, може да помислите за създаване на нов. Излезте от съществуващия си потребителски профил и след това влезте отново с новия, като проверите дали проблемът е окончателно разрешен.

Добавете потребител, като изпълните следните стъпки:
System Management Controller (SMC) е чип, вграден в базирани на Intel Mac устройства. Той е отговорен за работата на повечето части на Mac, включително клавиатура и периферни устройства. Той също така фигурира в работата на вашия твърд диск и захранването. Нулирайте SMC на вашия MacBook със следните стъпки:
MacBooks с чип за сигурност Apple T2:По-старите модели Mac имат параметрова памет с произволен достъп (PRAM), докато модерни Базираните на Intel такива имат енергонезависима памет с произволен достъп (NVRAM). Можете да нулирате PRAM или NVRAM, когато има проблеми, свързани със софтуера, компютърът е забравил конкретни настройки или има проблеми с връзката.
Следвайте тези инструкции, за да нулирате PRAM или NVRAM:Този метод идва директно от поддръжката на Apple, с указания от техните инженери. Ето стъпките, които трябва да следвате отблизо:
Понякога файловете с предпочитания се повреждат и причиняват на Mac да заспи на случаен принцип или ви връща към екрана за вход. Можете лесно да поправите това, като преименувате plist файловете, за да ги нулирате. Не забравяйте, че трябва да стартирате устройството си в безопасен режим и да влезете с помощта на вашия администраторски акаунт, за да поправите това.
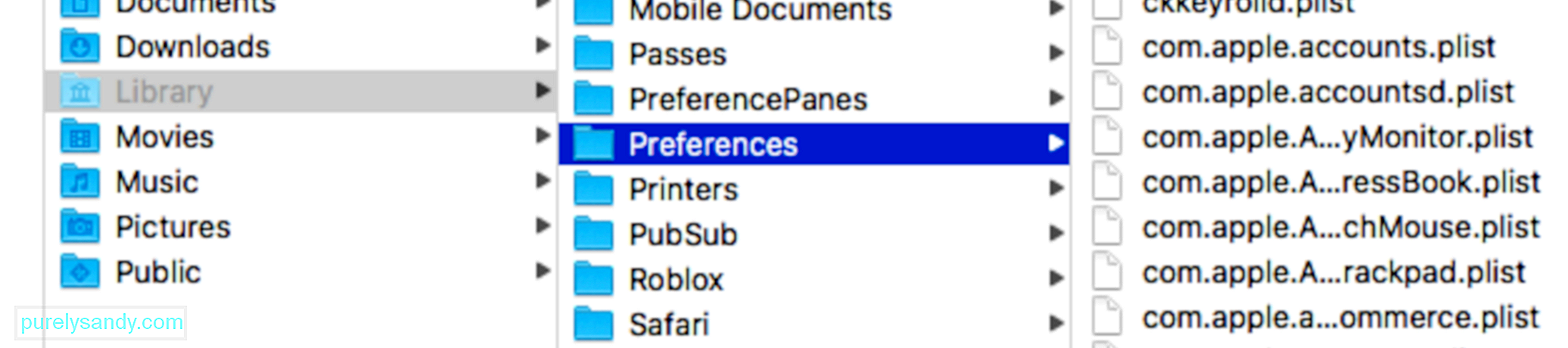
Следвайте стъпките по-долу:
Режимът за възстановяване на macOS е важна част от вградената система за възстановяване на вашия Mac. Можете да стартирате от macOS Recovery и да се възползвате от неговите помощни програми, за да се възстановите от специфични проблеми със софтуера или да извършите други операции на вашия Mac. За да стартирате в режим на възстановяване на macOS, следвайте стъпките по-долу:
Има няколко операции, които можете да направите в режим на възстановяване на macOS, когато вашият Mac се върне произволно на екрана за вход. Едно от нещата, които можете да направите, е да поправите повредения стартиращ диск, в случай че проблемът ви с влизането е свързан с твърдия ви диск.
Възможно е винаги да сте излезли и да се върнете на екрана за вход поради повреда на диска. След като стартовият диск е повреден, някои от функциите няма да се заредят нормално. За да поправите повреденото устройство, трябва да използвате вградения помощник на Mac в прозореца на MacOS Utilities, Disk Utility. Външният вид може да е различен в OS X и mac OS, но функциите са едни и същи. Ето как можете да го използвате:
Освен да поправите повредения диск , има и други неща, които можете да направите в рамките на помощната програма macOS Recovery, за да коригирате Mac, връщайки се към екрана за вход. Например можете да нулирате паролата, да нулирате базата данни за услуги за стартиране, да проверите и коригирате настройките на потребителските предпочитания и дори да преинсталирате mac OS, за да накарате компютъра си да работи отново.
Последни бележкиТова може да бъде невероятно разрушително за вашия MacBook Pro да се върне на случаен принцип към екрана за вход след актуализация на Mojave. Тъй като е трудно да се разбере колко дълго ще продължи този проблем и какво всъщност го причинява, решенията по-горе си струва да се опитат. Не мислете два пъти за получаване на помощ от поддръжката на Apple, ако проблемът продължава да съществува!
YouTube Video.: Как да коригирам MacBook Pro Случайно връщане към екрана за вход
09, 2025

