Какво е код за грешка при архивиране на Windows 0x8100002F (09.16.25)
Архивирате ли файловете си в Windows, когато сте срещнали кода за грешка при архивиране 0x8100002F? Ако случаят е такъв, тогава тази статия може просто да ви бъде от помощ. Този код за грешка може да се появи при опит за копиране на системни файлове или при създаване на системно изображение. Но каквото и да причинява този код за грешка, добрата новина е, че той може лесно да бъде разрешен.
Какво точно представлява резервният код за грешка 0x8100002F и какво задейства появата му? Ще научим повече за този код за грешка в следващите раздели.
Какво причинява кода за грешка при архивиране на Windows 0x8100002F?Кодът за грешка 0x8100002F се задейства от много различни неща. И в раздела по-долу изброихме някои потенциални виновници, които често причиняват проблема.
- Библиотеката за архивиране съдържа персонализирани папки - Тази грешка може да се появи, когато се опитвате да създадете резервно копие на библиотека, която съдържа персонализирани папки. В този конкретен сценарий най-доброто решение е да преместите папката на библиотеката от пътя на потребителския профил на ново място извън текущия път. Като алтернатива можете да принудите създаването на резервно копие и просто да игнорирате персонализираните папки.
- Архивирането на Windows не е в състояние да създаде резервно копие на файловете в папките „Контакти“, „LocalLow“ и „Търсене“ - Друг възможен виновник за кода на грешката е помощната програма за архивиране на Windows, която принуждава създаването на архивни файлове, които всъщност не съществуват на компютъра. Най-доброто решение за това е да игнорирате съобщението или да изключите файловете в папките и да продължите със създаването на резервно копие чрез менюто Backup Settings.
- Съществува проблем в интерфейса на NVIDIA USB Enhanced Host Controller Interface - Ако използвате интерфейса NVIDIA Enhanced Host Controller Interface, тогава сте намерили друг потенциален виновник. Ако подозирате, че това е вашият случай, можете да деинсталирате драйвера на устройството NVIDIA и да позволите на неговия родов еквивалентен драйвер да се стартира.
- Грешките на твърдия диск блокират процесите - Ако дискът, за който искате да създадете резервно копие, страда от лоши сектори, препоръчителната корекция е първо да разрешите всякакви повърхностни проблеми.
- Обектите на злонамерен софтуер прекъсват процеса на архивиране - Обекти на злонамерен софтуер и вирусите са известни с това, че причиняват грешки в компютрите с Windows. Ако обект на злонамерен софтуер е заразил вашето устройство и е повлиял на процеса на архивиране, отървете се от заплахата, за да разрешите съобщението за грешка.
Сега, след като идентифицирахме потенциалните виновници зад кода за грешка 0x8100002F, е крайно време да разберем какво да правим с кода за грешка на Windows Backup 0x8100002F.
Професионален съвет: Сканирайте компютъра си за проблеми с производителността, нежелани файлове, вредни приложения и заплахи за сигурността
, които могат да причинят системни проблеми или бавна производителност.
Специална оферта. Всичко за Outbyte, инструкции за деинсталиране, EULA, Декларация за поверителност.
Как да коригирате кода за грешка при архивиране на Windows 0x8100002FПо-долу са дадени някои лесни корекции, които могат да разрешат кода за грешка 0x8100002F.
Fix # 1: Стартирайте Помощна програма CHKDSK.CHKDSK е удобна помощна програма, предназначена да проверява твърдия диск за лоши сектори, грешки и проблеми със системните файлове и да ги разрешава. Може да се използва и за коригиране на кода за грешка 0x8100002F.
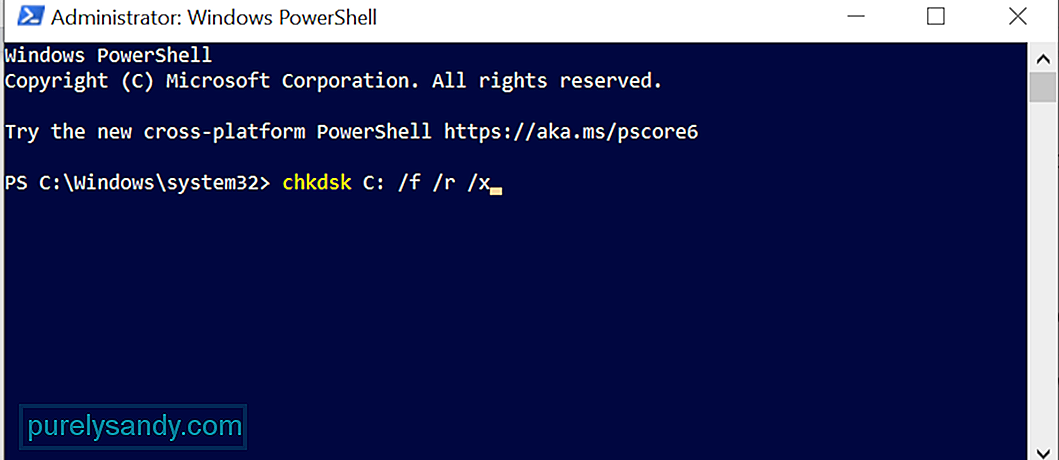 За да стартирате помощната програма CHKDSK, изпълнете следните стъпки:
За да стартирате помощната програма CHKDSK, изпълнете следните стъпки:
Освен помощната програма CHKDSK, Windows 10 има и други помощни програми, които можете да използвате за разрешаване на кода за грешка 0x8100002F : инструментите SFC и DISM. Докато първият инструмент се използва за намиране на повредени системни файлове и отстраняването им, последният поправя повредени файлове с изображения на Windows и компоненти на Windows Store.
За да стартирате помощната програма SFC, направете следното :
За да стартирате DISM сканиране , изпълнете следните стъпки:
Възможно е в редактора на системния регистър да съществуват някои ненужни ключове на потребителския профил, които да причинят появата на кода на грешката. Като премахнете тези ключове, може би просто ще можете да разрешите кода за грешка 0x8100002F.
Въпреки това, преди да премахнете тези ключове на системния регистър, е разумно да имате резервно копие на ключовете на вашия регистър, за да можете лесно да ги възстановите, в случай че нещо се случи.
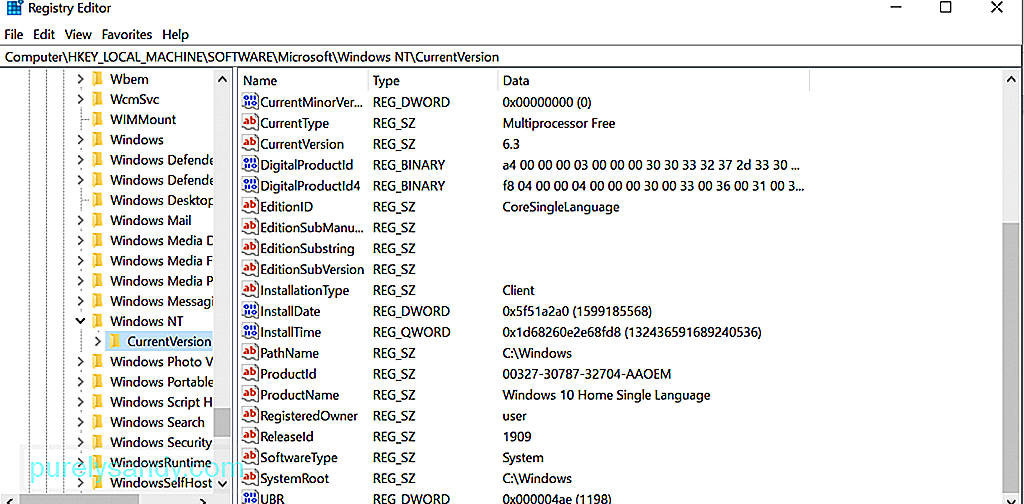 Сега, за да премахнете ненужните ключове на потребителския профил , ето какво трябва да направите:
Сега, за да премахнете ненужните ключове на потребителския профил , ето какво трябва да направите:
Има случаи, когато файл или папка може да доведе до появата на грешката. Всъщност, според докладите, някои потребители са имали тази грешка, докато се опитват да копират папката „Контакти“ под своя потребителски профил. И за да разрешат това, те просто преместиха проблемния файл или папка на друго място извън потребителския профил.
За да продължите с това решение, намерете проблемната папка, проверете пътя й и след това я преместете на друго място . Тази корекция е работила за много засегнати потребители.
За подробно ръководство как да преместите проблемната папка, изпълнете следните стъпки:
Ако използвате физически твърд диск за да създадете резервно копие, тогава е възможно да видите кода за грешка 0x8100002F и процесът на архивиране да не завърши.
В този сценарий опитайте да използвате външен диск за създаване на резервно копие. Независимо от ситуацията, винаги е добре да имате резервно копие на друго място. По този начин, ако физическият ви твърд диск се повреди или повреди, имате под ръка друго устройство.
Поправка # 6: Използвайте инструмент за архивиране на трети страни.Често пъти кодът за грешка се появява поради проблем с вградения инструмент за архивиране на Windows. Така че, използвайте инструмент за архивиране на трета страна, за да архивирате системните си файлове. Направете бързо търсене онлайн за надеждни и ефективни инструменти за архивиране за Windows 10.
Ето някои препоръчани инструменти за архивиране за Windows: 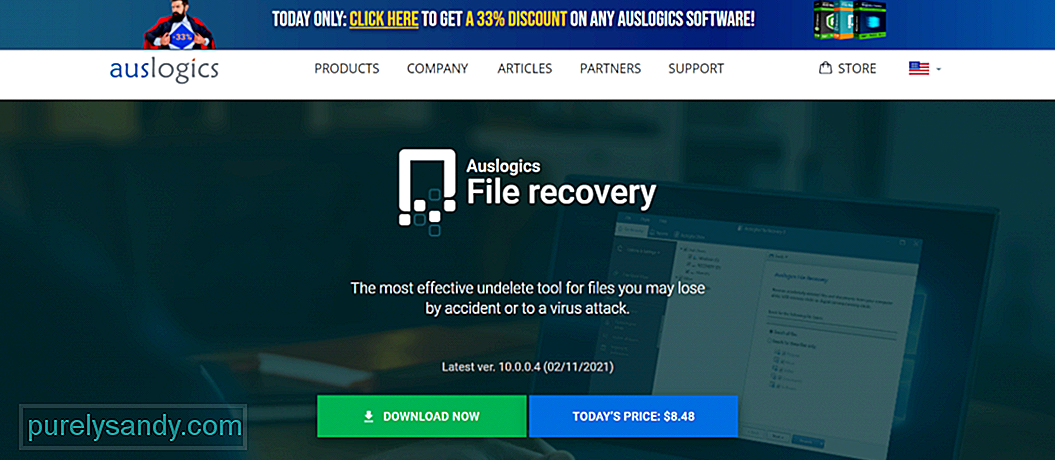
- Auslogics File Recovery
- Acronis True Image
- ShadowMaker Pro
- Архивиране и възстановяване на парагон
Както бе споменато по-горе, злонамерен обект или вирусна инфекция може да задейства код на грешка 0x8100002F да се появи също. Така че, отървете се от вируса, за да разрешите грешката.
Имате два начина да премахнете зловредни обекти от компютъра си. Първият метод включва използването на вградения инструмент Windows Defender . Windows Defender ви позволява да сканирате конкретни папки и файлове за всички зловредни обекти. След като бъдат намерени заплахи, инструментът ще изхвърля известия на вашия работен плот.
За да стартирате сканиране за злонамерен софтуер с помощта на Windows Defender, направете следното:
Ако не искате да използвате помощната програма на Windows Defender, имате възможност вместо това да използвате инструмент за защита на трета страна. Но практикувайте внимателно, когато инсталирате инструменти на трети страни. Не искате да влошите проблема, нали?
Поправка # 8: Изключете папките за контакти, LocalLow и Searches.Ако подозирате, че виждате кода на грешката поради проблеми с контактите, LocalLow и папки за търсене, тогава можете да го избегнете, като промените инструмента за архивиране на Windows, за да не включва тези местоположения.
Ето ръководство стъпка по стъпка за това как да изключите контактите, LocalLow и Търси папки от опита за архивиране:
Ако някога отново срещнете кода за грешка при архивиране 0x8100002F на вашето устройство с Windows 10, тогава вече трябва да имате представа какво да направите. Първо определете какво причинява грешката и след това продължете с най-подходящото коригиране. Сега, ако смятате, че корекциите са твърде технически за вас, моля, не се колебайте да потърсите помощ от професионалисти или да се свържете с екипа за поддръжка на Microsoft.
Какви други кодове за грешки при архивиране сте срещали преди? Уведомете ни в коментарите!
YouTube Video.: Какво е код за грешка при архивиране на Windows 0x8100002F
09, 2025

