Как да коригирам Dolby Atmos No Sound на Windows (09.15.25)
Технологията за съраунд звук на Dolby Atmos се превърна в едно от най-впечатляващите нововъведения в домашното кино. И най-хубавото при него е, че той вече е съвместим с почти всички хардуерни устройства, които имаме днес, от устройства за видео стрийминг, AV приемници до телевизори. Но какво всъщност е Dolby Atmos и как работи?
Какво е Dolby Atmos?Според Dolby Atmos е най-значимото развитие в аудиото в киното след съраунд звук. Разработена през 2012 г., тази технология подобри настройката за съраунд звук със съраунд канали, идващи отгоре. Неговата система може да бъде закупена отделно и след това да бъде свързана с други устройства.
Това, което прави тази иновация специална, е фактът, че има високоговорители, които са разположени по стените и зад екраните. Високоговорители могат да бъдат инсталирани и на тавана, особено на места, които обслужват огромни тълпи, тъй като те са проектирани да обгръщат публиката в широк звуков купол.
В кината, които използват Dolby Atmos, могат да се използват до 400 високоговорителя. Въпреки това, в домашна настройка е невъзможно да се постигне това, защото няма достатъчно място за помещение на такава огромна система.
Професионален съвет: Сканирайте компютъра си за проблеми с производителността, нежелани файлове, вредни приложения и сигурност заплахи
, които могат да причинят системни проблеми или бавна производителност.
Специална оферта. Всичко за Outbyte, инструкции за деинсталиране, EULA, Политика за поверителност.
Когато Dolby Atmos е инсталиран, стаята веднага получава общо калибриране. По този начин звуковите миксери могат да бъдат позиционирани точно в точните точки в звуковото поле.
Освен домашните кина и театри, Dolby Atmos също подобрява видео и игрите на потребителите, тъй като идва с различни аудио подобрения.
В обобщение, ето някои от най-добрите неща за Dolby Atmos:
- Неговите височинни канали са създадени, за да създадат по-завладяващ звуков ефект.
- Неговата настройка за много говорители позволява възможно най-добрия звук.
- Може да се използва без високоговорители на тавана.
Ако решите да инсталирате Dolby Atmos на вашето устройство с Windows 10, трябва да изтеглите приложението от Microsoft Store. Но преди да продължите, трябва да активирате Dolby Atmos за слушалки. И след това продължете с изтеглянето на приложението Dolby Access.
Можете лесно да изтеглите и инсталирате Dolby Access, като стартирате Microsoft Store или като щракнете с десния бутон върху иконата на аудио в тавата за известия и отидете до Spatial Звук & gt; Dolby Atmos за слушалки. След като стигнете до страницата за изтегляне, натиснете бутона Вземи , за да изтеглите Dolby Access. Ако изтеглянето приключи, следвайте ръководството по-долу, за да настроите и активирате Dolby Atmos:
Докато Dolby Atmos изглежда обещаваща технология, за съжаление също не е непозната за проблеми и грешки. Всъщност много потребители напоследък се оплакват защо не могат да свържат режима на Dolby Atmos за домашно кино чрез своите устройства с Windows. Според тях, когато се появи този проблем, те изобщо не могат да чуят никакъв звук. Други казаха, че получават съобщение за грешка „Dolby Atmos няма звук в Windows“.
Защо Dolby Atmos няма звук в Windows 10?И така, защо Dolby Atmos не работи на Windows? Защо потребителите на Windows не могат да чуят звук, когато технологията е свързана с техните устройства?
Е, има много възможни сценарии, които могат да доведат до този проблем. Например, ако има нещо нередно в операционната система и системните файлове се повредят или ако сте инсталирали проблемна актуализация на Windows, тогава е възможно потребителите да имат трудности при инсталирането на нови драйвери и компоненти. Възможно е също така случаят със злонамерен обект да прекъсне важни системни процеси, в резултат на което не се чува звук.
В повечето случаи обаче проблемът е свързан с проблеми в процеса на конфигуриране и остарели драйвери на устройства които са инсталирани на устройството.
Сега, ако сте изправени пред проблема с Dolby Atmos Has No Sound на вашето устройство с Windows, не се притеснявайте. Имаме перфектните решения, с които можете да се опитате да разрешите проблема.
Какво да направите, ако Dolby Atmos няма звук в WindowsПо-долу са дадени някои лесни корекции, работещи за потребители, които не са имали проблем със звука с невероятна технология Dolby Atmos:
Поправка # 1: Проверете дали Dolby Atmos е изходният img по подразбиране на вашето домашно киноПървото нещо, което трябва да направите, е да проверите и зададете дали Dolby Atmos е изходният img по подразбиране на вашия звук. Ето как да го направите:
Ето още една проста корекция, която някои потребители пренебрегват: тествайте звука на нашия компютър чрез вашите звукови настройки. Ето как да го направите:
Вашето устройство с Windows има тази вградена функционалност, която ви позволява да решавате проблеми със звуците на вашето устройство с Windows. Нарича се инструмент за отстраняване на неизправности при аудио на Windows.
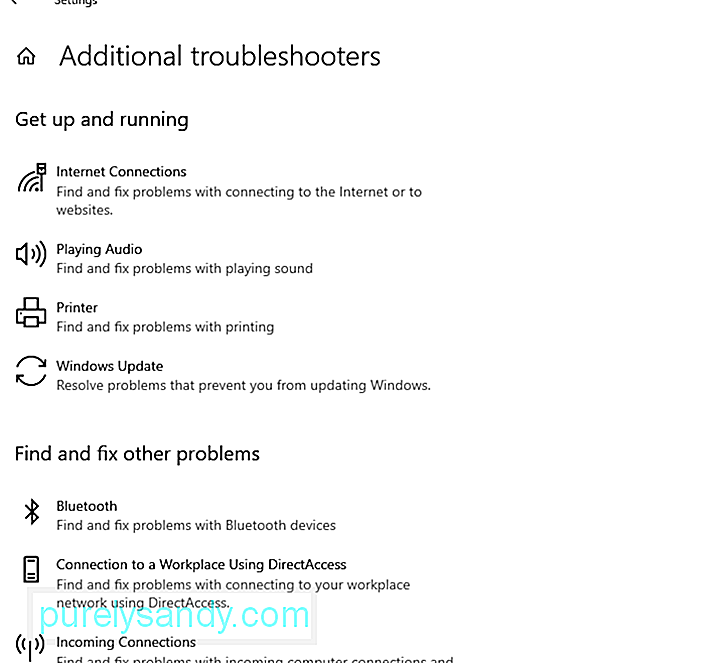 За да го използвате, изпълнете следните стъпки:
За да го използвате, изпълнете следните стъпки:
Понякога проблемните аудио драйвери задействат проблеми със звука на устройства с Windows. Така че, ако подозирате, че вашият аудио драйвер е виновникът за проблема, опитайте да го върнете в предишно работещо състояние. 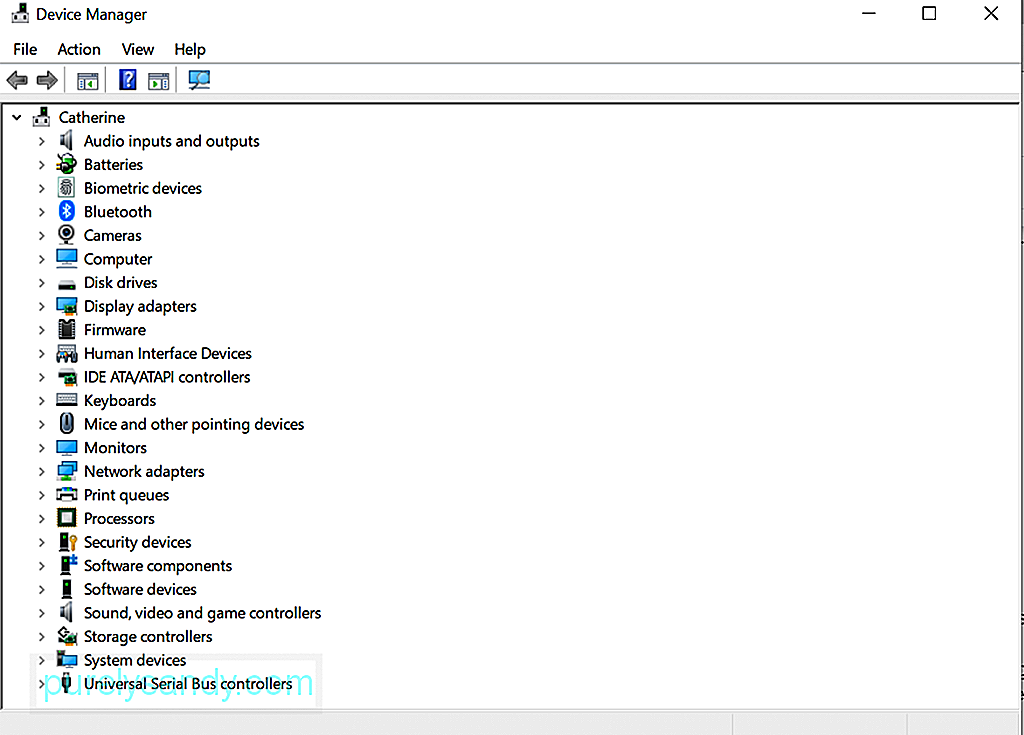 драйвер
драйвер
Ето как да върнете аудио драйвера си в състояние, когато все още е работил добре:
Има случаи, когато Dolby Atmos не предизвиква проблем със звука от несъвместими драйвери. Ако случаят е такъв, преинсталирането на вашия аудио драйвер може да направи чудеса. Ето как да го направите:
В този момент трябва да изтеглите и инсталирате нов аудио драйвер. Можете да направите това, като влезете в диспечера на устройствата. Не препоръчваме обаче да правите това ръчно. Това е така, защото процесът е дълъг и доста рисков. В процеса трябва ръчно да намерите драйвери на устройства на уебсайта на производителя и да изтеглите тези, които са съвместими с вашето устройство. Ако изтеглите грешен звуков драйвер, това може да доведе до сериозни проблеми, които не могат да бъдат отстранени от обикновените потребители на Windows.
Затова предлагаме да използвате инструменти за обновяване на драйвери на трети страни като Outbyte Driver Updater . С този инструмент не е нужно да се притеснявате за изтеглянето на грешни драйвери на устройства, които могат да причинят проблеми с несъвместимостта. Само с няколко кликвания вече можете да актуализирате проблемни или остарели драйвери на устройства, инсталирани на вашето устройство с Windows.
Поправка # 6: Актуализирайте приложението Dolby Access Някои потребители съобщават, че са започнали да изпитват проблеми с Dolby Atmos след инсталиране на актуализация за Windows. Според експерти проблем с несъвместимостта може да е възникнал след актуализацията на Windows. За да отстранят проблеми с несъвместимостта, потребителите трябва да изчакат разработчиците на софтуер да ги поправят. И след като проблемът бъде отстранен, ще бъде пусната актуализация. 
Ако използвате по-старо приложение на Dolby Access, актуализирайте го веднага, за да разрешите проблема. Ето как:
Ексклузивният режим е функция, която позволява на приложенията да поемат пълен контрол на интерфейса, така че другите програми да не могат да възпроизвеждат звук като цяло. Като го активирате, можете да разрешите проблема с Dolby Atmos No Sound.
Ето как да активирате изключителен режим в Windows 10:
Ако не искате да използвате вградения инструмент за отстраняване на проблеми със звука за Windows, вместо това можете да използвате инструмента за отстраняване на неизправности, който можете да изтеглите. По-долу има ръководство стъпка по стъпка за това как да го използвате:
Можете също да опитате да преконфигурирате Dolby Atmos за вашето устройство с Windows. Ето как:
Ако всичко друго се провали, опитайте да актуализирате Windows. Microsoft редовно пуска кръпки, които имат за цел да отстранят всички известни досега проблеми с операционната система. Във вашия случай това може да включва корекция на Dolby Atmos без проблем със звука. 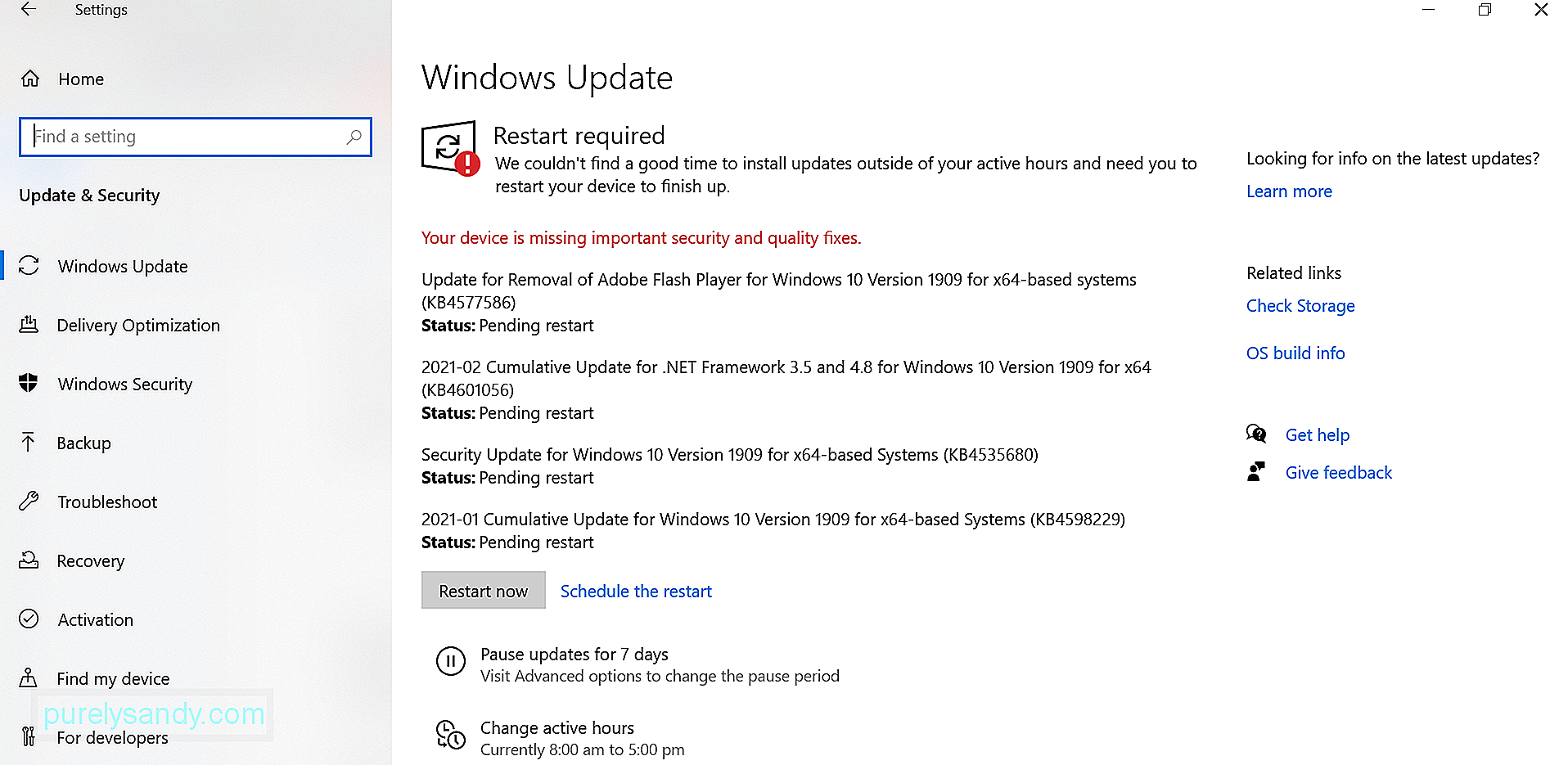
Ето как да актуализирате Windows:
Когато говорим за звукови ефекти, Dolby обикновено идва на ум. В крайна сметка тази технология е универсално достъпна за устройства като смартфони и домашни кина. Въпреки това, той може или не може да работи перфектно през цялото време. Дори и в този случай проблемите с Dolby Atmos могат да бъдат разрешени.
Ако Dolby Atmos няма звук на вашето устройство с Windows, трябва да опитате няколко решения. Актуализирането на звукови драйвери е една бърза опция. Друга е да актуализирате Windows. Имате и повече опции по-горе. Просто намерете такъв, който работи за вашия случай.
Имате ли други решения, които да предложите? Какви други проблеми със звука на Windows сте срещали? Бихме искали да знаем. Коментирайте ги по-долу!
YouTube Video.: Как да коригирам Dolby Atmos No Sound на Windows
09, 2025

