WslRegisterDistribution не бе успешен с грешка: 0x80370114 (09.17.25)
Докато работите на вашето устройство, често се срещат съобщения за грешка. Те са напълно нормални, защото ви казват, че има нещо, което трябва да се поправи. Това може да е блокиран процес или дефектен хардуерен компонент.
В тази статия ще обсъдим всичко, което трябва да знаем за инструмента за подсистема на Windows за Linux и свързано с него често срещано съобщение за грешка. p>
Подсистемата на Windows за Linux или WSL е удобен инструмент за разработчици. Но понякога причинява проблеми в Windows 10. Едно от най-честите съобщения за грешки, свързани с него, е „WslRegisterDistribution Failed with Error: 0x80370114.“
И така, какво е това съобщение за грешка и може ли да бъде фиксиран? В тази статия ще споделим всичко, което знаем за тази WSL грешка.
Професионален съвет: Сканирайте компютъра си за проблеми с производителността, нежелани файлове, вредни приложения и заплахи за сигурността
, които могат да причинят системни проблеми или бавна производителност.
Специална оферта. Всичко за Outbyte, инструкции за деинсталиране, EULA, Политика за поверителност.
Какво представлява подсистемата Windows за Linux?За да разберем по-добре грешката, нека първо знаем какво представлява подсистемата Windows за Linux или WSL.
Подсистемата на Windows за Linux е инструмент, който позволява на разработчиците да стартират Linux платформа на устройство с Windows. С WSL разработчиците могат да избират своите любими дистрибуции на Linux от официалния магазин на Microsoft. Те могат също така да изпълняват някои команди и инструменти от командния ред, включително sed, awk и grep.
В допълнение, инструментът WSL позволява на разработчиците да стартират Linux приложения в Windows и да изпълняват скриптове на Bash shell в програми от командния ред .
За да инсталирате WSL инструмента на Windows, трябва да направите следното:
Стъпка 1: Активиране на WSL инструментаПърво, трябва да активирате подсистемата на Windows за функцията Linux, за да може инструментът да работи на Windows. За целта стартирайте PowerShell с администраторски права. И след това изпълнете тази команда: dism.exe / online / enable-feature / featurename: Microsoft-Windows-Subsystem-Linux / all / norestart. След като приключите, рестартирайте компютъра си.
Стъпка 2: Инсталирайте своя избор на разпространение на LinuxЗа да продължите с тази стъпка, първо отворете Microsoft Store. Оттук можете да изберете дистрибуция на Linux. Вашите опции включват следното:
- Ubuntu
- openSUSE Leap 42
- SUSE Linux Enterprise Server 42
- Kali Linux
- Debian GNU / Linux
След като направите избор, кликнете върху него. След това ще бъдете отведени до страницата на разпространението. Тук кликнете върху бутона Вземи . Ако за първи път инсталирате дистрибуция на Linux, трябва да видите стартиране на прозореца на конзолата. Ще ви помоли да изчакате няколко минути, докато файловете се декомпресират и бъдат запазени на вашето устройство. В бъдеще инсталирането на други дистрибуции трябва да отнеме само по-малко от секунда.
Сега, за да завърши инсталацията, услугата Hyper-V Host Compute трябва да работи и бягане. В противен случай ще получите неуспешната WslRegisterDistribution с грешка: 0x80370114.
Какво представлява грешката при неуспешна WslRegisterDistribution в Windows 10?WslRegisterDistribution не успя с грешка: 0x80370114 възниква, когато услугата Hyper-V е блокирана по време на инсталирането на дистрибуция на Linux с помощта на инструмента WSL. Обикновено се доставя с пълното съобщение за грешка „Грешка: 0x80370114 Операцията не може да бъде стартирана, тъй като не е инсталирана необходимата функция.“
Когато видите грешката, вероятно нямате достъп до WSL инструмент за команден ред.
Какво причинява грешката при неуспешно WslRegisterDistribution в Windows 10?Както споменахме, тази грешка се появява, ако услугата Hyper-V е блокирана по време на инсталирането на дистрибуция на Linux с помощта на инструмента WSL. Има случаи обаче, когато се показва поради липсата на съществена поддържаща функция на Windows 10.
Основно отстраняване на неизправности при грешка при неуспешна WslRegisterDistribution в Windows 10Поправките, които споделихме по-долу, отнемат предимно време. Но преди да ги изпробвате, първо рестартирайте компютъра си. Има моменти, когато всичко, от което се нуждае вашият компютър, е бързо рестартиране. Може да се изненадате да откриете, че грешката изчезва след рестартиране. Това е особено вярно, ако не сте изключили компютъра си известно време.
Сега, ако смятате, че страдате от по-сложна грешка, която не можете да рестартирате нормално, помислете за други разширени опции за рестартиране. След като рестартирате и видите, че проблемът продължава, отстранете проблема!
За да отстраните проблема, първо трябва да активирате подсистемата на Windows за функцията Linux. И за това има два метода.
Метод 1: Активирайте функцията на подсистемата на Windows за Linux чрез опцията за включване или изключване на функциите на WindowsЗа да активирате функцията Подсистема на Windows за Linux чрез опцията Включване или изключване на функциите на Windows, потърсете опцията с помощта на полето за търсене. От списъка с резултати маркирайте опцията до Подсистема на Windows за Linux . Натиснете OK , за да продължите.
На този етап системата ви ще намери и инсталира всички необходими системни файлове. След като приключи, той ще ви помоли да рестартирате компютъра си. След като компютърът ви се рестартира, не би трябвало да има повече проблеми.
Метод №2: Използвайте Windows PowerShell Друг начин за отстраняване на проблема е чрез използване на Windows PowerShell . За да работи този метод, трябва да отворите Windows PowerShell с администраторски права. След това въведете следната команда, за да активирате функцията WSL: Enable-WindowsOptionalFeature -Online -FeatureName Microsoft-Windows-Subsystem-Linux 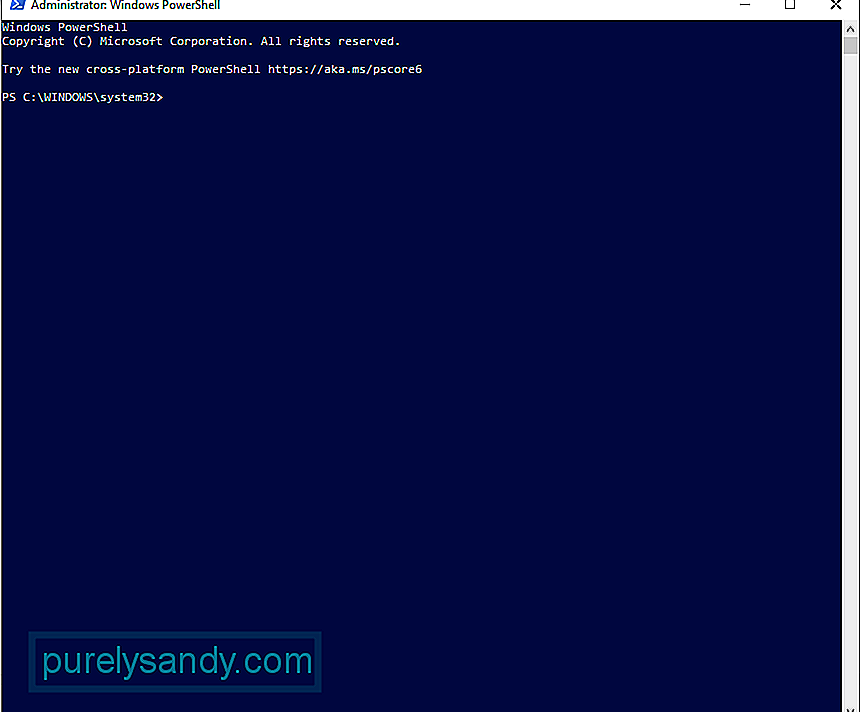
След въвеждане на командата системата ви ще започне да търси и инсталира всички необходими системни файлове. Когато бъдете помолени, въведете Y, за да рестартирате компютъра си.
Как да коригирате грешката при неуспешна WslRegisterDistribution в Windows 10Сега, ако горните методи за отстраняване на неизправности не работят, продължете с корекциите, които сме изброили по-долу. / p> Поправка # 1: Деблокирайте Hyper-V Host Compute Service
За да деблокирате услугата, първо трябва да проверите дали използвате антивирусно решение. Ако използвате Windows Defender, продължете, като изпълните следните стъпки:
Заслужава да се отбележи, че контролата Приложение и браузър под Сигурност на Windows играе жизненоважна роля във вашия компютър. Той предпазва вашето устройство от заплахи и потенциално опасни файлове, файлове за изтегляне, приложения и уебсайтове. Така че, бъдете сигурни, че не е деактивиран. Ако е необходимо, можете просто да добавите изключение, за да могат други програми, които зависят от него, да се изпълняват според очакванията.
Поправка # 2: Рестартирайте услугата Lxss ManagerДруга услуга, която е свързана с WSL, е услугата на жизнения цикъл на екземпляра на Linux. Той работи във фонов режим, за да държи нещата по някакъв начин под контрол. Но ако тази услуга е блокирана или има проблеми, можете да срещнете грешката. В този случай рестартирането на услугата може да разреши проблема.
За да рестартирате услугата, ето какво трябва да направите:
Има случаи, когато инсталираната от вас дистрибуция на Linux има грешка, което води до грешка при стартиране на инструмента WSL. Хубавото е, че може лесно да се изчисти, като се рестартира приложението WSL директно от интерфейса на Microsoft Store.
За подробно ръководство за това какво да направите, следвайте тези стъпки:
Ако използвате по-стара версия на дистрибуцията, вероятно ще срещнете грешката. Но отново това може да се поправи. Актуализирането на приложението ще свърши работа.
За да актуализирате вашата Linux дистрибуция, използвайте командния ред. По този начин не е необходимо да преинсталирате приложението. Ето ръководство за това какво да направите:
- C: \ & gt; bash
- $ sudo apt-get update
- $ sudo apt-get dist-upgrade
- $
- C: \ & gt; изход
Ако досега нищо не е работило, значи е възможно е грешката да е причинена от повредена инсталация на приложението WSL. За да поправите това, използвайте функцията за поправка на Windows.
Ето как:
Ако поправянето на приложението не е отстранило проблема, тогава повреденият модул на приложението трябва да е нанесъл толкова големи щети, че процесът на поправка вече не може да го поправи. За целта трябва ръчно да деинсталирате приложението и да го преинсталирате отново.
Изпълнете следните стъпки:
Microsoft позволява на потребителите на Windows 10 да нулират своите компютри. Правейки това, ще върнете вашата операционна система към начина, по който е била достъпна за първи път, което означава, че приложения на трети страни вече не присъстват.
Извършването на нулиране на Windows 10 дава на компютъра ви нов старт. Това е удобна корекция, ако имате проблем, свързан със софтуер и не можете да го разрешите.
Има два начина за нулиране на Windows 10. Вижте секциите по-долу.
Метод №1: Нулиране на Windows отвътре
Ако можете успешно да влезете в Windows, нулирането би било лесен процес. Просто изпълнете следните стъпки:
Метод # 2: Нулиране на Windows 10 без влизане
Ако не можете да влезете в акаунта си в Windows 10, все още имате друг начин да нулирате устройството си: Използвайте менюто Boot Options. Това меню ще се появи автоматично, ако вашето устройство не успее да се зареди правилно два до три пъти последователно. Но ако не стане, можете да го извикате, като натиснете бутона Shift и Power. И след това щракнете върху Рестартиране. След като устройството ви се рестартира, ще видите менюто Boot Options. Оттук можете да продължите с извършването на нулиране на Windows 10.
Ето как да продължите:
Преди да можете да продължите с чисто инсталиране на Windows 10, първо се уверете, че отговаряте на следните изисквания:
- 1 GB RAM за 32-битова и 2 GB за 64-битова
- 1 GHz процесор или по-бърз
- 20 GB свободно пространство на твърдия диск
- 800 x 600 дисплей
- DirectX 9 Graphics Processor
- Стабилен достъп до интернет
- Валиден акаунт в Microsoft
За да извършите чисто инсталиране, първо трябва да помислите за няколко неща. Ако сте изтеглили Windows 10 ISO файла, но планирате да го инсталирате на друг компютър, можете да го направите, като използвате DVD или USB. За да започнете, трябва да имате флаш устройство, което има поне 4 GB свободно пространство. Ако планирате да използвате DVD, уверете се, че компютърът, на който ще инсталирате операционната система, има оптично устройство.
След като имате всички тези изисквания, можете да продължите със създаването на стартиращо устройство. Поставете USB в компютъра си и заредете софтуерната програма на горелката по ваш избор. Следвайте инструкциите на екрана, за да създадете стартиращ диск. И след това изберете устройство и намерете ISO файла, който сте изтеглили. След това процесът ще започне и ще отнеме около 10 до 15 минути.
След като създадете стартиращо медийно устройство, инсталирайте го на компютъра. Поставете DVD или USB и изключете компютъра. След това го включете отново и натиснете бутона F2 или F12 за достъп до менюто за зареждане на BIOS. Тук изберете откъде ще се стартира вашият компютър. Изберете вашето стартиращо устройство. Следвайте инструкциите от тук.
Поправка # 9: Извършете сканиране за злонамерен софтуерИма моменти, когато зловреден софтуер или вируси успешно проникват във вашата система и засягат важни системни процеси или деактивират жизненоважни услуги. Ако това се случи, ще видите съобщения за грешка като WslRegisterDistribution Failed with Error 0x80370114.
Така че, създайте си навик да извършвате редовно сканиране на злонамерен софтуер, за да защитите устройството си от заплахи. За щастие не е нужно да се стресирате да търсите идеалния скенер за зловреден софтуер там. Можете да използвате вградения скенер за зловреден софтуер на Windows 10: Windows Defender . 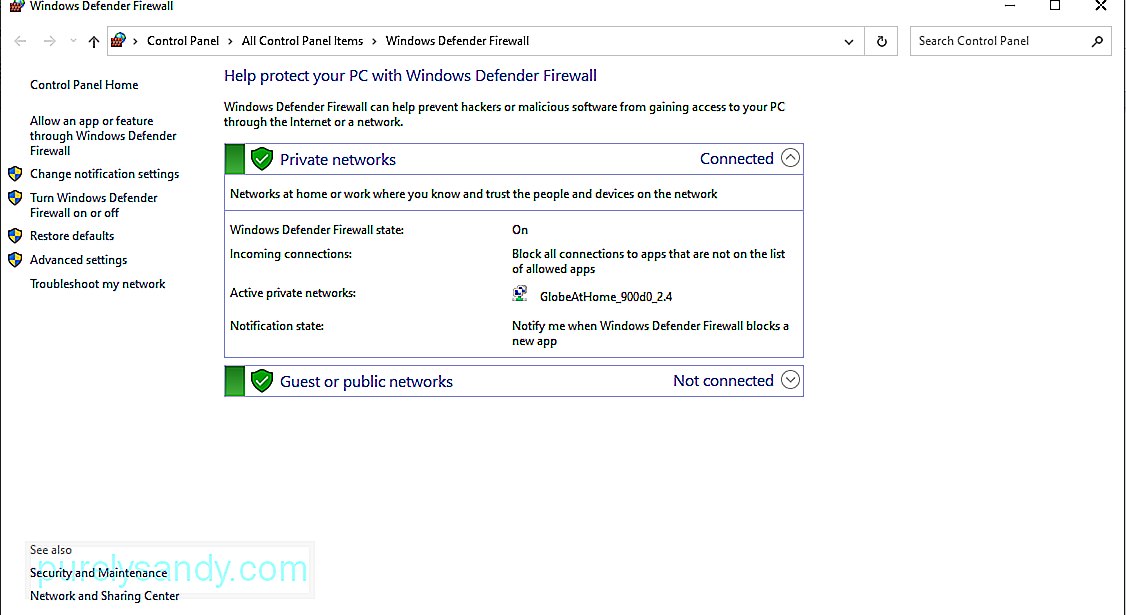
Ето как да го използвате.
Сега, ако чувствате че сканирането, което сте извършили, не е достатъчно, пак можете да извършите друго сканиране с помощта на антивирусна програма на трета страна.
Просто изтеглете антивирусна програма по ваш избор и я стартирайте. Отново извършете сканиране и премахнете зловредния софтуер, за да запазите устройството си защитено срещу заплахи.
Поправка # 10: Използвайте Проверката на системните файловеПроверката на системните файлове е инструмент, който позволява на потребителите на Windows да сканират и възстановяват повредените повредени системни файлове, които задействат грешки на платформата Windows 10. За да го използвате, направете следното:
В някои случаи, се появява съобщението за грешка, защото на устройството ви няма достатъчно място, така че системата не може да завърши процеса. Един от начините да се справите с този проблем е да освободите място на вашето устройство.
За това можете да използвате инструмента за почистване на диска, който е вграден в повечето устройства с Windows 10. За да го използвате, изпълнете следните стъпки: 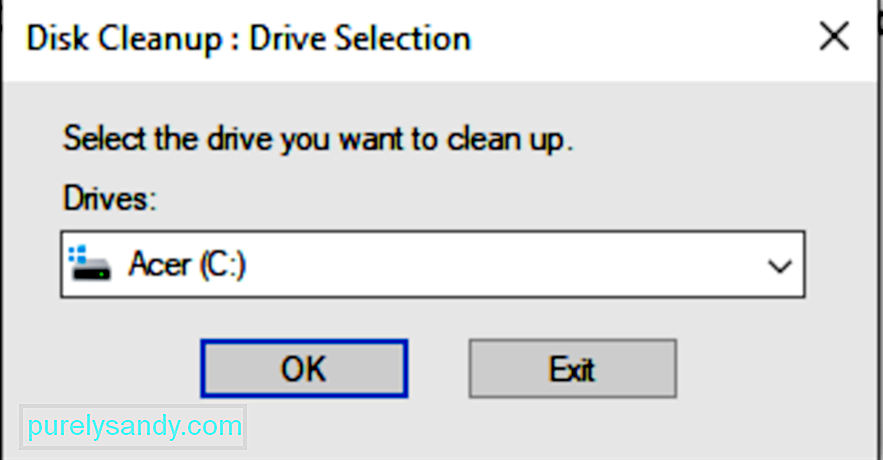
Можете също така да освободите системно пространство ръчно, като прегледате папките си една по една. Но това ще отнеме голяма част от времето ви. Препоръчваме ви да използвате инструмента за почистване на диска или още по-добре да използвате инструмент за ремонт на компютър на трета страна.
Поправка # 12: Помолете за професионална помощАко сте направили всичко, но изглежда, че нищо не работи, тогава не се страхувайте да помолите за помощ. Експертите винаги ще са готови да ви помогнат.
Можете да се свържете с екипа за поддръжка на Microsoft чрез техния уебсайт и да поискате решение, което работи за вас. Но ако необходимостта от отстраняване на проблема е спешна, занесете го на специалисти близо до вас. Оставете ги да се справят с грешката от ваше име, за да не се налага.
ПриключванеВъзможно е да не използвате постоянно инструмента Windows Subsystem for Linux, тъй като е предназначен за разработчици. Струва си обаче да знаете как работи, често срещаните грешки, свързани с него, причините им и как да ги поправите. По този начин вие знаете как да действате в случай, че го срещнете в бъдеще.
Ако някога видите WslRegisterDistribution Failed with Error: 0x80370114, вече знаете какво да правите. Първо изпълнете основните методи за отстраняване на неизправности: Активирайте функцията на подсистемата на Windows за Linux чрез PowerShell или чрез опцията Включване или изключване на функциите на Windows. Ако това не помогне, можете да продължите да опитвате други поправки, включително деблокиране на Hyper-V Host Compute Service, рестартиране на услугата Lxss Manager, стартиране на WSL инструмента от Microsoft Store, актуализиране на инструмента чрез командния ред, преинсталиране на WSL приложение и нулиране на Windows.
Но ако всичко друго се провали, винаги можете да потърсите помощ от професионалисти. Обърнете се към екипа за поддръжка на Microsoft онлайн или занесете компютъра си до най-близкия оторизиран сервизен център.
Споделете с нас вашите мисли относно WslRegisterDistribution Failed with Error 0x80370114. Споделете начини за това как да го разрешите в коментарите!
YouTube Video.: WslRegisterDistribution не бе успешен с грешка: 0x80370114
09, 2025

