Как да коригирам размазан текст в Windows 10 (09.15.25)
Windows 10 е операционна система, която е стъпка пред своите конкуренти. Използвана от повече от един милиард потребители, тази операционна система работи в различни устройства като смартфони, настолни компютри и лаптопи.
Въпреки това, дори ако Microsoft е свършила доста добра работа с мащабируемостта на тази операционна система, има един проблем, който се повтаря за много потребители - някои текстове, менюта и шрифтове изглеждат размазани.
В тази статия ще разгледаме и споделим някои размазани текстове в поправките на Windows 10, както и някои причини, поради които показва. Но преди да се задълбочим в тези теми, нека първо разгледаме системата за шрифтове по подразбиране на Windows 10. 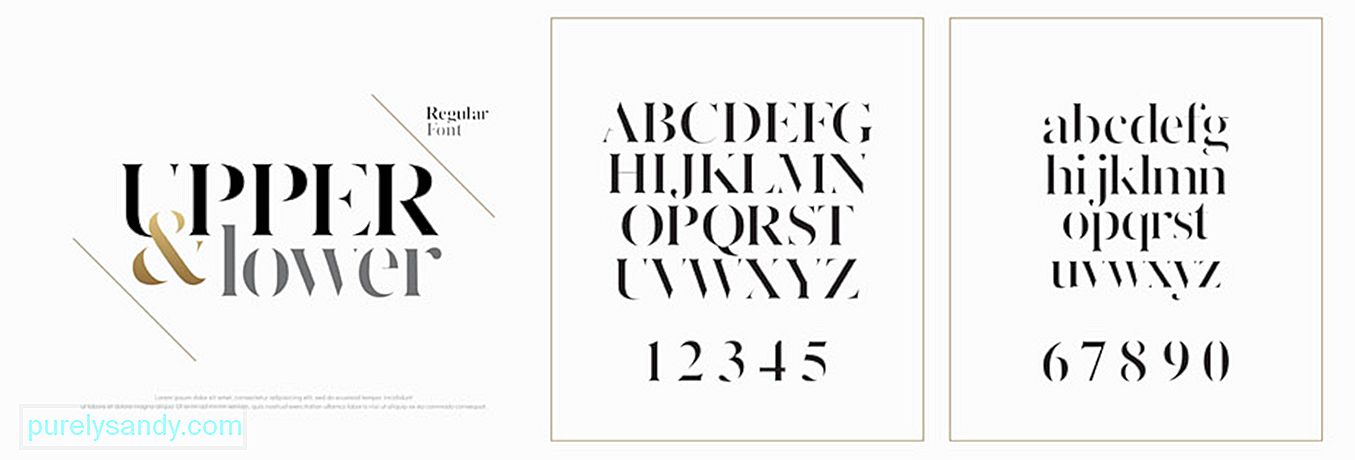
Да, системата за шрифтове по подразбиране на Windows 10 вече е видима и достатъчно зашеметяваща. Но знаете ли, че можете да го промените на всичко, което искате? За да завършите задачата, трябва да направите промени в системния регистър.
Професионален съвет: Сканирайте компютъра си за проблеми с производителността, нежелани файлове, вредни приложения и заплахи за сигурността
които могат да причинят системни проблеми или бавна производителност.
Специална оферта. Всичко за Outbyte, инструкции за деинсталиране, EULA, Политика за поверителност.
В предишните версии на операционната система Windows промяната на системата на шрифта е лесна. Това е така, защото Контролният панел вече има настройки за персонализация, които позволяват на потребителите да персонализират своите шрифтове и дори да модифицират визуалните елементи на работния плот, като ленти със заглавия, менюта, File Explorer и много други.
Но Microsoft сега е ограничил всичко това в Windows 10 по някаква причина. Така че много потребители смятат, че са останали със системата за шрифтове по подразбиране.
Е, ако прочетем този параграф отново, ние специално подчертахме думата „ограничен“. Защо? Това е така, защото все още можете да промените системата си на шрифтове. Просто стъпките може да са малко технически, тъй като включват игра с регистъра.
И така, как да промените системата за шрифтове по подразбиране в Windows 10?
Как да промените системата за шрифтове по подразбиране в Windows 10Преди да направите нещо, позволете ни да оставим приятелско напомняне, че редактирането на системния регистър е доста рисковано, тъй като една грешка може да причини необратими щети на системните настройки. Силно се препоръчва да архивирате настройките на вашето устройство и вашите важни файлове, преди да продължите. Още по-добре, имайте удобна точка за възстановяване на системата, за да можете лесно да върнете промените си.
Без повече шум, ето как да промените системния шрифт по подразбиране в Windows 10:
Редактор на системния регистър на Windows версия 5.00 [HKEY_LOCAL_MACHINE \ SOFTWARE \ Microsoft \ Windows NT \ CurrentVersion \ Fonts]
“Segoe UI (TrueType)” = ””
“Segoe UI Bold (TrueType)” = ””
“Segoe UI Bold Italic (TrueType)” = ””
“Segoe UI Italic (TrueType)” = ””
“Segoe UI Light (TrueType)” = ””
“Segoe UI Semibold (TrueType)” = ””
“Segoe UI Symbol ( TrueType) ”=” ”[HKEY_LOCAL_MACHINE \ SOFTWARE \ Microsoft \ Windows NT \ CurrentVersion \ FontSubstitutes]“ Segoe UI ”=” NEW-FONT-NAME ”
Ако осъзнаете, че не сте доволни от системата на шрифтовете Вие сте избрали, винаги можете да възстановите предишните настройки с помощта на системния регистър или чрез точка за възстановяване.
Използване на системния регистър Ето как да използвате системния регистър за възстановяване на настройките на шрифта по подразбиране за Windows 10: 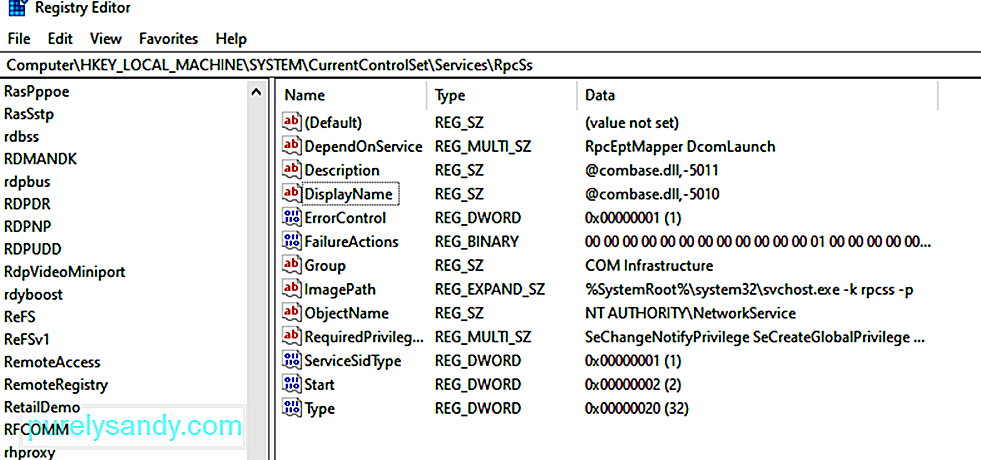
Редактор на системния регистър на Windows Версия 5.00 [HKEY_LOCAL_MACHINE \ SOFTWARE \ Microsoft \ Windows NT \ CurrentVersion \ Fonts]
„Segoe UI (TrueType)“ = ”Segoeui.ttf”
“Segoe UI Black (TrueType)” = ”seguibl.ttf”
“Segoe UI Black Italic (TrueType)” = ”seguibli.ttf”
“Segoe UI Удебелен (TrueType) ”=” segoeuib.ttf ”
“ Segoe UI Bold Italic (TrueType) ”=” segoeuiz.ttf ”
“ Segoe UI Emoji (TrueType) ”=” seguiemj.ttf ”
“Segoe UI Historic (TrueType)” = ”seguihis.ttf”
“Segoe UI Italic (TrueType)” = ”segoeuii.ttf”
“Segoe UI Light (TrueType)” = ”segoeuil. ttf ”
“ Segoe UI Light Italic (TrueType) ”=” seguili.ttf ”
“ Segoe UI Semibold (TrueType) ”=” seguisb.ttf ”
“ Segoe UI Semibold Italic (TrueType) ) "=" Seguisbi.ttf "
" Segoe UI Semilight (TrueType) "=" segoeuisl.ttf "
" Segoe UI Semilight Italic (TrueType) "=" seguisli.ttf "
“ Символ на потребителския интерфейс Segoe (TrueType) ”=” seguisym.ttf ”
“ Segoe MDL2 активи (TrueType) ”=” segmdl2.ttf ”
“Segoe Print (TrueType)” = ”segoepr.ttf”
“Segoe Print Bold (TrueType)” = ”segoeprb.ttf”
“Segoe Script (TrueType)” = ”segoesc.ttf”
“Segoe Script Bold (TrueType)” = ”segoescb.ttf” [HKEY_LOCAL_MACHINE \ SOFTWARE \ Microsoft \ Windows NT \ CurrentVersion \ FontSubstitutes] “Segoe UI” = -
 Ако първият метод не е възстановил системата за шрифтове по подразбиране на Windows 10, опитайте да използвате предварително създадена точка за възстановяване. Тази опция обаче трябва да бъде последната инстанция, защото в зависимост от това кога е създадена точката за възстановяване, може да се наложи да се направят някои системни промени. Това означава повече работа.
Ако първият метод не е възстановил системата за шрифтове по подразбиране на Windows 10, опитайте да използвате предварително създадена точка за възстановяване. Тази опция обаче трябва да бъде последната инстанция, защото в зависимост от това кога е създадена точката за възстановяване, може да се наложи да се направят някои системни промени. Това означава повече работа.
За да отмените направените промени, изпълнете следните стъпки:
Въпреки че Microsoft е ограничила възможността за промяна на системата за шрифтове по подразбиране на Windows 10, знайте, че все още можете да управлявате шрифтовете, заредени на вашето устройство. Можете да преглеждате, премахвате и скривате шрифтове. Можете дори да изтеглите нови, ако искате!
Вероятно имате предвид много шрифтове, които искате да използвате, за да подправите вашите файлове, презентации и документи. Но знаете ли къде да ги намерите? Знаете ли как да ги направите достъпни на вашето устройство? Добре, че Microsoft е оборудвала устройства с Windows 10 с всички подходящи инструменти за това. Използвайки стандартния инструмент за шрифтове в контролния панел, потребителите могат да видят какви шрифтове са инсталирани и да преглеждат всеки един от тях.
Ако сте инсталирали актуализацията на Windows 10 април 2018 г. или по-новите корекции, можете да извършите още трикове! Използвайки екрана Шрифтове в менюто Настройки, можете да видите как изглежда всеки стил на шрифта, без да се налага да го визуализирате. Можете също така да деинсталирате шрифтове, които не са ви необходими, или да изтегляте повече онлайн.
Преглед на инсталирани шрифтовеЗа да видите инсталираните шрифтове в Windows 10, стартирайте Контролен панел . С този прозорец в изглед Икона изберете Шрифтове . След това Windows ще покаже всички шрифтове, инсталирани във вашата система.
Преглед на отделни шрифтовеАко искате да видите конкретен шрифт, щракнете върху бутона Визуализация или щракнете двукратно върху шрифта . След това Преглед на шрифтове ще ви покаже как изглежда шрифтът с различни размери. Възможно е тези визуализации да бъдат отпечатани в прозореца за преглед на шрифтове, ако имате нужда от хартиено копие от тях.
Предварителен преглед на семейства шрифтовеПринадлежи ли шрифтът, който сте избрали, към семейство? Ако случаят е такъв, щракнете двукратно върху него. Това ще отвори страница, която показва всички останали шрифтове, принадлежащи към семейството. Оттам можете да видите визуализация на всеки шрифт.
Сега, ако щракнете върху Преглед за конкретно семейство шрифтове, ще се появят множество изскачащи прозорци, показващи шрифта с различни атрибути като курсив и получер.
Ако сте избрали семейство шрифтове, които изискват множество екрани за преглед, Windows ще ви помоли да потвърдите дали искате да ги отворите или не. В противен случай може да се наложи да затворите всички отделни прозорци за предварителен преглед.
Скриване на шрифтовеМожете също да скриете шрифт, който не искате да използвате или виждате. Този хак обаче всъщност не е за всеки, защото скриването на шрифтовете ще доведе до това те да станат невидими за определени приложения като Notepad и WordPad.
Програми като Microsoft Office обаче генерират своите менюта на шрифтове. Това означава, че скриването на шрифтовете чрез контролния панел не ги влияе. За да скриете шрифт, просто щракнете с десния бутон върху него и изберете Скриване .
Можете също така да изберете да скриете автоматично шрифтове, които не са предназначени за предпочитаните от вас езикови настройки. За целта кликнете върху връзката Настройки на шрифта в страничната лента. В прозореца, който се показва, поставете отметка в квадратчето до опцията Скриване на шрифтовете въз основа на вашите езикови настройки . Накрая натиснете OK , за да приложите промените.
Деинсталиране на шрифтовеАко сте уверени, че повече няма да използвате определен шрифт, можете да го деинсталирате. Но този трик може да не работи за всички шрифтове. Невъзможно е да изтриете шрифтове, които вече са вградени в Windows, защото са защитени.
Ако се опитате да ги премахнете, Windows ще ви спре. Можете обаче да изтриете тези незащитени шрифтове, включително шрифтовете, добавени от програми като Adobe Creative Suite и Microsoft Office.
За да изтриете незащитени шрифтове, щракнете с десния бутон върху тях и изберете Изтриване . Това е почти всичко!
Архивиране на шрифтовеПреди дори да изтриете шрифт, може да искате първо да го архивирате. Никога не знаете дали ще ви е необходим в бъдеще.
За да архивирате шрифтове, първо създайте резервна папка. И след това щракнете с десния бутон върху шрифта или семейството на шрифтовете. Изберете Копиране . Поставете копирания шрифт в новосъздадената папка. След това изтрийте шрифта.
Преинсталиране на шрифтовеАко се нуждаете от шрифта отново, винаги можете да го възстановите, при условие че сте създали резервно копие напред. За да преинсталирате шрифт, щракнете с десния бутон върху него в архивната папка, която сте създали. И след това изберете Инсталиране .
Преглед на подробности за шрифтаАко искате да видите повече подробности за шрифта, кликнете върху него. След това Windows ще покаже различните атрибути на шрифта. Можете да плъзнете слайда наляво или надясно, за да видите шрифта с различни размери.
Защо има размазан текст в Windows 10?  Сега, когато разбрахте колко невероятна е операционната система Windows 10, защото ви позволява лесно да управлявате шрифтовете, вероятно си мислите, че това е една безупречна система. Е, ние също пожелахме така. Но както и другите операционни системи там, той също има недостатъци.
Сега, когато разбрахте колко невероятна е операционната система Windows 10, защото ви позволява лесно да управлявате шрифтовете, вероятно си мислите, че това е една безупречна система. Е, ние също пожелахме така. Но както и другите операционни системи там, той също има недостатъци.
Тъй като тук говорим за шрифтове, заслужава да се спомене, че системата с шрифтове на Windows 10 също има проблеми. Едната е, че някои от текстовете и менютата понякога изглеждат размазани.
Може да попитате, какво причинява проблема с размазания текст в Windows 10? Задейства ли се от промени в настройките на шрифта? Има ли нещо общо с атаките на зловреден софтуер или вирусна инфекция? Това случва ли се заради играта със системата за шрифтове по подразбиране? Е, това са възможни сценарии. Но по-честата причина, свързана с размазания текст, е мащабирането на DPI.
Windows 10 поддържа комбинация от модерни и стари приложения. Тези вековни приложения не са проектирани да имат дисплеи с висока разделителна способност. Това обяснява размазаните текстове и шрифтове, които виждате, докато ги използвате.
След това, този проблем с размазания текст не се случва само в стари приложения. Някои потребители на Windows, които използват разделителна способност на екрана 1920 x 1080 или по-висока, също могат да го изпитат.
Като цяло мащабирането на DPI на устройства с Windows 10 е настроено на най-малко 125%. Това прави всичко по-лесно за четене и прави приложенията и снимките да изглеждат зашеметяващи. От друга страна, това може да засегне и настолни програми, особено тези, които не са предназначени да поддържат висока резолюция. И за това възниква размит или текстов проблем.
Ето други сценарии, при които можете да изпитвате размазани текстове в Windows 10:
- Отваряте приложение с висока разделителна способност и след това го преместете на друг дисплей, който използва различна настройка на разделителната способност.
- Прикачвате таблета или лаптопа си към дисплей с различна разделителна способност и след това се опитвате да го проектирате, използвайки втория режим само на екрана.
- Опитвате се да се свържете с компютъра си с друг компютър но дисплеите и на двете устройства са различни.
Как тогава решавате проблема с размазания текст в Windows 10?
7 начина за коригиране на размазан текст в Windows 10Направете не изпадайте в паника, ако срещнете размазан текст в Windows 10. Дори не го свързвайте с други проблеми с Windows. Проблемите с дисплея често са лесни за отстраняване. Събрахме стъпки и решения за отстраняване на неизправности по-долу, за да се отървем веднъж завинаги от този размазан текст в проблема с Windows 10. Надяваме се, че един от тях работи за вас.
Поправка # 1: Направете основно отстраняване на неизправности.Понякога всичко, от което се нуждае вашият компютър, е ново начало, тъй като много ненужни процеси вече могат да се изпълняват във фонов режим, отнемайки значително количество reimg на паметта. За да рестартирате компютъра си, просто щракнете върху менюто Старт , отидете на опцията Захранване и изберете Рестартиране.
Ако не работи, може би проблемът е във вашия потребителски акаунт. Ако случаят е такъв, излизането и влизането може да свършат работа.
Сега, ако проблемът продължава, проверете свързаността на външния си дисплей. Кабелът може да не е правилно свързан към процесора ви, следователно проблемът с размазания текст.
Ако нито един от тези основни методи за отстраняване на неизправности не работи, преминете към следващите корекции.
Поправка # 2: Актуализирайте Графични драйвери.  Вашите графични драйвери може вече да са остарели. Това е причината да имате проблем с размазания текст в Windows 10. За да коригирате това, трябва да актуализирате графичните драйвери.
Вашите графични драйвери може вече да са остарели. Това е причината да имате проблем с размазания текст в Windows 10. За да коригирате това, трябва да актуализирате графичните драйвери.
Имате два начина да актуализирате графичните драйвери: ръчно или автоматизирано . Разбира се, силно препоръчваме автоматизирания метод. Освен че е удобен вариант, той е и безопасен и бърз.
За целта ще ви е необходим инструмент за актуализиране на драйвери на трета страна като Auslogics Driver Updater . След като го инсталирате, стартирайте го и го оставете да си свърши работата по актуализиране на остарели драйвери на устройства. Толкова е лесно!
Но ако предпочитате ръчната опция, можете да го направите. Съветваме обаче да внимавате допълнително, тъй като инсталирането на грешен драйвер може само да влоши проблема. Това е, което се опитваме да избегнем. И така, следвайте инструкциите внимателно, за да осигурите добри резултати:
Microsoft създаде удобен инструмент, който може да се използва за отстраняване на проблеми с размазан текст и меню в Windows 10. Ето как да го използвате:
Възможно е настройките на дисплея да са виновни. Ето защо имате проблем с размазания текст в Windows 10. Така че, за да поправите това, проверете настройките на дисплея и приложете необходимите промени.
Следвайте инструкциите по-долу:
Можете също да опитате да промените настройките на дисплея на проблемното приложение и да видите дали той разрешава проблема. Ето подробно ръководство за това:
Ако нито една от горните корекции не работи, използвайте опцията за персонализирано мащабиране на менюто на дисплея. Това е решило проблема за някои засегнати потребители на Windows, така че си струва да опитате от своя страна.
Ето какво трябва да направите:
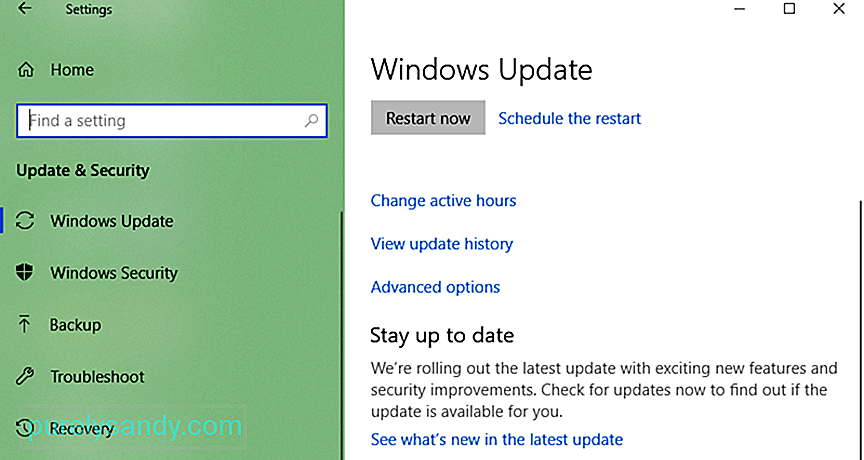 Този проблем с размазания текст в Windows 10 може да бъде причинен от актуализация на бъги, пусната от Microsoft. Така че, ако случайно сте инсталирали такава, може да се наложи да се върнете към предишна компилация или да инсталирате най-новата.
Този проблем с размазания текст в Windows 10 може да бъде причинен от актуализация на бъги, пусната от Microsoft. Така че, ако случайно сте инсталирали такава, може да се наложи да се върнете към предишна компилация или да инсталирате най-новата.
Ето как:
Ако приемем, че вече сте се отървали от проблема с размазания текст в Windows 10, може да помислите за тези съвети, за да се насладите на по-добро качество на дисплея.
Съвет №1 : Калибрирайте монитора си, за да се насладите на по-добри нюанси.Уверете се, че сте правилно калибрирали дисплея си, за да можете да се насладите на оптималните му цвят и качество. Въпреки че настройките по подразбиране вече са приемливи, няколко незначителни ощипвания няма да навредят. Всъщност някои намират тези промени много по-добре.
За да калибрирате монитора си, изпълнете следните стъпки:
За да използвате инструмента ClearType, изпълнете следните стъпки:
Ако наистина се нуждаете от дисплей с превъзходно качество, тогава ви предлагаме да инвестирате в чисто нови модели монитори. Вашият стар дисплей може вече да е към края си. Това е причината да виждате размазани текстове. По-новите модели имат по-добро качество на дисплея. Освен това те продължават по-дълго.
Ето някои от най-добрите монитори до момента. Те се препоръчват от геймърите, графичните професионалисти и други професионалисти:
- BenQ PD3200U
- LG UltraGear 38GN950
- BenQ SW321C PhotoVue
- Asus ROG Swift PG27UQ
- Dell 4K S3221QS Curved Monitor
Използвайки горните корекции, трябва лесно да разрешите проблема с размазания текст в Windows 10. Прегледайте внимателно всяка корекция и намерете такава, която смятате, че ще работи за вас. Ако проблемът все още ви причинява главоболие, опитайте да се свържете с официалния екип за поддръжка на Microsoft. Можете също да отидете до най-близкия оторизиран сервизен център и да проверите устройството си. Може би проблемът е причинен от вътрешен хардуерен проблем, така че накарайте специалисти да го проверят вместо вас.
Можете също така да разгледате горните съвети, за да се насладите на по-ясен и по-добър дисплей без всички размазани неща.
Коя от горните корекции е разрешила проблема с неясния текст за вас? Знаете ли други решения, които могат да работят? Имате ли съвети как да избегнете размити текстови проблеми в Windows 10? Споделете вашите мисли в раздела за коментари!
YouTube Video.: Как да коригирам размазан текст в Windows 10
09, 2025

