9 начина за отстраняване на грешката при инсталиране на Windows 0x800704DD-0x90016 (09.15.25)
Въпреки че Windows 10 е безплатна надстройка за всички потребители на Windows 7 и Windows 8, това не означава, че надстройката винаги е гладка. Потребителят е съобщил за грешка 0x800704DD-0x90016 по време на настройка на Windows 10, така че нека да видим дали можем да отстраним това по някакъв начин.
Ако получавате грешка 0x800704DD-0x90016, докато надстройвате до Windows 10 от Windows 7 или Windows 8, трябва да следвате това просто решение.
Как да надстроите до Windows 10 през 2020 г.Сега Windows 7 вече е приключил, вече не е безопасно да съхранявате данните си на платформата, защото всички нови уязвимости ще бъдат ляво изложено. След това потребителите се чудят дали безплатният хак за надстройка за Windows 10 все още работи. За щастие го прави.
Въпреки че Microsoft прекратява безплатната си оферта за надстройка на Windows 10 за всички потребители на 30 юли 2016 г., компанията остави отворена вратичка. Има само един проблем: за това ще ви трябва законно копие на Windows 7 или Windows 8.
Професионален съвет: Сканирайте компютъра си за проблеми с производителността, нежелани файлове, вредни приложения и заплахи за сигурността
, които могат да причинят системни проблеми или бавна производителност.
Специална оферта. Всичко за Outbyte, инструкции за деинсталиране, EULA, Политика за поверителност.
Съвет: ако нямате такъв, можете да закупите законно копие на Windows 7 или Windows 8 от търговци на дребно за трети части за част от разходите на лиценз за Windows 10. Актуализация на домашни лицензи до Windows 10 Home, Pro лицензи на Windows 10 Pro, така че избирайте внимателно.
С това предупреждение ето как можете да получите безплатно надстройване на Windows 10:
Ако искате да проверите дали вашият лиценз е активиран успешно след това, отворете: Настройки & gt; Актуализиране & amp; Сигурност & gt; Активиране.
Забележка: Лицензът за Windows 10 е свързан с вашия хардуер. Като такъв, ако трябва да форматирате компютъра си по някаква причина, Windows 10 ще се активира автоматично.
Ако промените няколко компонента в компютъра си като част от надстройка на устройство, Windows 10 може погрешно да помисли, че сте закупили нов компютър и да откаже автоматично да регистрира лиценза. За щастие, Microsoft има прост процес, който можете да следвате, ако това се случи. Можете да го активирате отново, като отидете на Старт & gt; Настройки & gt; Актуализиране & amp; Сигурност & gt; Активиране.
Използване на Windows Media Creation Tool за надстройка до Windows 10Безплатният инструмент за създаване на мултимедия Windows 10 е много популярна помощна програма, разработена от Microsoft. С този чудесен инструмент за създаване на Windows 10 можете да надстроите Windows 10 до най-новата му версия без проблеми и да създадете USB устройство за инсталиране на Windows 10 / DVD диск, за да извършите чиста инсталация или да поправите проблемен компютър.
Инструментът за създаване на Windows Media също е инструмент за надстройка на Windows, тъй като може да надстрои вашия компютър до най-новата версия на Windows 10. Според много потребители на Windows 10, използването на Windows Update за надграждане на Windows 10 може да срещне някои грешки като често срещаната грешка при актуализация на Windows 10 0x8007007e, което води до неуспех на надстройката.
В този случай е силно препоръчително да се използва Windows 10 Инструмент за създаване на медия за надграждане на Windows 10. С този инструмент за надстройка на Windows можете бързо да надстроите компютъра си до най-новата версия на Windows 10. Ето подробни стъпки и екранни снимки.
Този процес изисква друг компютър с интернет достъп и USB флаш устройство с поне 8 GB място за съхранение. Данните на USB флаш устройството ще бъдат изтрити, за да се създаде стартиращото флаш устройство с Windows 10.
Създаване на USB флаш устройство с Windows 10Оставете приложението да завърши. Ще бъдете подканени, когато приключи и успешно е създал стартиращото устройство.
Презареждане на Windows с инструмента за създаване на медия:
- Надстройка: Инсталирайте Windows и запазете файлове, настройки и приложения. Тази опция трябва да работи за повечето потребители и трябва да запазва повечето лични файлове. Ако опитате това и срещнете грешки, предлагаме следващата опция.
- Персонализирано: Инсталиране само на Windows (разширено) Тази опция ви позволява да определите местоположението, където искате да инсталирате Windows. Използването на тази опция ще изтрие всички лични данни.
Инструментът за създаване на мултимедия на Microsoft за надстройка до Windows 10 направи много лесен и директен процес за надграждане на текущия ви компютър до Windows 10 или извършване на чиста инсталация на най-новия Windows 10. Дълго време потребителите трябваше да прескачат обръчи, за да инсталират нова версия на Windows, ако инсталационен диск не беше наличен. Между принудителните актуализации и този инструмент, който прави актуализацията много по-лесна, адаптацията на Windows 10 нараства бързо. Въпреки това инструментът не гарантира успешно надграждане и изхвърля грешки. Понякога инструментът отказва да стартира, докато не го принудите. Друга грешка, която може да видите, е кодът за грешка 0x800704DD - 0x90016, който е доста лесен за разрешаване. Ето как.
Грешката се появява, когато стартирате инструмента за създаване на медия, за да стартирате процеса на надстройка и след като приемете EULA. Инструментът ви казва, че е ‘Подготвяне на няколко неща’. Вместо да продължите към екрана за изтегляне, той ви дава код за грешка 0x800704DD - 0x90016.
Инструментът не е сигурен какво се е случило, но грешката се появява, когато се опитате да надстроите до Windows 10 от акаунт, който не нямам права на администратор. За да го разрешите, просто излезте от текущия потребител и влезте в администраторския акаунт и стартирайте инструмента отново. Ще поиска да приемете EULA и след това да преминете към екрана за изтегляне без грешки.
Грешката наистина не трябва да се появява на първо място, защото когато стартирате надстройката от акаунт, който не е администратор, ще бъдете помолени да въведете паролата на администратора, за да стартирате инструмента за създаване на медия. Това е, което първо ви отвежда до екрана на EULA, но по някаква причина изтеглянето не започва и вместо това виждате тази грешка. Изглежда, че можете да стартирате инструмента само от администраторския акаунт, което поставя въпроса защо хората са принудително надстроени до Windows 10 чрез актуализации на Windows.
Какво причинява грешка при инсталиране на Windows 0x800704DD-0x90016?Инсталация на Windows грешка 0x800704DD-0x90016 е проблемът, който може да възникне, когато лицето надстрои от по-стара версия като Windows 7 или 8. И все пак потребителите съобщават за проблема, който се появява, когато машината изисква надстройка на Windows 10. [1] Този проблем не позволява зареждането на Windows 10, така че няма разрешение за преместване с актуализацията. [2]
Може да възникне поради недостатъчни разрешения за акаунта или решение за защита на кокошката на машината, което пречи на операционната система. Грешката може да бъде разочароваща, тъй като изскачащото съобщение не посочва конкретен спусък или причина за проблема.
Различни фактори, които могат да задействат тази грешка 0x800704DD-0x90016, включват:
- Стандартна сметка. Ако използвате инструмента за създаване на Windows Media, без да имате администраторски разрешения, грешката най-вероятно ще се появи.
- Антивирус на трета страна. Ако използвате антивируси на трети страни, има вероятност грешката да се дължи на нея.
- Външен хардуер. В някои случаи грешката се причинява от външен хардуер, който е включен във вашата система като USB и др.
0x800704DD-0x90016 грешката може да бъде проблематична и да ви попречи да инсталирате Windows 10. Ако получавате грешка 0x800704DD-0x90016, докато надстройвате до Windows 10 от Windows 7 или Windows 8, трябва да следвате тези прости решения. / p>
Но преди да продължите, не забравяйте да изтриете всички повредени системни файлове на вашия компютър, за да подобрите успеха си при отстраняване на неизправности:
Стартирайте инструмента DISMDISM е вградена програма, предназначена позволяват на потребителите достъп до ядрото на самата операционна система. Използва се, когато компютърът е изправен пред проблеми, свързани с производителността и стартирането.
За да го коригирате с код за грешка на Windows Update 0x80073712, направете следното:
След като тези команди бъдат изпълнени, рестартирайте системата си и изпълнете SFC сканиране, като използвате тези стъпки:
По-лесен начин за изтриване на повредени файлове и други боклуци на вашия компютър е да стартирате Outbyte PC Repair. Той разрешава незначителни проблеми и оптимизира вашите компютърни процеси. След като приключите с тази подготовка, можете да продължите с решенията по-долу:
Поправка # 1: Превключете към администраторския акаунт.За повечето потребители, които са срещнали тази грешка, това се дължи на недостатъчни разрешения. Използването на Windows Media Creation Tool обикновено изисква административни правомощия, затова се уверете, че сте влезли като администратор. В противен случай, моля, излезте от текущия си акаунт и влезте като администратор.
В случай че нямате наличен администраторски акаунт, можете да го създадете, като направите следното:
p>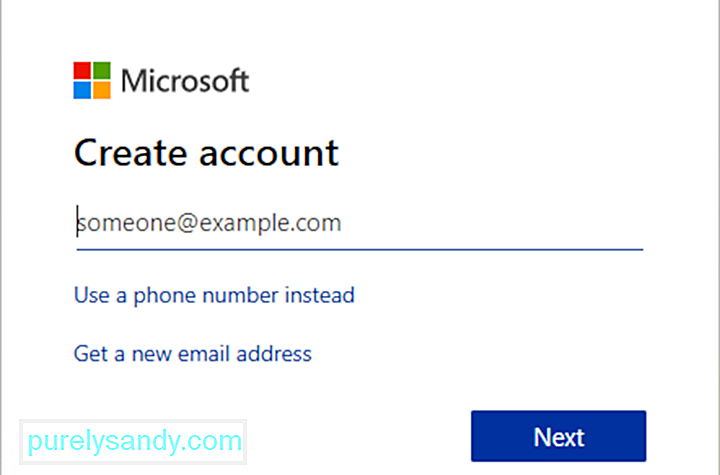
След като създадете нов потребителски акаунт, трябва да го конвертирате в акаунт на администратор. За целта изпълнете следните стъпки:
След създаването на нов акаунт на администратор, превключете към него и опитайте да стартирате настройката отново.
Поправка # 2: Активиране на скрит администраторски акаунт.Както вече споменахме в предишното ни решение, може да възникне грешка 0x800704DD-0x90016, ако нямате необходимите привилегии, но можете да ги получите просто като използвате акаунт на администратор.
Винаги, когато инсталирате Windows, се създава акаунт на администратор, който по подразбиране е скрит. В случай, че не искате да създавате акаунт на администратор, можете да използвате скрития акаунт, за да стартирате надстройката или да инсталирате Windows 10. Всички версии на Windows имат този скрит акаунт и можете да превключите към него, като направите следното:
Този метод е доста ефективен, особено ако не искате да създавате нов потребителски акаунт, така че може да искате да го изпробвате.
Поправка # 3: Деактивирайте антивирусната си програма. 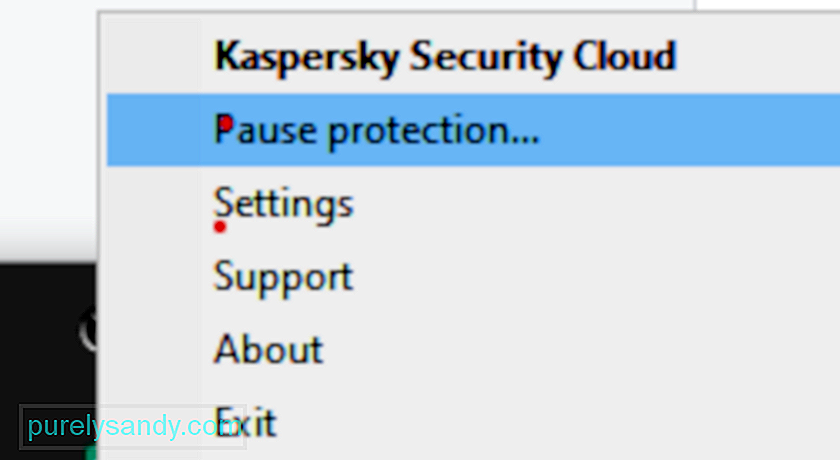
Наличието на добър антивирус е важно, но понякога вашият антивирус може да попречи на инсталацията на Windows 10 и да причини появата на грешка 0x800704DD-0x90016. Вашият антивирус ще попречи на определени приложения да модифицират системните файлове и това ще доведе до появата на този проблем.
За да разрешите проблема, препоръчваме ви да деактивирате антивируса си, преди да се опитате да инсталирате Windows 10. Ако деактивирате антивирусната програма не помага, препоръчително е да премахнете напълно антивирусната програма и да опитате да стартирате настройката отново. За да сте сигурни, че вашият антивирус е напълно премахнат, изтеглете специалния инструмент за премахване на антивируса и го стартирайте.
След като антивирусната ви програма е деактивирана, опитайте да инсталирате Windows 10 отново и 0x800704DD-0x90016 грешка не трябва да се появява. Ако успеете да завършите инсталационния процес, трябва да помислите за инсталиране на нов антивирус на вашия компютър.
Поправка # 4: Деинсталирайте вашия антивирус на трета страна.Ако горният метод не работи за вас, вие имате възможност да премахнете напълно антивирусния софтуер на трета страна. Ако сте закупили лиценз, не е нужно да се притеснявате за това, тъй като можете просто да преинсталирате инструмента по-късно, да въведете лицензионния си ключ и да продължите да се наслаждавате на услугата. Преди да започнете, трябва да прекратите процесите, свързани с програмата, чрез диспечера на задачите.
Отворете контролния панел, щракнете върху опцията „Деинсталиране на програма“ под Програми, намерете антивируса в списъка с програми, щракнете с десния бутон го и изберете Деинсталиране. Следвайте инструкциите на екрана. Може да се наложи да рестартирате компютъра си веднъж, за да бъдат премахнати всички софтуерни файлове.
Някои инструменти за сигурност се предлагат със собствени деинсталатори. Кликването върху бутона Деинсталиране в контролния панел понякога стартира деинсталатора на програмата. Като цяло, използването на персонализираната програма за деинсталиране е по-добрият вариант. По този начин шансовете всички софтуерни файлове действително да бъдат премахнати са големи. Можете да използвате инструмент за премахване на трета страна, за да сте сигурни, че няма останали файлове или елементи в системния регистър.
Деинсталирането на приложението за защита на трета страна е, за съжаление, лесната част в случая на повечето приложения. Трудната част е да се отървете от всички остатъчни файлове и настройки, които повечето от тези приложения оставят след деинсталирането си. Ако не се отървете от файловете и настройките, които дадено приложение за защита остави след като сте го деинсталирали, те само ще ви създадат проблеми в бъдеще. За да се отървете от всички и всички файлове и други елементи, оставени от деинсталирано приложение за защита на трета страна, трябва:
Ако имате грешка 0x800704DD-0x90016, докато се опитвате да инсталирате Windows 10, проблемът може да са вашите USB устройства. Някои USB устройства, като външни твърди дискове, четци на карти и други, понякога могат да попречат на инсталацията на Windows 10.
За да сте сигурни, че процесът на инсталиране протича гладко, настоятелно ви съветваме да изключите всички USB устройства с изключение на клавиатурата и мишката и вашия инсталационен носител. След като изключите всички USB устройства, не би трябвало да имате проблеми с тях.
Поправка # 6: Извършете чисто зареждане.Приложенията на трети страни понякога могат да попречат на инсталирането на Windows 10 и ако продължите да получавате 0x800704DD-0x90016, може би трябва да опитате да деактивирате стартиращите приложения и услуги. Това е доста лесно да се направи и можете да го направите, като изпълните следните стъпки:
След това всички приложения за стартиране ще бъдат деактивирани. Сега опитайте да инсталирате Windows 10 отново и проверете дали проблемът все още е налице.
Поправка # 7: Прекъснете връзката с интернет по време на настройката.Според потребителите, ако се опитвате да инсталирате Windows 10 с помощта на ISO файла, не забравяйте да прекъснете връзката с интернет. За да сте на сигурно място, изключете вашия Ethernet кабел или в някои случаи може дори да се наложи да премахнете безжичния адаптер от вашия компютър. След като направите това, опитайте отново да инсталирате Windows 10.
Поправка # 8: Изтеглете ISO от друг компютър.Понякога ISO файлът, който използвате за инсталиране на Windows 10, не е добър и това може причиняват грешка 0x800704DD-0x90016. Това може да е проблем, но няколко потребители съобщиха, че можете да разрешите проблема, като просто изтеглите ISO файла на различен компютър и използвате този ISO за инсталиране на Windows 10.
Това звучи като необичайно решение, но потребителите твърдят, че работи, така че може да искате да го изпробвате.
Поправка # 9: Стартирайте инструмента за отстраняване на неизправности на Windows Update. 
Ако продължавате да получавате грешка 0x800704DD-0x90016, докато се опитвате да инсталирате Windows 10, може да успеете да разрешите проблема просто като стартирате инструмента за отстраняване на неизправности на Windows Update. Windows има много инструменти за отстраняване на неизправности и те са предназначени за автоматично сканиране на вашата система и отстраняване на различни проблеми. За да стартирате инструмента за отстраняване на неизправности на Windows Update, просто трябва да направите следното:
Следвайте инструкциите на екрана, за да завършите инструмента за отстраняване на неизправности. След като приключите с отстраняването на неизправности, опитайте да инсталирате Windows 10 отново.
YouTube Video.: 9 начина за отстраняване на грешката при инсталиране на Windows 0x800704DD-0x90016
09, 2025

