Грешка в актуализацията на Windows 80072EFE Fix (09.14.25)
Грешката за актуализация на Windows 80072efe е често срещана грешка, която може да срещнете при инсталиране на корекции и системни актуализации на която и да е операционна система Windows. Това е много специфична грешка, която е свързана директно с услугата за актуализиране на Windows.
Може да намерите различни съобщения за грешка, придружаващи кода, което включва:
- Някои актуализации не са инсталирани : ## Намерени грешки: Код 80072EFE
- Актуализацията на Windows срещна неизвестна грешка
Съобщенията за грешки може да варират, но конотациите зад проблема остават същите. Също така няма конкретно време или процес, който да задейства грешката. Потребителите могат да се сблъскат с него при стартиране или изключване на компютъра, при преинсталиране на операционната система, при актуализиране на приложение или драйвер на устройство или при инсталиране на софтуер, свързан с Microsoft. Появата на грешка 80072efe може да бъде много стресираща поради негативните последици, които причинява. Освен неуспешната инсталация на актуализацията (ите), вашият компютър най-вероятно ще забави, замрази или ще доведе до срив на приложения.
Грешка 80072EFE обикновено се задейства, когато има проблеми с интернет връзката. Може да е от страна на клиента или на сървъра на Windows. Ако е от страна на сървъра, не можем да направим нищо по въпроса, така че оставаме само за отстраняване на неизправности от страна на клиента.
Професионален съвет: Сканирайте компютъра си за проблеми с производителността, нежелани файлове, вредни приложения , и заплахи за сигурността
които могат да причинят системни проблеми или бавна производителност.
Специална оферта. Всичко за Outbyte, инструкции за деинсталиране, EULA, Политика за поверителност.
Какво представлява грешката на Windows Update 80072EFE?Грешката 80072EFE е основно проблем с Windows Vista и Windows 7. Известно е обаче, че се среща и в Windows 10, често причинено от злонамерен софтуер, принадлежащ към семейството на руткитите. Ако прочетете оригиналното съобщение за грешка, този код за грешка намеква за проблем с интернет връзка. Това може да означава нестабилна линия или проблем с кабела, но може също да изведе червен флаг, който да ви предупреди, че злонамерен руткит може да пречи на вашата интернет връзка.
Този проблем може да бъде задействан и от трета страна защитни стени или антивирусни пакети, които са прекалено защитни при управление или наблюдение на обмена на данни. Друг потенциален виновник е корупцията в системните файлове на Windows, отговорни за актуализирането на вашата операционна система.
Придружаващите съобщения за грешка могат да бъдат:
- ERROR_INTERNET_CONNECTION_ABORTED - Връзката със сървъра е прекратена.
- WININET_E_CONNECTION_ABORTED - Връзката със сървъра е прекратена необичайно
- ERROR_WINHTTP_CONNECTION_ABORTED - Връзката със сървъра е прекратена необичайно.
Ако откриете само този проблем, трябва да започнете усилията си за отстраняване на неизправности, като се уверите, че вашата интернет връзка функционира правилно . Ако е така, изчакайте няколко часа и опитайте да инсталирате актуализацията отново. Докато чакате, е добра идея да рестартирате рутера / модема, за да го принудите да преназначи вашите DNS настройки. Ако причината наистина е от страна на сървъра или дефектна неправилна конфигурация на мрежата, това автоматично трябва да реши проблема и актуализацията трябва да се инсталира успешно.
След като сте сигурни, че проблемът не е от страна на сървъра, има няколко стъпки, които можете да следвате, за да се отървете от грешката 80072EFE. Следвайте решенията по-долу, за да намерите метод, който работи за вас.
Забележка: Ако срещнете грешка 80072EFE Windows Update при инсталиране на актуализация на ОС на телефони с Windows, проблемът е или от страна на сървъра може би неправилна мрежова настройка. Ако това се случи, изчакайте няколко часа и опитайте отново, за да видите дали актуализацията е в състояние да завърши. Ако проблемът продължава, опитайте да използвате прокси сървър или VPN, за да анализирате вашата интернет връзка през него. Ако актуализацията все още не се инсталира напълно, извършете хардуерно нулиране и опитайте отново.
Какво причинява грешка в актуализацията на Windows 80072EFE?Няколко проблема могат да доведат до появата на грешка 80072efe. Докато някои са непълнолетни, други могат да бъдат сложни. Те включват;
- Ненадеждна / нестабилна интернет връзка
- Натрупани нежелани файлове
- Изтегляне на програма, когато компютърът инсталира актуализацията (ите)
- Вирус / зловреден софтуер
- Инсталирана антивирусна / зловредна програма
- Неправилна мрежа конфигурация
- Повредени файлове на системния регистър на Windows
- Повредени / остарели системни драйвери
Преди да опитате да поправите тази грешка, ето някои основни стъпки за отстраняване на неизправности, които можете да предприемете.
- Проверете вашата интернет връзка или опитайте друга връзка. Необходимо е интернет връзката да работи, за да се изтеглят актуализации на Windows. Докато работите офлайн и се опитвате да актуализирате Windows ръчно, може да не забележите състоянието на интернет връзката. В такъв случай опитайте да отворите уебсайтове в браузъра си, за да проверите връзката си с интернет.
- Почистете компютъра си. Изтрийте нежеланите файлове и разрешете проблеми, които може да задействат тази грешка. Можете да използвате Outbyte PC Repair, за да оптимизирате компютъра си и да се надяваме да разрешите този проблем, пред който сте изправени.
Ако тези стъпки за домакинството не са свършили работа, можете да продължите към изброените по-долу решения.
Поправка # 1: Стартирайте инструмента за отстраняване на неизправности на мрежовия адаптер.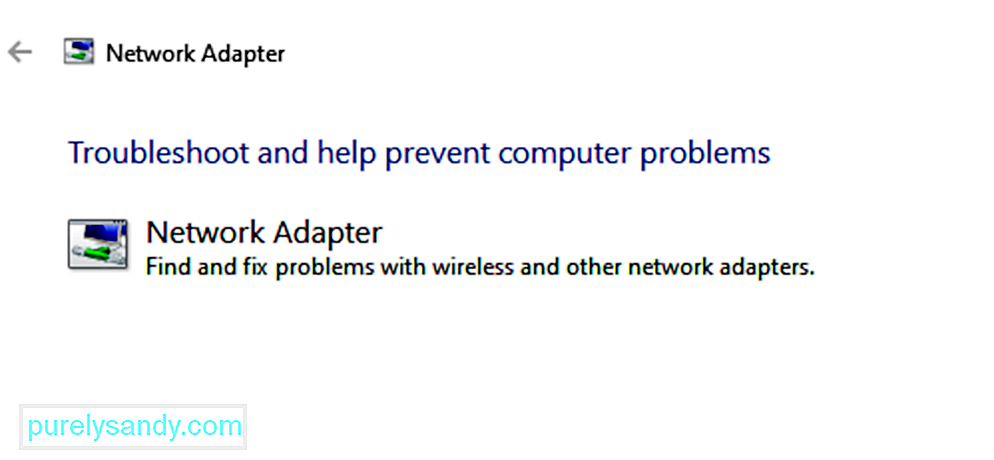
Дори ако интернет работи добре, мрежата може да се сблъска с други проблеми, като по този начин предотвратява Windows Update и причинява грешката в дискусията. В такъв случай можем да стартираме инструмента за отстраняване на неизправности в мрежата, за да разрешим проблема. Процедурата за стартиране на инструмента за отстраняване на неизправности в мрежата е следната:
Инструментът за отстраняване на неизправности при актуализации на Windows е мощен инструмент, който проверява за всеки възможен проблем с актуализациите на Windows и го отстранява, ако е възможно. Лесната процедура за стартиране на инструмент за отстраняване на неизправности при актуализации на Windows е следната:
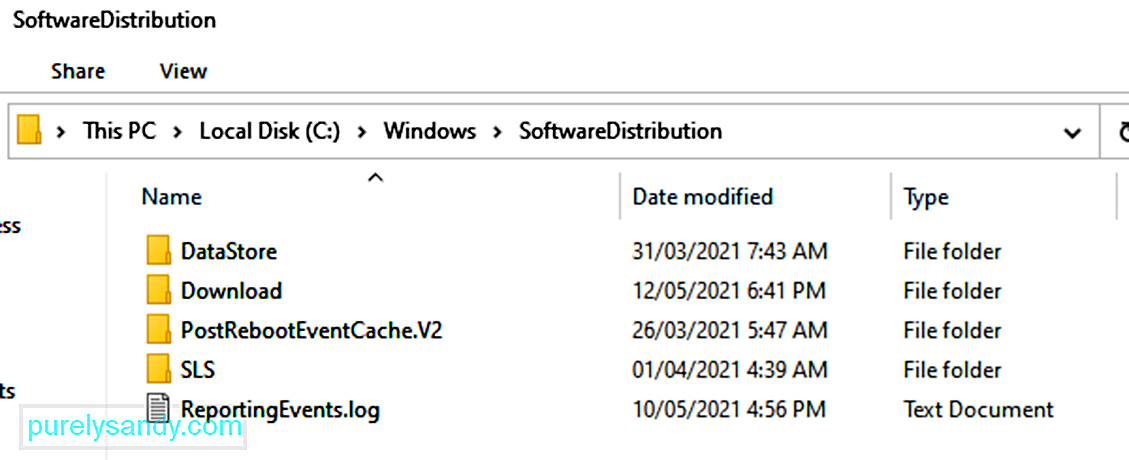
Всяка операционна система Windows 10 има папка за разпространение на софтуер, намираща се в директорията на Windows. Тук временно се съхраняват файловете, необходими за инсталиране на актуализации на Windows.
В това решение може да се наложи да изтриете съдържанието на тази папка и да опитате отново процеса на актуализация.
Ето как:
- net stop wuauserv
- net stop bits
Временните файлове се съхраняват в Windows Папка за разпространение на софтуер, намираща се в директорията на Windows. Ако в папката за разпространение на софтуер има повредени временни файлове, те могат да повлияят на Windows Update и да причинят грешка на Windows Update 80072EFE.
За да изчистите временния кеш на Windows Update:
Тъй като намесата на зловредния софтуер може да причини много повече щети, отколкото да ви попречи да актуализирате, ще започнем с него. Грешката 80072EFE често е свързана със семеен руткит зловреден софтуер, принадлежащ към семейството win.32 TDDS. Известно е, че този руткит предотвратява проникването на актуализации на защитата, а също така ще ограничи сериозно реакционните възможности на Windows Defender.
За щастие премахването на зловредните руткит файлове е изключително лесно. Kaspersky Labs пусна изпълним файл, който ще премахне руткит файловете с няколко прости щраквания. Ето кратко ръководство за използване на tdsskiler.exe:
Забележка: Стартирането на изпълнимия файл tdsskiller на системи без проблеми със зловреден софтуер няма да има отрицателен ефект върху вашия компютър. Дори ако смятате, че вашата система не е заразена, препоръчително е да не пропускате този първи метод.
Ако TDSSKiller открие някакви заплахи, автоматично ще продължи да ги убива. След като процесът приключи, рестартирайте системата си. Проверете отново за актуализации в актуализацията на Windows и вижте дали те успяват да се инсталират правилно.
Поправка # 6: Деактивирайте защитните стени и антивирусите. 90178Ако сте използвали tdsskiller.exe без резултати, нека определим дали вашият антивирусен пакет или защитна стена на трети страни работи. Защитните стени или антивирусните пакети на трети страни могат да повредят и да установят, че връзката за актуализация на Windows е опасна. Това в крайна сметка ще попречи на операционната система Windows да прилага необходимите актуализации. Има много конфликти между Windows Defender и решенията за защита на трети страни, които ще доведат до грешка 80072EFE. Ето списък на защитни стени, за които е известно, че причиняват този проблем:
- Norton Internet Security
- Panda Firewall
- Zone Alarm Firewall
- защитна стена McAfee
- AVG защитна стена
Ако имате една от горните защитни стени на трети страни, деактивирайте ги, рестартирайте системата си и опитайте да извършите актуализацията отново. Дори ако имате различен софтуер на защитната стена, опитайте да го деактивирате, преди да извършите актуализацията на Windows.
Поправка # 7: Изтрийте папката CatRoot2.Папката catroot2 е системна папка на Windows, изисквана от процеса на Windows Update. Всеки път, когато актуализирате чрез актуализация на Windows, папката catroot2 отговаря за съхраняването на подписи на пакета Windows Update. Както се оказва, изтриването на съдържанието на папката Catroot2 ще премахне повредата и ще реши няколко проблема с актуализацията на Windows, включително грешката 80072EFE. Изтриването на папката catRoot2 не трябва да причинява никакви неизправности във вашата система.
Ако решите да следвате този метод, първо трябва да деактивирате услугата за криптография, тъй като тя използва файл, намиращ се в папката CatRoot2.
Ето кратко ръководство за деактивиране на криптографските услуги и изтриване на папката CatRoot2:
Рестартирайте компютъра си и опитайте отново да приложите актуализацията на Windows.
Поправка # 8: Нулирайте локалните групови правила на Windows.Ако работите с персонализирани групови правила на Windows, вашите настройки може да попречат на Windows Update да извърши необходимите актуализации. Някои потребители съобщават, че нулирането на настройките на техните локални групови политики елиминира грешката 80072EFE и позволява на Windows да се актуализира нормално.
Ето кратко ръководство за връщане на правилата за локални групови настройки по подразбиране:
Отстраняването на неизправности на Windows Update може да допринесе много за разрешаването на грешка 80072efe и много други грешки, които пречат на плавното актуализиране на вашия компютър.
Използването на вашия компютър с течение на времето води до натрупване на боклуци, които в крайна сметка причиняват вътрешни конфликти, в допълнение към претоварване на твърдия диск на компютъра ви. Премахването на такива файлове може лесно да разреши грешка 0x80072efe.
Повредените / остарелите системни драйвери могат да причинят много грешки, включително грешка 80072efe. Актуализирането на същото може да бъде лесен начин за разрешаване на грешката.
Ако драйверите са били истинските проблеми, извършването на тези стъпки може да реши кода за грешка 80072EFE във вашата система.
Поправка # 12: Стартирайте Проверката на системните файлове.Стартирането на инструмента за проверка на вградения системен файл може да бъде полезно при разрешаването на грешката. Инструментът сканира и се опитва да поправи повредени файлове, които може да са причина за грешката.
Рестартирайте компютъра, за да разрешите проверка на диска. Трябва да дадете време на инструмента да завърши, преди да се опитате да направите това, което правите, преди да се появи грешката, за да видите дали кодът за грешка на Windows Update 80072EFE е разрешен.
Поправка # 13: Нулирайте Windows Update с помощта на командния ред.За да нулирате ръчно Windows Update, като използвате командния ред на Windows 10, използвайте следните стъпки:
- net стоп битове
- net stop wuauserv
- net stop appidsvc
- net stop cryptsvc
- rmdir% systemroot% \ SoftwareDistribution / S / Q
- rmdir% systemroot% \ system32 \ catroot2 / S / Q
- sc.exe sdset bits D: (A ;; CCLCSWRPWPDTLOCRRC ;;; SY) (A; ; CCDCLCSWRPWPDTLOCRSDRCWDWO ;;; BA) (A ;; CCLCSWLOCRRC ;;; AU) (A ;; CCLCSWRPWPDTLOCRRC ;;; PU)
- sc.exe sdset wuauserv D: (A ;; CCLCPT ;; ) (A ;; CCDCLCSWRPWPDTLOCRSDRCWDWO ;;; BA) (A ;; CCLCSWLOCRRC ;; AU) (A ;; CCLCSWRPWPDTLOCRRC ;;; PU)
- regsvr32.exe / s atl.dll
- regsvr32.exe / s urlmon.dll
- regsvr32.exe / s mshtml .dll
- regsvr32.exe / s shdocvw.dll
- regsvr32.exe / s browseui.dll
- regsvr32.exe / s jscript.dll
- regsvr32.exe / s vbscript.dll
- regsvr32.exe / s scrrun.dll
- regsvr32.exe / s msxml.dll
- regsvr32 .exe / s msxml3.dll
- regsvr32.exe / s msxml6.dll
- regsvr32.exe / s actxprxy.dll
- regsvr32.exe / s softpub .dll
- regsvr32.exe / s wintrust.dll
- regsvr32.exe / s dssenh.dll
- regsvr32.exe / s rsaenh.dll
- regsvr32.exe / s gpkcsp.dll
- regsvr32.exe / s sccbase.dll
- regsvr32.exe / s slbcsp.dll
- regsvr32 .exe / s cryptdlg.dll
- regsvr32.exe / s oleaut32.dll
- regsvr32.exe / s ole32.dll
- regsvr32.exe / s shell32.dll
- regsvr32. exe / s initpki.dll
- regsvr32.exe / s wuapi.dll
- regsvr32.exe / s wuaueng.dll
- regsvr32.exe / s wuaueng1. dll
- regsvr32.exe / s wucltui.dll
- regsvr32.exe / s wups.dll
- regsvr32.exe / s wups2.dll
- regsvr32.exe / s wuweb.dll
- regsvr32.exe / s qmgr.dll
- regsvr32.exe / s qmgrprxy.dll
- regsvr32. exe / s wucltux.dll
- regsvr32.exe / s muweb.dll
- regsvr32.exe / s wuwebv.dll
- netsh winsock reset
- netsh winsock reset proxy
- net start bits
- net start wuauserv
- net start appidsvc
- net start cryptsvc
След като изпълните стъпките, Windows Update трябва да се рестартира и да работи отново на вашето устройство с Windows 10.
Поправка # 14: Използвайте Възстановяване на системата.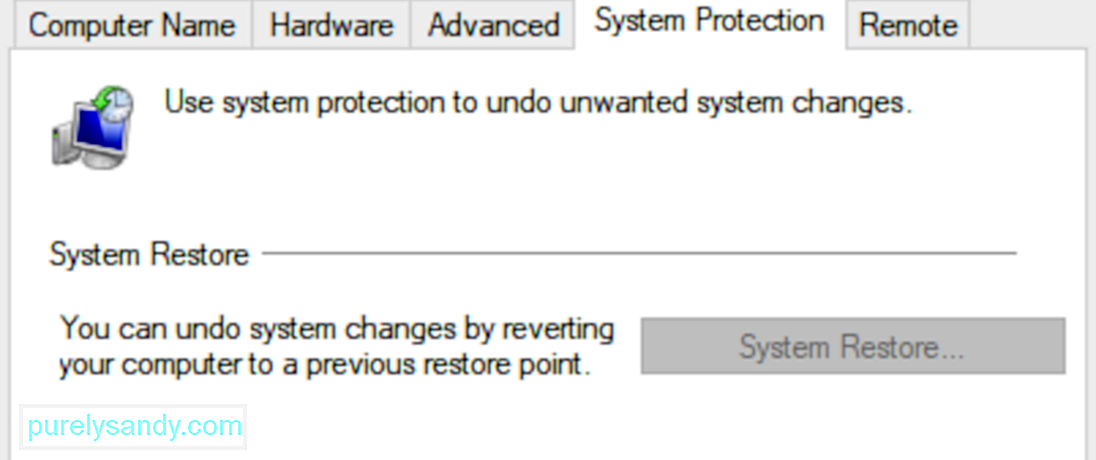
Възстановяването на компютъра до по-ранна дата, когато е работил без проблем, ще бъде необходимо, в случай че всички горепосочени методи се провалят.
Опитайте да влезете отново в Windows Update, за да видите дали кодът за грешка на актуализацията на Windows 10 80072EFE е разрешен.
Поправка # 15: Свежа инсталация на ОСНеуспех от някой от горните методи за разрешаване на грешка 80072EFE може да означава че грешката е причинена от комбинация от различни проблеми. Повторното инсталиране на операционната система може да бъде последната ви опция за разрешаване на грешката.
Много е важно да се отбележи, че постоянният код 80072EFE след нова инсталация на ОС ще означава, че грешката е свързана с хардуера. Възможно е да срещнете грешката поради повреден хардуер или наскоро инсталиран хардуер.
РезюмеСъс сигурност се надяваме, че горепосочените методи са ви помогнали да помогнете да преодолеете грешката 80072EFE и да актуализирате своя Windows. Ако все още имате този проблем с валиден лиценз за Windows, трябва да се свържете с представител на Microsoft за обслужване на клиенти. Някои потребители съобщават, че този конкретен код за грешка (80072EFE) е коригиран, след като Microsoft коригира техния продуктов код.
Ако техник на Microsoft потвърди, че вашият лицензен код е валиден, трябва да насочите вниманието си към вашия хардуер. Както беше посочено по-горе, съобщението за грешка сигнализира за прекъсване на мрежата. Това много добре може да означава дефектен интернет адаптер или лош кабел. Ако имате динамичен IP, можете също да опитате да се обадите на вашия доставчик на интернет услуги и да го помолите да настрои статичен IP за вашата машина.
YouTube Video.: Грешка в актуализацията на Windows 80072EFE Fix
09, 2025

