Опции за достъпност на Mac: Какво трябва да знаете и как да ги използвате (09.15.25)
Много от нас приемат за даденост действителните възможности и потенциал на нашите компютри. Това е показано от начина, по който ги използваме ежедневно. Докато има монитор, клавиатура и мишка, ние смятаме, че сме готови. Само малцина знаят, че има други начини за взаимодействие с компютър. Например, на компютрите на Apple има опции за достъпност на Mac, които могат да приемат тези с помощни нужди и тези, които искат да направят изчисленията много по-лесни. Прочетете, за да научите повече за опциите за достъпност на Apple.
Как да влезете в настройките за достъпност на AppleПреди да споделим с вас вълнуващите неща, които можете да направите с опциите за достъпност на Mac, позволете ни да ви научим как да ги намерите. Първо отворете менюто на Apple и изберете Системни предпочитания. Превъртете надолу и трябва да намерите опцията за достъпност. Друг начин за достъп до това меню е едновременното натискане на бутоните Function (Fn) + Option, Command и F5. След като влезете в настройките за достъпност, вече можете да започнете да разглеждате многото налични за вас опции.
Опциите за достъпност на MacОпциите за достъпност на Mac са разделени в различни категории, примери са:
1. Vision 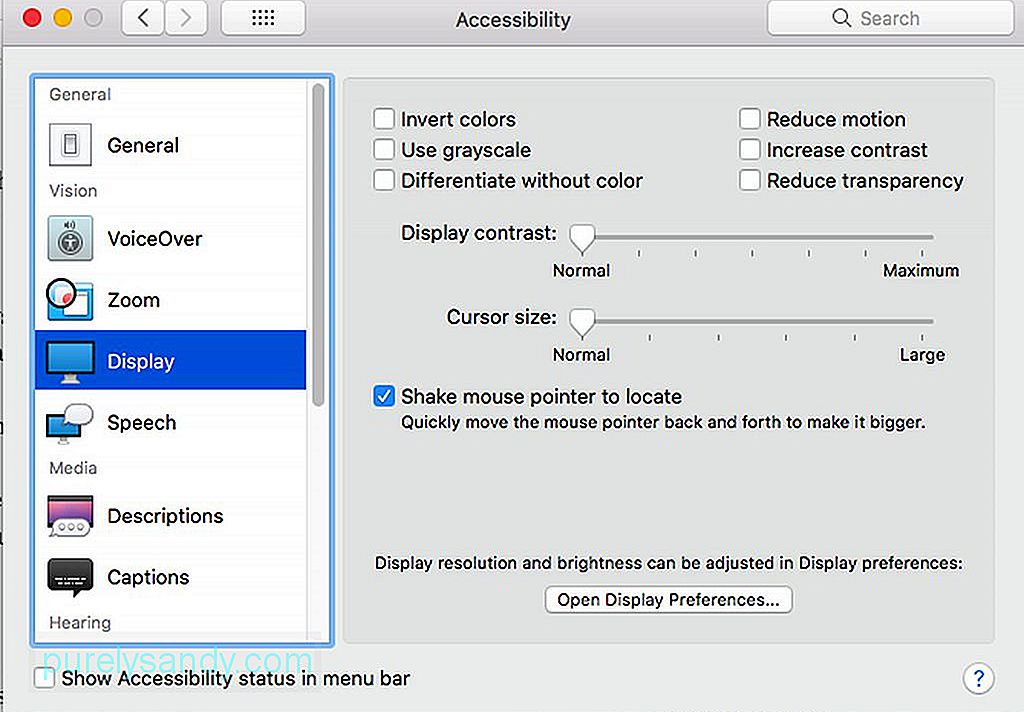
Първата категория, която ще видите в настройката за достъпност на Mac, е Vision. Под тази категория са инструментите за мащабиране, показване и озвучаване. Тези инструменти са особено удобни за хора със зрителни увреждания.
- Мащабиране - Този инструмент е предназначен за потребители на Mac с лошо зрение. Позволява ви да активирате клавишни комбинации за мащабиране и да регулирате до каква степен искате да се увеличава дисплеят, след като инструментът бъде активиран.
- Дисплей - Инструментът за показване се използва за преобразуване на екрана за скала на сивото, инвертиране на цветове, промяна на размера на курсора и подобряване на контраста.
- Voiceover - Разширен инструмент за хора, които не виждат, инструментът за гласово включване включва поддръжка за брайлови дисплеи , гласова поддръжка за около тридесет езика и сензорни контроли.
Аудио "width =" 640 "height =" 457 "& gt; 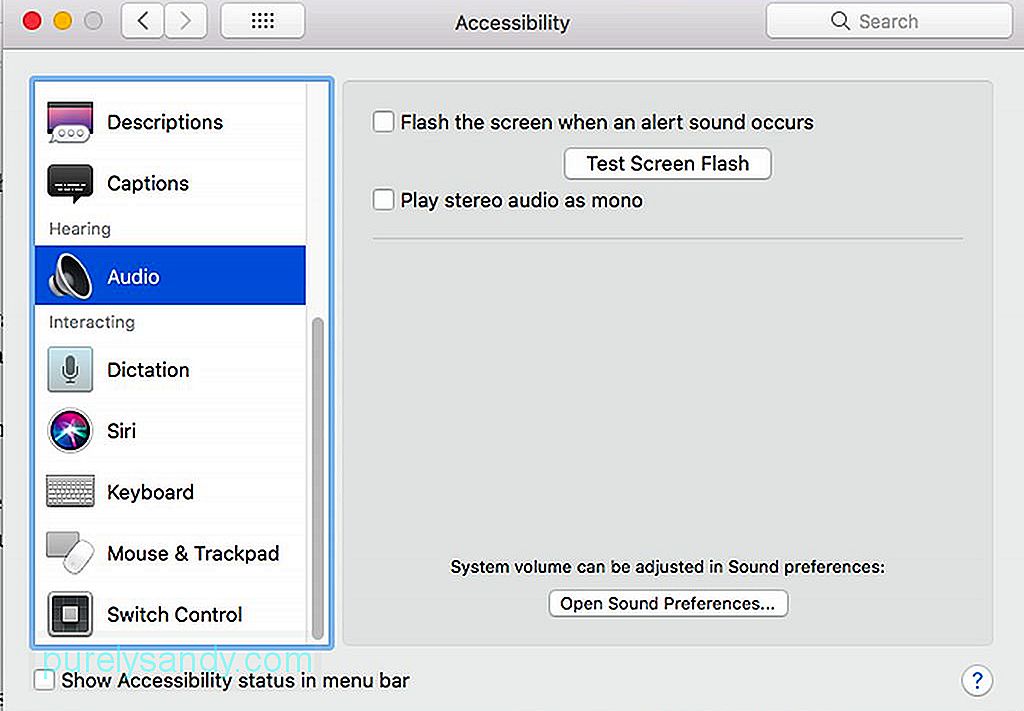 Аудио" width = "640" height = "457" & gt;
Аудио" width = "640" height = "457" & gt;
Изслушването е втората категория в настройките за достъпност на Mac. Вариантите тук са основни. Можете да използвате това, за да включите светкавицата на екрана или да принудите стерео звука да се възпроизвежда. Тук ще намерите и предпочитанията за надписите. Опциите обаче са ограничени. Всичко, което можете да направите, е да избирате между три размера по подразбиране или надписи за принудително затваряне.
3. Взаимодействие Мишка и тракпад "width =" 640 "height =" 456 "& gt; 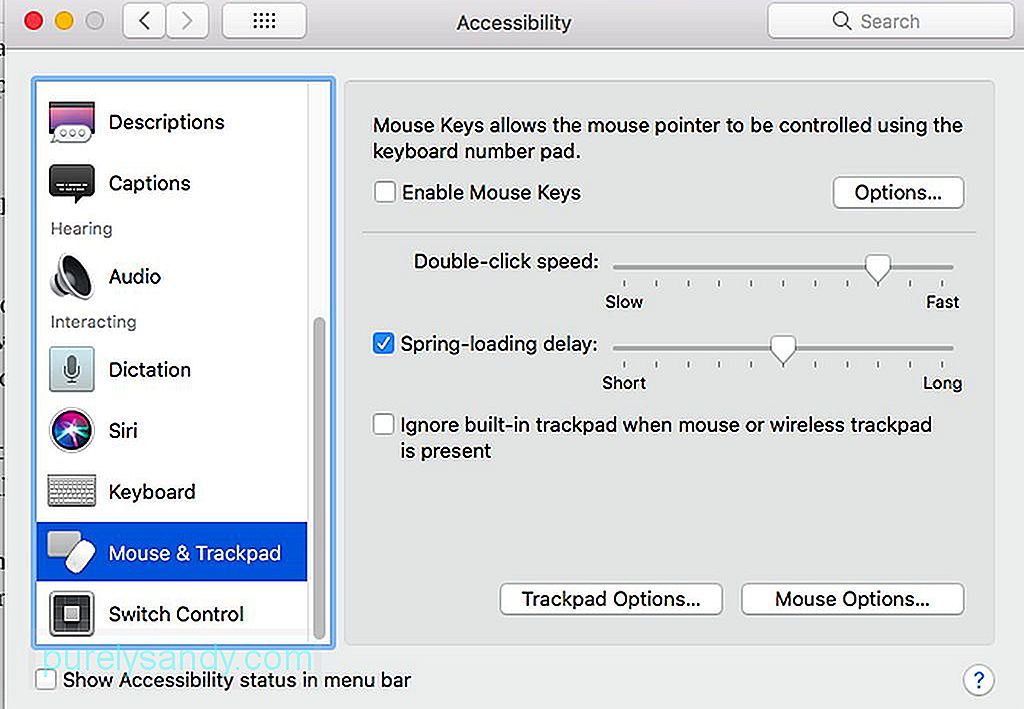 Мишка и тракпад" width = "640" height = "456" & gt;
Мишка и тракпад" width = "640" height = "456" & gt;
Тази категория прави промени в начина, по който подавате въведени данни на вашия Mac. По-долу има някои инструменти, които можете да настроите към тази категория:
- Клавиатура - Тук можете да активирате бавни или лепкави клавиши. Докато бавните клавиши работят, като забавят реакцията на клавиш, лепкавите клавиши ви позволяват да активирате модификаторните клавиши като командния бутон, без да го задържате цялото време.
- Мишка и усилвател; Трекпад - Тук можете да намерите функцията за клавиши на мишката, която позволява навигация на мишката с помощта на клавиатурата. Също така можете да направите корекции на скоростта на курсора и скоростта на двукратно щракване.
- Управление на превключването - Под управление на превключвателя можете да навигирате в системата си с помощта на един превключвател като Въведете ключ. След като се активира, ще се появи меню. Натискането на превключвателя, който сте задали, автоматично ще стартира навигацията през списъка.
На този етап вече трябва да сте запознати с опциите за достъпност на Mac. Само в случай, че искате да дадете допълнителен тласък на производителността на вашия Mac, за да можете да се възползвате максимално от неговите настройки за достъпност, опитайте да изтеглите и инсталирате Outbyte MacRepair. Този инструмент може да извърши бързо сканиране на вашата система и да определи потенциални проблеми, които забавят компютъра ви.
YouTube Video.: Опции за достъпност на Mac: Какво трябва да знаете и как да ги използвате
09, 2025

