Ръководство за отстраняване на неизправности при грешка при персонализация при преинсталиране на macOS на Mac с чип Apple M1 (09.16.25)
През ноември Apple пусна първите Mac-ове с базиран на Arm чип M1, дебютирайки нови 13-инчови MacBook Pro 2020, MacBook Air и Mac mini модели. Чипът M1 е получил възторжени отзиви за невероятната си производителност и ефективност и е кулминацията на повече от десетилетие работа на Apple върху чипове, създадени за iPhone и iPad.
 За разлика от чиповете Intel, изградени върху архитектурата x86, Apple Silicon M1 използва архитектура, базирана на Arm, подобно на чиповете от серията A, които Apple проектира за iPhone и iPad от години.
За разлика от чиповете Intel, изградени върху архитектурата x86, Apple Silicon M1 използва архитектура, базирана на Arm, подобно на чиповете от серията A, които Apple проектира за iPhone и iPad от години.
Чипът M1 е най-мощният чип, който Apple е създал до момента и е подобен на чипа A14 в най-новите модели „iPhone“ и iPad Air, построен по 5-нанометров процес от Taiwan Semiconductor Manufacturing Company (TSMC). TSMC изгражда всички чипове на Apple и го прави от много години.
Apple нарича това система на чип (SoC), тъй като отнема няколко компонента, които обикновено са отделни, и ги поставя на един чип. Това включва процесора, графичния процесор, USB и Thunderbolt контролерите, Secure Enclave, Neural Engine, процесора за обработка на сигнали, хардуера за обработка на аудио и други. Това води до по-добра производителност и живот на батерията.
Apple реши първоначално да пусне собствен силиций в своите по-достъпни Mac-ове, които са популярни сред потребителите. Тези Mac компютри са:
- MacBook Air
- 13-инчов MacBook Pro
- Mac mini
Apple обяви двугодишен преход, което означава, че до две години всеки Mac ще има чипове със собствен дизайн на Apple. И така, идват още Mac с Apple силиций.
Какво е грешка при персонализация на Mac с Apple M1 Chip?Apple разкри решение за проблем с персонализацията, с който се сблъскаха потребителите при възстановяване и преинсталиране на macOS на нов Mac с чипа M1.
Предишни доклади разкриха, че настройването на нов Mac с чип M1 може да доведе до грешка, ако устройството бъде възстановено. Потребителите са повдигнали оплаквания в онлайн форуми с молба за помощ по отношение на проблема, който прави новите устройства неизползваеми, освен ако не бъдат отстранени.
Ето как се случва грешката според потребител: първо, потребителят ще се опита да възстанови Mac (вероятно с намерението да премахне нежелания софтуер, така че да се чувства като техния по-стар Mac). След това, по време на инсталационния процес, на екрана ще се появи съобщение за грешка.
Съобщението гласи,
Възникна грешка при подготовката на актуализацията. Неуспешно персонализиране на актуализацията на софтуера. Моля, опитайте отново.
Потребителят каза, че по това време Apple вече е получила 75 обаждания от потребители, оплакващи се от същия проблем. Компанията също няма решение за проблема по времето, когато потребителят се обади за помощ.
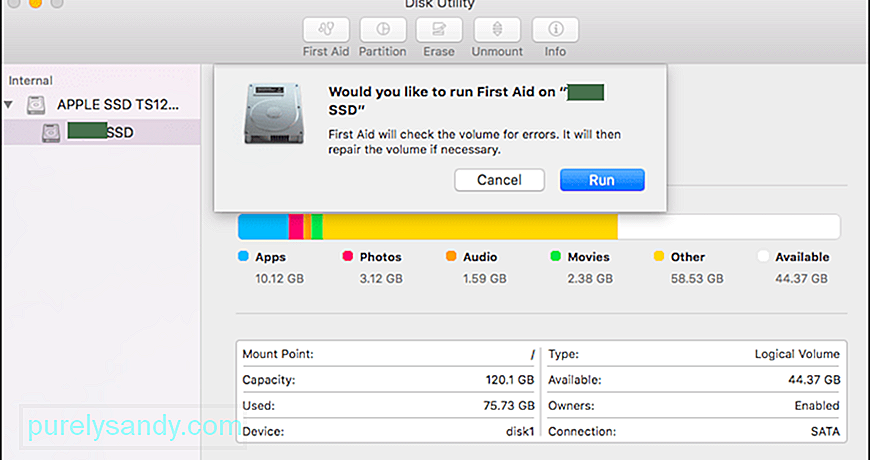 Някои потребители споделиха няколко решения, работещи за тях. Един потребител сподели процес от три стъпки, който включваше използване на Disk Utility за изтриване на вътрешното SSD устройство. Друг потребител сподели връзка към документ за поддръжка на Apple, съдържащ инструкции как да използвате Apple Configurator 2 за отстраняване на проблеми.
Някои потребители споделиха няколко решения, работещи за тях. Един потребител сподели процес от три стъпки, който включваше използване на Disk Utility за изтриване на вътрешното SSD устройство. Друг потребител сподели връзка към документ за поддръжка на Apple, съдържащ инструкции как да използвате Apple Configurator 2 за отстраняване на проблеми.
Ако сте изтрили своя Mac с чип Apple M1 преди актуализиране до macOS Big Sur 11.0.1 може да не успеете да преинсталирате macOS от macOS Recovery “, каза Apple в документа.
Компанията предлага три решения на проблема: един метод изисква използването на два Mac и подходящо флаш устройство за създаване на стартираща инсталационна програма и два метода изискват използването на терминал в macOS Recovery.
Как да коригирате грешка при персонализация на Mac с чип Apple M1Ако преинсталирате macOS на Mac с чип Apple M1 и получавате грешка при персонализиране, ето как можете да го поправите според Apple:
Метод 1: Използвайте Apple ConfiguratorАко имате следните елементи, можете да разрешите проблема, като съживите или възстановите фърмуера на вашия Mac:
- Друг Mac с macOS Catalina 10.15.6 или по-нова версия и най-новия Apple Configurator приложение, достъпно безплатно от App Store.
- Кабел USB-C към USB-C или USB-A към USB-C кабел за свързване на компютрите. Кабелът трябва да поддържа както захранване, така и данни. Кабелите Thunderbolt 3 не се поддържат.
За да използвате Apple Configurator, следвайте стъпките по-долу: 
- Изберете Действия & gt; Разширени & gt; Revive Device, след това щракнете върху Revive.
- Control-щракнете върху избраното устройство, след което изберете Advanced & gt; Revive Device, след това щракнете върху Revive.
Забележка: Ако загубите захранване на който и да е Mac по време на този процес, започнете процеса на съживяване отново.
Важно: Когато съживите фърмуера, трябва да проверите дали процесът е бил успешен, тъй като Apple Configurator 2 може да не ви предупреди.
Ако вместо това искате да възстановите фърмуера, трябва да изтриете всички данни и да преинсталирате най-новата версия на recoveryOS и macOS. За да направите това:
- Изберете Действия & gt; Възстановяване, след това щракнете върху Възстановяване.
- Щракнете с мишката върху избраното устройство, след което изберете Действия & gt; Възстановете, след това щракнете върху Възстановяване.
Ако нямате елементите по-горе или решението не са работили за вас, вместо това следвайте стъпките в следващия раздел.
Метод 2: Изтрийте вашия Mac, след това преинсталирайте. всички стъпки. Изтрийте с помощта на Recovery Assistant
Ако вашият Mac използва macOS Big Sur 11.0.1, преди да го изтриете, изберете Преинсталирайте macOS Big Sur в прозореца на помощните програми, след което следвайте инструкциите на екрана. Ако не сте сигурни, вместо това използвайте някой от другите методи.
Вариант 2: Използвайте стартиращ инсталаторАко имате друг Mac и подходящо външно флаш устройство или друго устройство за съхранение, което нямате нищо против изтривайки, можете да създадете и използвате стартиращ инсталатор за macOS Big Sur.
Вариант 3: Използвайте Terminal, за да преинсталирате  Ако нито един от горните методи не се отнася за вас, или не знаете коя версия на macOS Big Sur, който използвате Mac, изпълнете следните стъпки:
Ако нито един от горните методи не се отнася за вас, или не знаете коя версия на macOS Big Sur, който използвате Mac, изпълнете следните стъпки:
Инсталирайте macOS от стартиращо USB устройство. Това е по-лесният от двата метода „направи си сам“, но изисква друг Mac и празно USB устройство за съхранение, достатъчно голямо, за да побере инсталационните файлове. Страницата за поддръжка на Apple може да ви води през процеса.
ЗаключениеАко нито един от тези методи за възстановяване не работи за вас, последната опция е вашият нов M1 Mac да бъде обслужен в местен магазин на Apple или сертифициран сервиз. Без значение какво, не забравяйте да се свържете с екипа за поддръжка на Apple, за да разберете вашите възможности - особено тези, с които можете да се справите от вкъщи, които ще ви предпазят възможно най-много по време на тези времена.
YouTube Video.: Ръководство за отстраняване на неизправности при грешка при персонализация при преинсталиране на macOS на Mac с чип Apple M1
09, 2025

