Възстановяването на системата не завърши успешно, код за грешка 0x80071a90 (09.15.25)
Възстановяването на системата е удобна функция на Windows, която позволява на потребителите да върнат състоянието на системата си, включително системния регистър на Windows, системни файлове, системни настройки и инсталирани приложения, до момент, в който проблеми и проблеми не са съществували. Помислете за това като за функция за отмяна на Microsoft. За първи път е представен в Windows ME и оттогава е включен в почти всички версии на работния плот на Windows.
Как работи Възстановяването на системата?Когато се използва Възстановяване на системата, се засягат само файловете на Windows. Това е така, защото тези файлове често са виновни за проблеми, които задействат различни съобщения за грешки.
Например, ако на компютъра ви започнат да се случват странни неща след инсталиране на драйвер на устройство, може да осъзнаете, че възстановяването му до състояние преди инсталирането на драйвера да разреши проблема.
Как да извършите възстановяване на систематаИма няколко начина за възстановяване на системата. Веднъж иницииран, съветник стъпка по стъпка ще ви насочи в процеса, за да ви улесни при избора на предишна точка за възстановяване.
Професионален съвет: Сканирайте компютъра си за проблеми с производителността, боклуци, вредни приложения и заплахи за сигурността
, които могат да причинят системни проблеми или бавна производителност.
Специална оферта. Всичко за Outbyte, инструкции за деинсталиране, EULA, Декларация за поверителност.
За подробно ръководство как да използвате функцията, вижте стъпките по-долу: 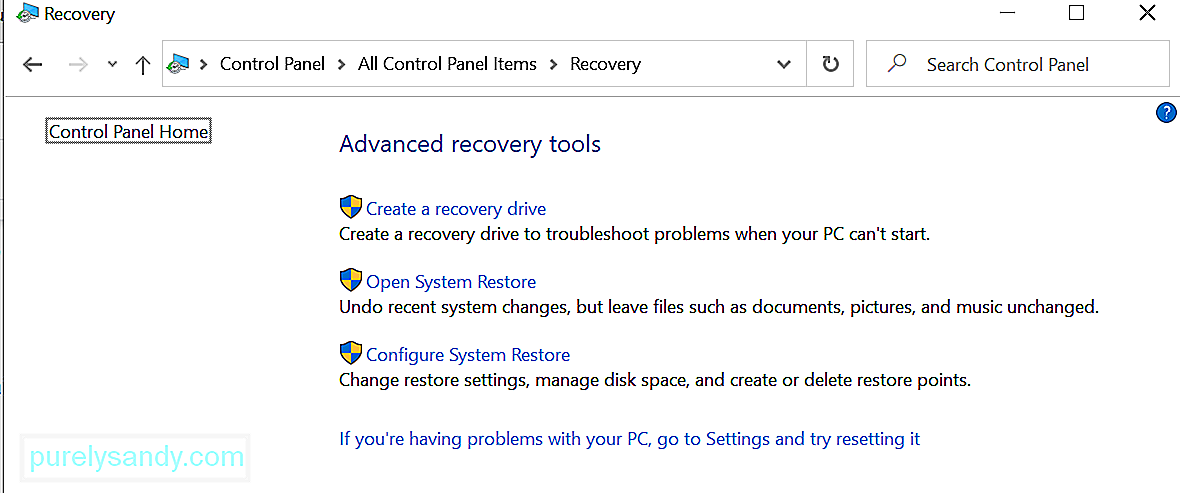
Въпреки че Възстановяването на системата изглежда като удобна функция на Windows, проблемите също не са непознати. Всъщност наскоро някои потребители са изпитали Възстановяването на системата не е завършило успешно, Код на грешка 0x80071a90 в Windows. Какво го причинява и как може да се поправи? Прочетете, за да разберете повече.
Какво причинява възстановяването на системата не завърши успешно, код за грешка 0x80071a90?Когато видите, че възстановяването на системата не завърши успешно код за грешка 0x80071a90, може да не успеете да възстановите данните или настройки. Но не се притеснявайте, защото може да бъде поправено и решенията могат да зависят от причината.
И така, какво причинява появата на това съобщение за грешка? По-долу сме изброили най-често срещаните.
- Възстановяването на системата не може да осъществи достъп до файл.
- Антивирусна програма пречи на Възстановяването на системата да изпълнява задачите си.
- Има повредени и повредени системни файлове.
- Случи се атака на злонамерен софтуер, която засегна важни системни файлове и процеси.
- На вашето устройство няма достатъчно място за възстановяване на системата.
- Точките за възстановяване на системата са загубени или повреден.
И така, ако Възстановяването на системата не работи правилно, можете ли все пак да извършите Възстановяване на системата? Или първо трябва да разрешите грешката, за да можете да продължите с възстановяване на системата? Продължете да четете към следващия раздел за отговори.
Как да коригирате възстановяването на системата не е завършило успешно, код за грешка 0x80071a90Срещането на възстановяването на системата не е завършило успешно Кодът за грешка 0x80071a90 може значително да повлияе на вашия работен процес. Още по-лошо, това може да повлияе на производителността ви. И така, най-доброто нещо, което можете да направите, когато попаднете на проблема, е да се отървете веднъж завинаги от съобщението за грешка, за да можете да се върнете към извършване на пълно възстановяване на системата.
По-долу са дадени някои корекции, които можете да опитате да разрешите Възстановяването на системата не е завършило успешно, код за грешка 0x80071a90. Не е нужно да изпробвате всички. Чувствайте се свободни да работите по списъка, докато намерите решение, което да работи за вас.
Поправка # 1: Проверете наличното си дисково пространство.Тъй като ежедневно използвате устройството си, както важно, така и ненужно файлове се натрупват. Това е особено вярно, когато сърфирате в мрежата или дори когато работите офлайн. Въпреки че можете просто да ги оставите по този начин, това наистина не се счита за добра практика. Следователно, трябва да си създадете навик да освобождавате ценно дисково пространство от време на време.
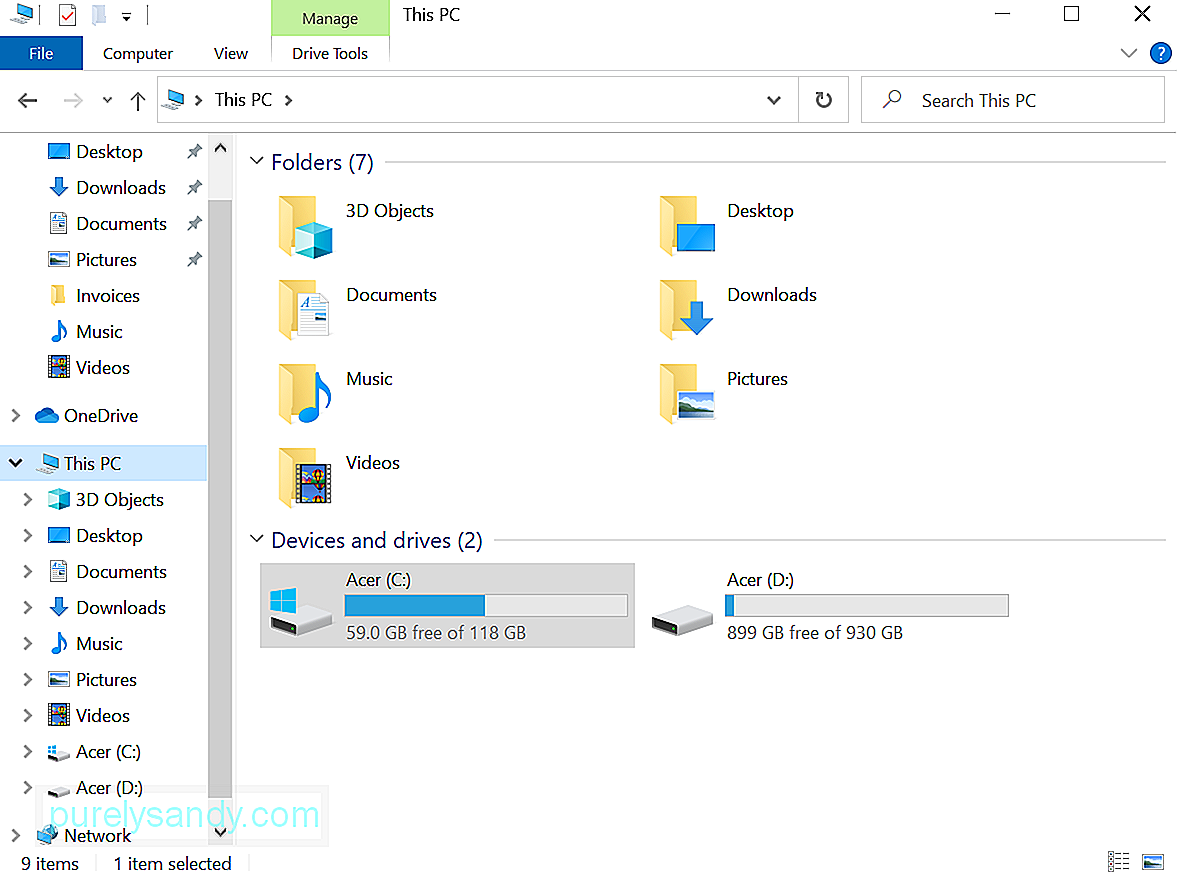
Тази концепция се прилага и ако сте активирали функцията за възстановяване на системата. Ако виждате, че възстановяването на системата не е завършило успешно код за грешка 0x80071a90, може да искате да проверите дали все още има достатъчно място на диска. В противен случай може да се наложи да използвате инструмент за ремонт на компютър, за да изчистите устройството си от боклуци и нежелани файлове.
Поправка # 2: Активирайте функцията за възстановяване на системата.Това също е друга лесна корекция. Често пъти се появява съобщението за грешка, тъй като функцията за възстановяване на системата е деактивирана на желаното от вас устройство. Ако подозирате, че това е вашият случай, проверете дали сте активирали възстановяването на системата на избраното устройство.
За да активирате възстановяването на системата, направете следното:
Проверката на състоянието на всички необходими услуги в Windows е лесна и ясна. Всичко, което трябва да направите, е да напишете services.msc в полето за търсене и да натиснете Enter . След това проверете дали се изпълняват Планировчик на задачи , Копиране на сянка на том и Услуги на доставчик на сензорно копиране на Microsoft .
Също така проверете дали услугата Възстановяване на системата е активна. Ако не, стартирайте го и го задайте на Автоматично .
Поправка # 4: Стартирайте вградения инструмент DISM.Ако точките за възстановяване на вашата система се повредят поради корупция или зараза от злонамерен софтуер , можете да използвате инструмента DISM, за да ги поправите и да се отървете от съобщението за грешка при възстановяването на системата не завърши успешно.
За да стартирате инструмента DISM, следвайте тези инструкции:
Ако Windows изпитва трудности при четенето на хранилището за интерфейс за управление на Windows (WMI), опитайте да го нулирате. За целта следвайте инструкциите по-долу:
В някои случаи вашият софтуер за защита пречи на Процес на възстановяване на системата за защита на вашата система и нейните важни файлове. В резултат на това ще бъдат изхвърлени съобщения за грешки.
За това може да се наложи временно да деактивирате антивирусната програма и да опитате да извършите възстановяване на системата. За да изключите антивирусната защита на Windows 10, направете следното: 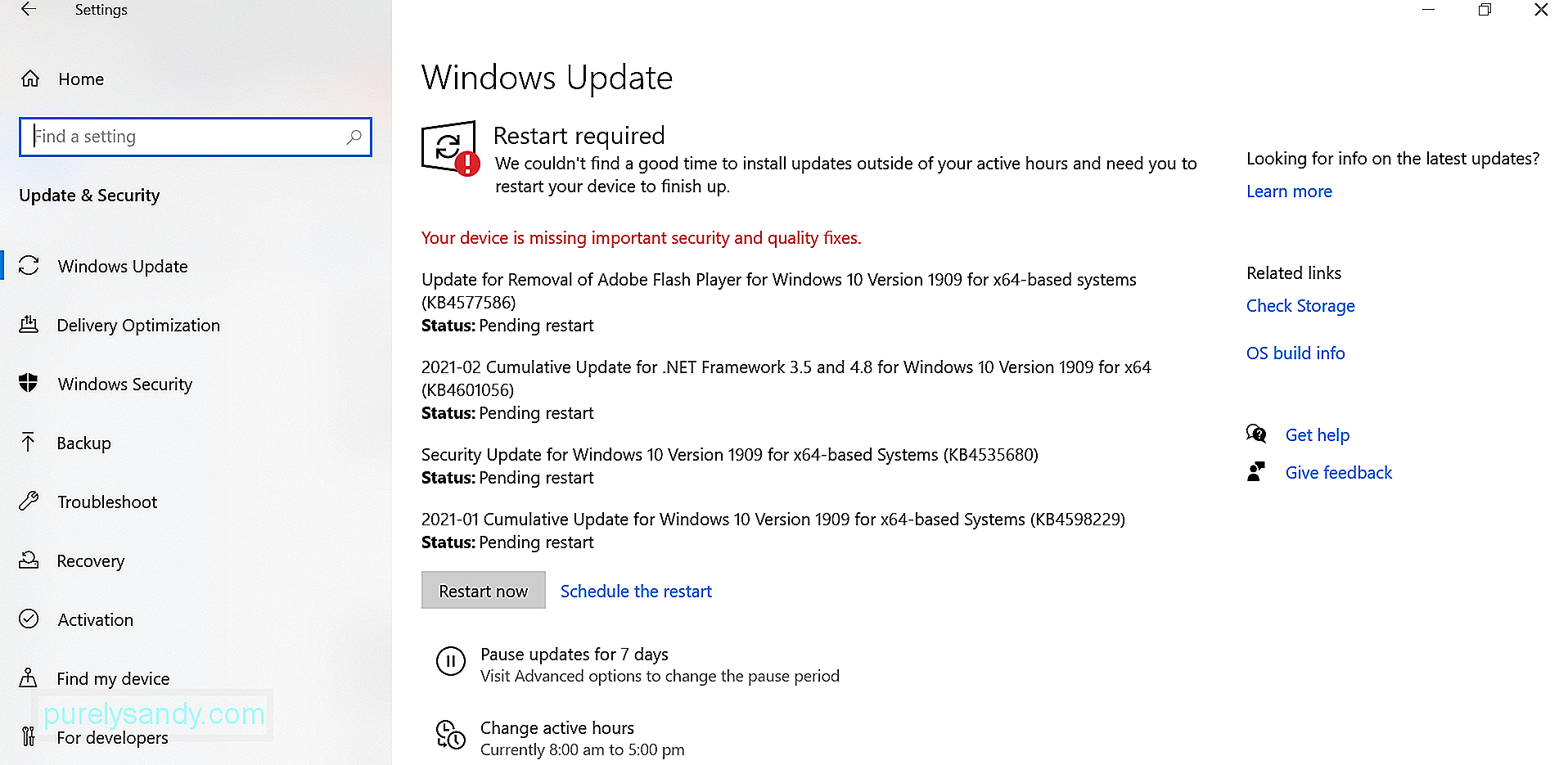
Обърнете внимание че силно не препоръчваме да изключваме защитата в реално време, тъй като има много злонамерени субекти, които чакат да извършат ход и да атакуват уязвими системи. След като можете да извършите възстановяване на системата, активирайте отново антивирусния си пакет, за да сте сигурни, че системата ви е защитена от всякакви заплахи.
Поправка # 7: Сканирайте компютъра си за злонамерен софтуер. може да повреди системните файлове, което след това може да доведе до появата на нежелани съобщения за грешка като Възстановяването на системата не завърши успешно. Така че, за да изключите възможността злонамерен обект да причинява грешката, опитайте да сканирате компютъра си за заплахи.Можете да го направите, като използвате Windows Defender, антивирусно решение на трета страна или дори и двете! Просто изберете най-удобния вариант.
Ако решите да използвате Windows Defender, следвайте инструкциите по-долу, за да извършите цялостно сканиране за злонамерен софтуер:
В случай че не знаете, Windows регистрира всички събития, особено тези, които са свързани с редовни архиви. Можете да използвате тези регистрационни файлове, за да идентифицирате какво причинява съобщението за грешка и да го разрешите бързо.
Ето подробно ръководство за това какво да направите:
Функцията за възстановяване на системата може да бъде спасител в някои отношения. Ако обаче се сблъска с проблеми като Възстановяването на системата не е завършило успешно, може да се сблъскате с много по-големи проблеми.
Ако изпаднете в такава ситуация, не се паникьосвайте. Вместо това проверете корекциите, които сме изброили и обсъдихме по-горе. Сигурни сме, че можете да намерите поправка, която работи! Ако не, винаги можете да потърсите помощ от екипа за поддръжка на Microsoft или от оторизирани техници на Windows.
Срещали ли сте същата грешка при възстановяване на системата преди? Как го поправихте? Ще се радваме да знаем! Моля, споделете вашите решения по-долу.
YouTube Video.: Възстановяването на системата не завърши успешно, код за грешка 0x80071a90
09, 2025

