Как да отворите планировчика на задачите в Windows (09.15.25)
Устройствата с Windows имат вградена помощна програма, която ви позволява да стартирате и създавате услуги, скриптове и приложения в определен час и събитие. Нарича се Планировчик на задачи. В този урок ще ви покажем как да отворите и отворите Windows Task Scheduler. Ето как да започнете:
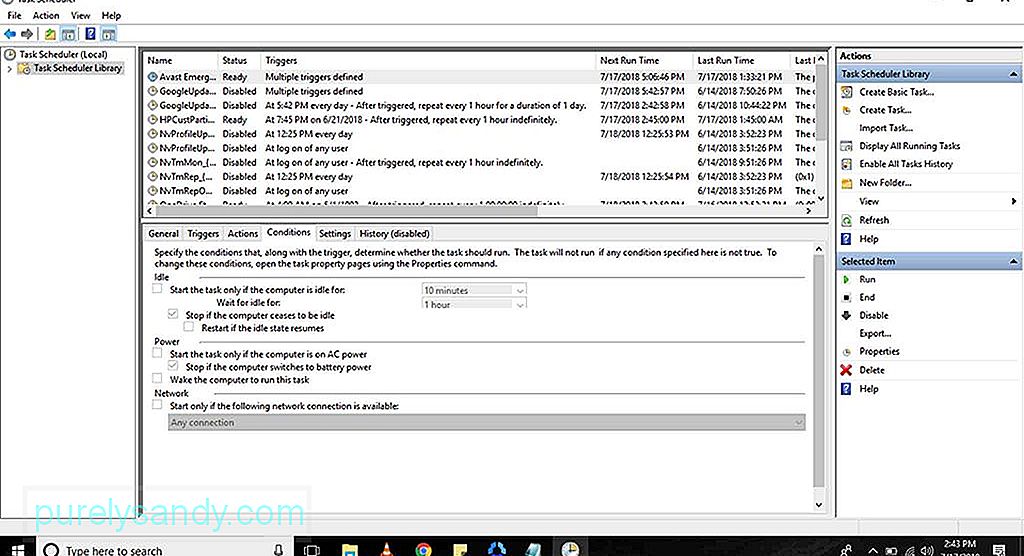
- Отидете на Контролен панел .
- Изберете Административни инструменти < / силен>. Ако компютърът ви работи под Windows 7, можете да го намерите под Система и сигурност . Ако работи под Windows Vista, можете да погледнете под Система и поддръжка . След като изберете Административни инструменти , трябва да се отвори нов прозорец с друг набор от опции.
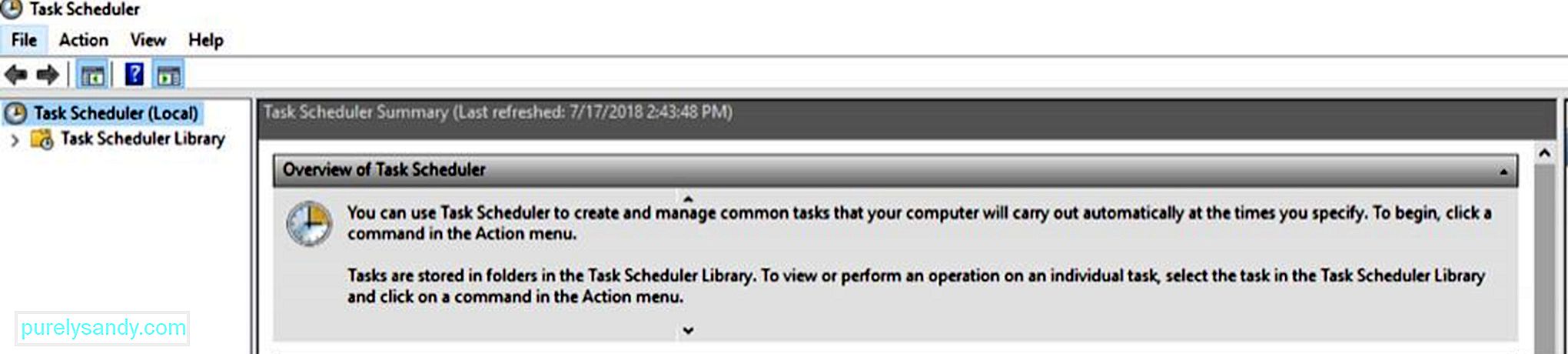
- Изберете Задача Планировщик . Ако бъдете помолени, въведете паролата на администратора и кликнете върху Напред . След това ще се появи прозорецът Планировчик на задачи .
- В левия ъгъл щракнете върху Планировчик на задачи (локален) . Предварителен преглед на всички задачи ще бъде показан на екрана ви.
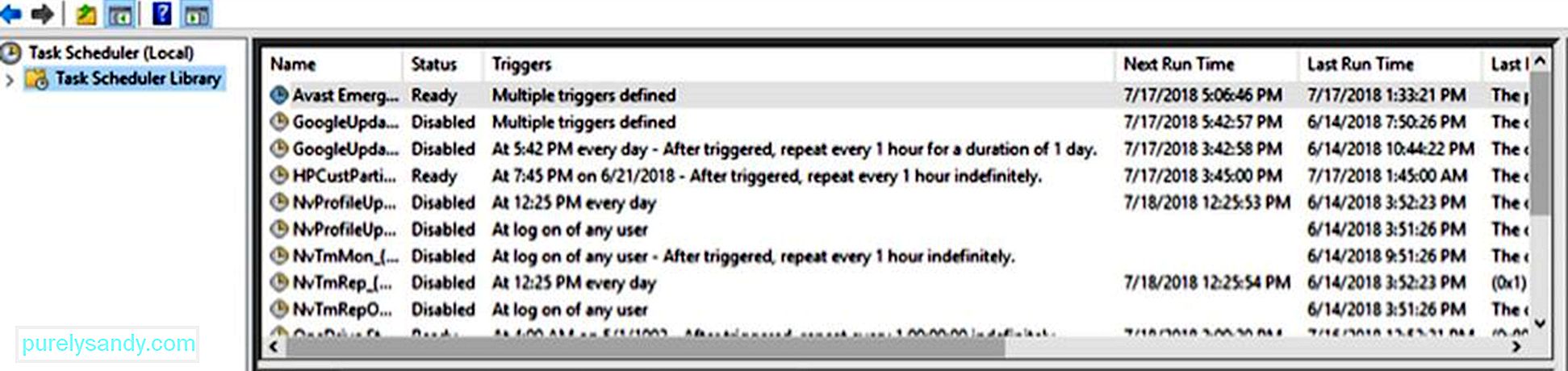
Професионален съвет: Сканирайте компютъра си за проблеми с производителността, нежелани файлове, вредни приложения и сигурност заплахи
, които могат да причинят системни проблеми или бавна производителност.
Специална оферта. Всичко за Outbyte, инструкции за деинсталиране, EULA, Декларация за поверителност.
- Под Планировчик на задачи (локален) щракнете върху Библиотека на планиращия задачи . Това служи като основна папка за всички задачи. Тук задачите са организирани по папки. По-долу са дадени някои от папките, които можете да видите под Библиотека за планиране на задачи :
- Microsoft - Тази папка съдържа подпапки за Windows и Windows Defender. Ако подпапката на Windows се отвори, тя ще покаже повече подпапки за задачи, свързани с инструменти и програми в Windows.
- Възстановяване на системата - Тази папка съдържа задачи, които се генерират периодично като точки за възстановяване за възстановяване на системата.
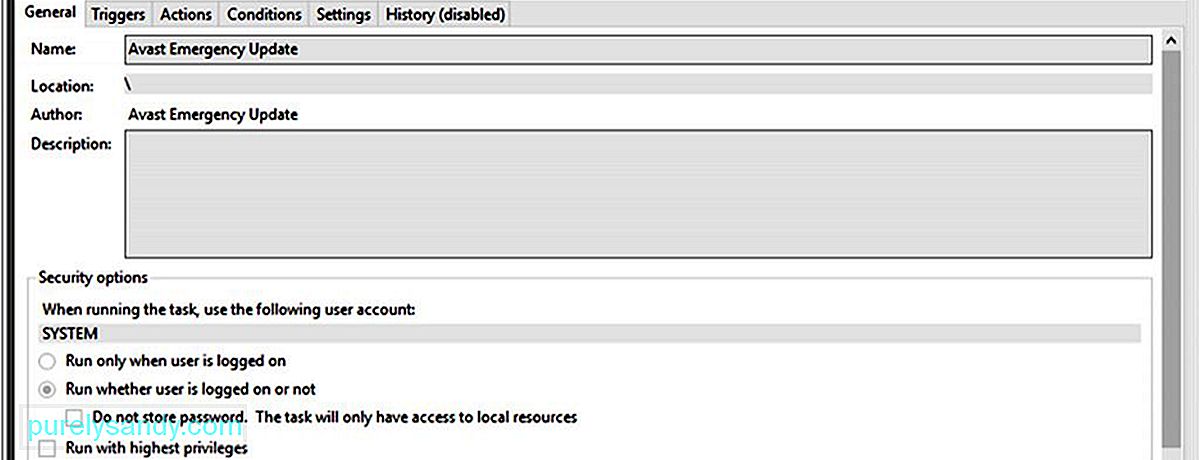
- В долната част на екрана ще видите няколко раздела, включително Общи , Задействащи , Действия , <силни > Условия , Настройки и История.
- Разделът Общи ще показва името на задачата, местоположение, автор и описание на функцията.
- Разделът Задействане ви дава представа за задействанията на конкретна задача. Задействането е преди всичко събитие, което принуждава задачата да се изпълни. Това може да бъде действие или време от деня.
- Разделът Действия ще ви каже какво прави задачата. Той може да стартира програма или да покаже съобщение. Може дори да изпраща имейл съобщения или да задава точка за възстановяване.
- Разделът Условия ви позволява да промените настройките и условията на конкретна задача. Ако изискванията не са изпълнени, задачата няма да се изпълни.
- Разделът Настройки показва повече контроли, свързани със задача, включително кога да я спрете.
- Разделът История показва информация за това кога дадена задача е изпълнена за последно и дали е изпълнена успешно.
- След като приключите с размиването с Windows график, затворете прозореца.
Ако искате да конфигурирате свои собствени задачи, можете да прегледате готовите задачи, за да знаете как са настроени и как работят. Но преди да проучите Планировчик на задачи , уверете се, че компютърът ви с Windows работи ефективно, за да избегнете проблеми в дългосрочен план. Изтеглете и инсталирайте Outbyte PC Repair, за да отстраните всички проблеми със стабилността и производителността на вашия компютър.
YouTube Video.: Как да отворите планировчика на задачите в Windows
09, 2025

