Разрешаване на грешки на синия екран на FWPKCLNT.SYS (09.15.25)
Разочаровани ли сте от съобщението за грешка FWPKCLNT.SYS? Е, трябва да знаете, че не сте сами. Някои потребители съобщават, че синият екран е свързан с файла FWPKCLNT.SYS. В този пост ще научим как да го поправим. 
Файлът FWPKCLNT.SYS е известен като API на Microsoft Windows IPsec Kernel-Mode API. Както предполага разширението на файла, FWPKCLNT.SYS е тип SYS файл и е важна част от операционната система Windows. Този файл fwpkclnt.sys трябва да е безопасен и не се счита за заплаха за Windows.
Този файл обикновено се намира във всеки от тези директории:
- Windows 10 : C: \ Windows \ Temp \ 527D94AF-D053-4381-B105-0D815D53791E \ amd64_microsoft-windows-tcpip-driver_31bf3856ad364e35_10.0.16299.1087_none_df7524aee8d9d74f \ силен > C: \ Windows \ WinSxS \ amd64_microsoft-windows-tcpip-driver_31bf3856ad364e35_10.0.16299.1087_none_df7524aee8d9d74f \
- Windows 10: C: \ Windows \ WinSxS \ amd64_microsoft-windows-tcpip-driver_31bf3856ad364e35_10.0.16299.15_none_fae4b1a428530d41 \
- Windows 10: C : \ Windows \ System32 \ drivers \
- Windows 8.1: C: \ Windows \ System32 \ drivers \
Друга информация за FWP / API за режим на ядрото на IPsec или файл FWPKCLNT.SYS:
Професионален съвет: Сканирайте компютъра си за проблеми с производителността, нежелани файлове, вредни приложения и заплахи за сигурността
, които могат да причинят системни проблеми или бавна производителност .
Специална оферта. Относно Outbyte, инструкции за деинсталиране, EULA, Декларация за поверителност.
- Размер: 183,38 KB (187776 байта)
- MD5: 56e5c9b62bad9ec85bc76940d28b6c11
- SHA1: a53ca8bba5e6f884ea98b2c1606c / li>
- Път: C: \ Windows \ System32 \ drivers \ FWPKCLNT.SYS
- Юридическо авторско право: © Microsoft Corporation. Всички права запазени.
- Вътрешно име: fwpkclnt.sys
- Име на компанията: Microsoft Corporation
- Име на продукта: Операционна система Microsoft® Windows®
- Описание на файла: API за режим на ядрото FWP / IPsec
- Оригинално име на файла : fwpkclnt.sys
Този файл FWPKCLNT.SYS носи рейтинг за сигурност UNKNOWN и рейтинг на популярност 1 звезда. Въз основа на отзивите на потребителите, FWPKCLNT.SYS причинява син екран.
В повечето случаи SYS файловете съдържат код, който е необходим за зареждане и конфигуриране на Windows OS. Тези файлове също могат да бъдат част от хардуерни драйвери и обикновено се доставят с няколко инструкции, които позволяват на Windows да работи безупречно с устройства. Без тях Windows ще генерира грешка.
Обикновено SYS файловете се изпълняват в режим на ядрото (най-високата привилегия в Windows OS), така че при липса на важни SYS файлове като FWPKCLNT.SYS, ще бъде е трудно за вашата операционна система да стартира или да изпълни проста задача като отпечатване на документ.
Какво причинява грешката на синия екран FWPKCLNT.SYS? 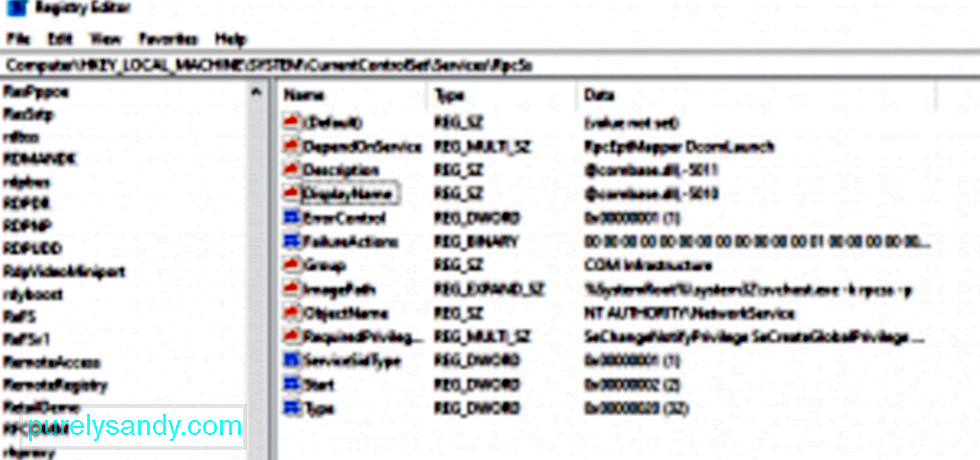 Грешката на Windows FWPKCLNT.SYS е неочаквана грешка при въвеждане и извеждане, която често се причинява от неправилни записи в системния регистър на Windows или неправилно конфигурирани системни настройки. Обикновено това се случва, след като сте инсталирали нов софтуер или хардуер. Грешката е свързана с Windows 8, но може да се появи и в други версии на Windows.
Грешката на Windows FWPKCLNT.SYS е неочаквана грешка при въвеждане и извеждане, която често се причинява от неправилни записи в системния регистър на Windows или неправилно конфигурирани системни настройки. Обикновено това се случва, след като сте инсталирали нов софтуер или хардуер. Грешката е свързана с Windows 8, но може да се появи и в други версии на Windows.
Има няколко причини, поради които може да срещнете проблеми с файла FWPKCLNT.SYS. Повечето проблеми, свързани с SYS файловете, включват грешки на синия екран на смъртта (BSOD). Тези грешки на FWPKCLNT.SYS могат да бъдат причинени от хардуерни проблеми, повредени драйвери, остарял фърмуер или други проблеми, свързани със софтуера, като актуализации на Windows.
Някои от другите версии на грешката включват:
- FWPKCLNT.SYS не можа да бъде намерен.
- FWPKCLNT.SYS не можа да се зареди.
- Файлът FWPKCLNT.SYS липсва или е повреден.
- Windows не стартира - FWPKCLNT.SYS.
Освен неправилни или повредени настройки на системния регистър, има много други причини, които могат да задействат грешката на синия екран FWPKCLNT.SYS. Може да възникне, когато:
- Драйверите на устройства на FWPKCLNT.SYS не са инсталирани по правилния начин или не са съвместими.
- Компютърен вирус е атакувал и повредил вашия FWPKCLNT.SYS файл.
- Има остарели, неправилно конфигурирани или повредени драйвери на устройства.
- Има проблем с паметта или хардуера ви.
- Други системни файлове са повредени или повредени след инсталиране на софтуер, който използва FWPKCLNT.SYS.
След като вече знаете, че FWPKCLNT.SYS причинява грешка в синия екран, следващата ви стъпка е да изолирате всяка от горните причини като причина на проблема.
Как да поправите грешката на синия екран FWPKCLNT.SYS?Ако имате BSOD поради файла FWPKCLNT.SYS, моля, следвайте тези стъпки за отстраняване на неизправности, за да разрешите този проблем. Но създайте резервно копие на всичките си важни файлове, преди да започнете процеса.
Вашата първа опция включва ръчно отстраняване на неизправности при грешката на синия екран FWPKCLNT.SYS. Другият вариант включва използването на специализирана програма за идентифициране и поправяне на проблемни секции на вашия компютър и след това настройване на системните настройки за подобряване на производителността и възстановяване на стабилността.
Вариант 1: Ръчният метод Стъпка 1: Актуализиране на драйверите на вашия компютърТам е вероятност остарелите или повредени драйвери на устройства да са причинили вашата FWPKCLNT.SYS грешка в синия екран. Ако случаят е такъв, най-лесният начин да разрешите проблема е да актуализирате драйверите на вашето устройство. Но трябва да внимавате, когато актуализирате засегнатите драйвери. Инсталирането на несъвместима версия или грешен драйвер само ще влоши проблема ви.
Стъпка 2: Тест за повреда на хардуера и RAM паметтаОбикновено грешката на синия екран FWPKCLNT.SYS се причинява от хардуерни проблеми или софтуер от ниско ниво, работещ в ядрото на Windows. За щастие, Windows се предлага с вградена помощна програма, която можете да използвате за сканиране и отстраняване на грешки на вашия твърд диск. Ето как да го направите:
- Натиснете и задръжте комбинацията Windows + X , за да отворите повишен команден ред.
- Изберете < силна> Опция за команден ред (администратор) .
- Сега въведете следната команда и натиснете Enter : chkdsk / f.
- Изчакайте помощната програма Check Disk да сканира вашата система. Може да отнеме време, за да поправите лошите сектори.
Вашият проблем може да бъде предизвикан и от повреда на паметта (RAM). Ако наскоро сте добавили нова памет към вашия компютър, можете временно да я премахнете, за да се уверите, че не е причината за проблема; в противен случай извършете диагностичен тест, като използвате инструмента за диагностика на паметта на Windows.
Стъпка 3: Изключете компютърната периферия.BSOD също могат да бъдат проблем, свързан с хардуера. Когато инсталирате Windows 10 или неговите актуализации, не забравяйте да изключите несъществени компютърни периферни устройства, като външни монитори, принтери, външни твърди дискове, телефони и други USB устройства. Нуждаете се само от мишката, клавиатурата и основния монитор. Можете просто да свържете отново компютърните аксесоари след инсталацията. Ако продължите да получавате същата грешка на синия екран, може да се наложи да актуализирате драйверите си или това може да е индикация за проблеми със съвместимостта.
Стъпка 4: Сканирайте компютъра си за злонамерен софтуер Инфекцията на злонамерен софтуер е една от най- популярни причини за компютърни грешки. Злонамереният софтуер може да повреди системните файлове и да промени системните настройки, след като попадне във вашия компютър. Използвайте най-надеждната си антивирусна програма, за да сканирате и премахнете всеки открит злонамерен софтуер. 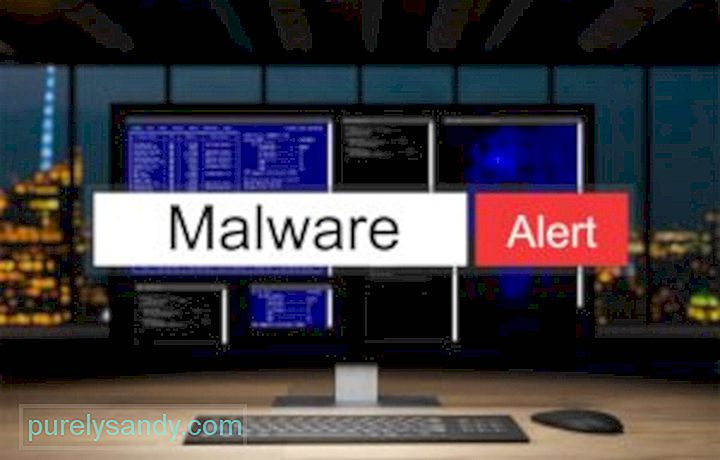
Ако компютърът ви получава грешка на синия екран FWPKCLNT.SYS всеки път, когато го включите, опитайте да стартирате в безопасен режим. Това също е идеално за тези, които са останали в цикъл за зареждане или тези, които нямат достъп до работния плот. В безопасен режим Windows зарежда само основните услуги. Ако остарял или несъвместим драйвер причинява неправилно поведение на Windows, зареждането в безопасен режим трябва да ви помогне да изолирате проблема. След това можете да работите по разрешаването на проблема от безопасен режим.
Стъпка 6: Деинсталирайте програмата, която е причинила грешка FWPKCLNT.SYSПонякога конкретна програма може да задейства грешката FWPKCLNT.SYS. Така че си струва да се опитате да преинсталирате софтуера, свързан с разработчика на Windows. За Windows 10, моля, изпълнете следните стъпки:
- Щракнете върху менюто Старт и изберете Контролен панел .
- Напред , изберете Деинсталиране на програма.
- Потърсете софтуер от Windows Software Developer, щракнете с десния бутон върху него и изберете Деинсталиране , за да го премахнете от вашата система.
- След това рестартирайте компютъра си.
Регистърът на Windows е ключов компонент на операционната система Windows; той съхранява системни настройки и информация за вашия софтуер и хардуер. Проблемен регистър на Windows може да предизвика грешки като грешката FWPKCLNT.SYS. Инсталирането на злонамерен софтуер и софтуер може да промени вашия регистър. За да разрешите този проблем, трябва редовно да редактирате системния регистър, за да го поддържате подреден и стабилен.
Ръчното редактиране обаче не се препоръчва, освен ако не сте квалифициран специалист по компютърна услуга. Неправилното редактиране може да доведе до необратими щети. Поради този риск ви препоръчваме да използвате надежден инструмент за почистване на системния регистър или инструмент за ремонт на компютър като Outbyte PC Repair.
Стъпка 8: Стартирайте SFC  Стартирането на инструмента за проверка на системни файлове ще ви помогне да сканирате и да поправите повреда в системните файлове на Windows, които включват файлове FWPKCLNT.SYS. За да стартирате инструмента за проверка на системни файлове, следвайте стъпките, предоставени от Microsoft.
Стартирането на инструмента за проверка на системни файлове ще ви помогне да сканирате и да поправите повреда в системните файлове на Windows, които включват файлове FWPKCLNT.SYS. За да стартирате инструмента за проверка на системни файлове, следвайте стъпките, предоставени от Microsoft.
Друг надежден инструмент, който можете да използвате, за да коригирате грешката FWPKCLNT.SYS, пред която сте изправени, е DISM полезност. Този инструмент е предназначен за отстраняване на проблеми с файлове с изображения на Windows.
Ето как да стартирате инструмента DISM:
- Dism / Online / Cleanup-Image / CheckHealth
- Dism / Online / Cleanup-Image / ScanHealth
- Dism / Online / Cleanup- Image / RestoreHealth
След сканирането на DISM, опитайте да рестартирате компютъра си, за да проверите дали BSOD грешката все още се показва.
Стъпка 10: Извършете чисто зареждане.Понякога извършването на чисто зареждане свършва работа. В този процес Windows зарежда само процесите, необходими на операционната система, за да може да се изпълнява. Това е като бягане гол. Това трябва да разкрие дали в появата на тази грешка участват фактори на трети страни.
Но преди да направите чисто зареждане, има неща, които трябва да запомните. Първо се уверете, че акаунтът, който използвате, е акаунт на администратор, за да имате достъп до настройките за чисто зареждане. Второ, направете резервно копие на вашите файлове, в случай че нещо се обърка или ако не успеете да отстраните тази грешка.
Сега, когато сте готови да почистите зареждането на вашето устройство с Windows, продължете със следните стъпки:
След като компютърът ви се рестартира, ще се заредят само основните системни процеси и програми. Сега, ако проблемът остане, възможно е грешката BSOD да не е причинена от конфликт на софтуерна програма.
Стъпка 11: Извършете Windows Update. 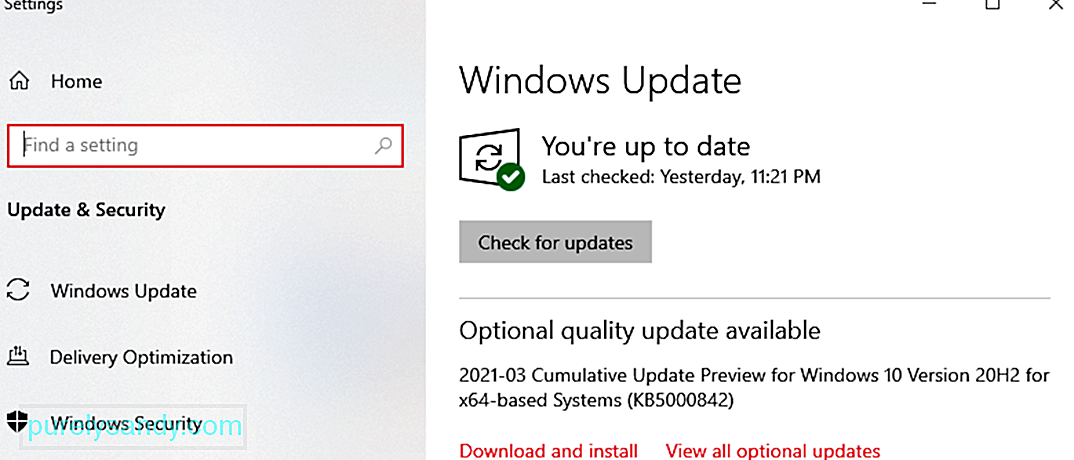 Ако предишните стъпки не са разрешили проблема ви, може би е добра идея да извършите Windows Update. Много съобщения за грешка FWPKCLNT.SYS, които се срещат, могат да бъдат свързани с остаряла операционна система Windows.
Ако предишните стъпки не са разрешили проблема ви, може би е добра идея да извършите Windows Update. Много съобщения за грешка FWPKCLNT.SYS, които се срещат, могат да бъдат свързани с остаряла операционна система Windows.
За да стартирате Windows Update, моля, следвайте тези лесни стъпки:
Ако Windows Update не успее да разреши съобщението за грешка FWPKCLNT.SYS, моля, преминете към следващата стъпка.
Стъпка 12: Използвайте възстановяване на системата 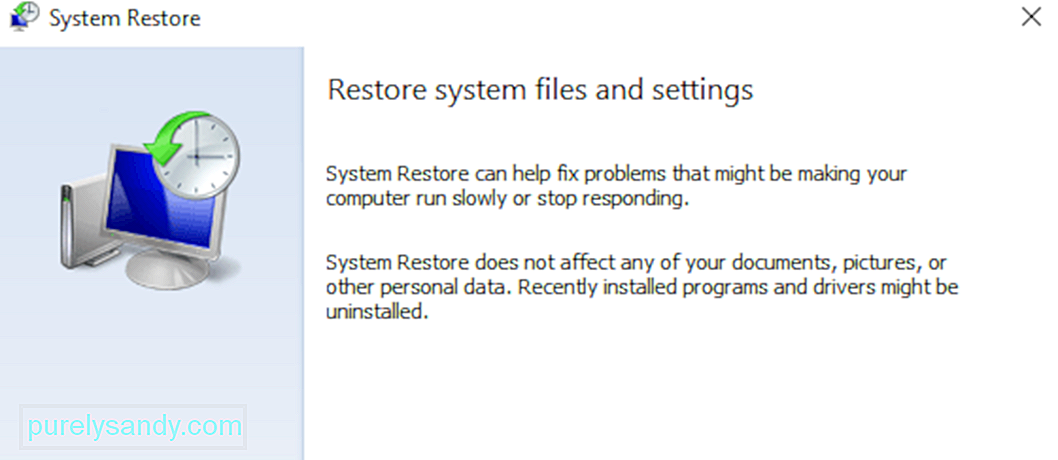 Ами ако можете да се върнете назад във времето с компютъра си и да избегнете текущи проблеми със системните файлове и програми? Е, Windows System Restore прави това точно. Използването на тази функция на Windows може да ви помогне да избягвате дългите и болезнени часове за отстраняване на проблеми, свързани с грешката FWPKCLNT.SYS.
Ами ако можете да се върнете назад във времето с компютъра си и да избегнете текущи проблеми със системните файлове и програми? Е, Windows System Restore прави това точно. Използването на тази функция на Windows може да ви помогне да избягвате дългите и болезнени часове за отстраняване на проблеми, свързани с грешката FWPKCLNT.SYS.
Продължете със следните стъпки, за да използвате Възстановяване на системата:
Преинсталирането на Windows трябва да бъде последната ви опция за разрешаване на проблема FWPKCLNT.SYS. Докато процесът ще изтрие всичко на твърдия ви диск, вие ще загубите само приложения, които не са били доставени с Windows. Хубавото при чистото инсталиране на Windows е, че той изчиства боклуците във вашата система.
Ако все още имате BSOD поради файла FWPKCLNT.SYS, дори след възстановяване на вашия Windows, проблемът може да бъде свързани с хардуера. В този случай трябва да замените хардуера, който причинява грешката FWPKCLNT.SYS.
Вариант 2: Автоматизиран методТрябва да отбележим, че извършването на стъпки за отстраняване на неизправности, като например актуализиране на драйвери за компютър или почистване и поправка на вашия регистър, е дразнещо и отнема много време и обикновено изисква някои технически умения. За да ви помогнем да спестите време и да избегнете грешки, като например инсталиране на грешни драйвери, препоръчваме да използвате надежден инструмент за ремонт на компютър. Можете да използвате инструмент за интуитивен ремонт, като Outbyte PC Repair, за да разрешите този проблем.
Това е всичко. Надяваме се, че сте се възползвали от това ръководство за отстраняване на неизправности. Уведомете ни, ако някое от горните решения ви е помогнало да поправите синия екран, свързан с файла FWPKCLNT.SYS.
YouTube Video.: Разрешаване на грешки на синия екран на FWPKCLNT.SYS
09, 2025

