3 често срещани проблеми с Jing на Mac Mojave (09.15.25)
Има много начини да направите екранна снимка на Mac. Най-популярният начин обаче е използването на Jing. Този инструмент заснема снимка или прави видеоклип на екрана на компютъра и го качва онлайн или го запазва локално в Mac на потребител. Когато се качват онлайн, автоматично се създава URL адрес, който след това може да се използва за споделяне. Това, което прави този инструмент още по-добър, е, че разполага с основни инструменти за редактиране на изображения, които ви позволяват да добавяте текст, да добавяте фигура или стрелка или дори да маркирате съществуващ текст. Очевидно е, че с Jing правенето на снимки на екрани е по-лесно и бързо.
Но отново не винаги можете да използвате Jing. С неотдавнашната актуализация на macOS Mojave някои потребители се оплакаха, че имат проблеми с използването му.
Известни проблеми с Jing в Mac MojaveВ опит да помогнем на потребителите на Mac Mojave с техните проблеми с Jing, създадохме тази публикация в блога. Надяваме се, че можем да дадем решения на вашите грешки при актуализиране на Jing Mac. Ето ви:
Миналия май беше пусната нова актуализация на Jing за Mac. Въпреки че мнозина бяха развълнувани от това, други бяха разочаровани, тъй като функцията Проверка за актуализации не работи. Това, което означава за потребителите на Jing на Mac, е, че те трябва ръчно да изтеглят и инсталират бъдещи актуализации.
За да разрешите проблема, трябва само да изтеглите ръчно тази актуализация на Jing тук и трябва да сте всички комплект. Всички бъдещи актуализации на Jing няма да имат проблеми.
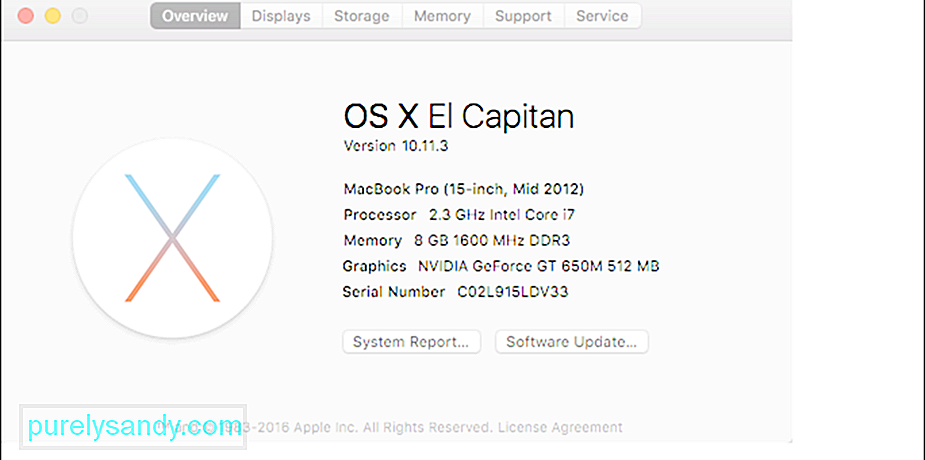 Photo img: https://support.techsmith.com/hc/en -us / article_attachments / 206392118 / 3e6ee078-e087-11e5-82c6-b47ce16906e9.png
Photo img: https://support.techsmith.com/hc/en -us / article_attachments / 206392118 / 3e6ee078-e087-11e5-82c6-b47ce16906e9.png Ако обичате да копирате и поставяте изображения, трябва да вземете под внимание този брой на Mac Mojave Jing. Някои потребители съобщават, че когато изображението се копира и след това се постави в инструмента, изображението се измива.
За да разрешите проблема, просто трябва да изтеглите най-новата версия на Jing тук.
Направете имате настройка на множество монитори? Изпълнявате ли Mac Mojave? Ако отговорът ви на двата въпроса е да, тогава трябва да знаете, че Jing може да не работи с текущата ви настройка на монитора. В някои Mac Mojaves Jing ще изкриви заснетите изображения. Понякога той незабавно ще се изключи при всяко щракване върху бутона Заснемане .
Решението? Е, потребителите на Mac Mojave ще трябва да изчакат още няколко месеца. Проблемът ще бъде разгледан в следващата актуализация на Jing. Докато проблемът не бъде решен, опитайте да затворите и отворите отново Jing, за да заснемете изображения и видеоклипове от множество монитори.
Друг начин да направите снимка на екрана на Mac MojaveКогато вече сте направили всичко, но Jing все още не работи, предлагаме ви да опитате да използвате вградените контроли за заснемане на екрана на Mojave. Apple представи тези контроли, за да улесни улавянето и заснемането на изображения, докато работите. За да ги използвате, може първо да се запознаете с тези контроли:
- ⌘ + ⇧ + 3 - Използвайте този контрол, за да заснемете целия екран и да го запазите като файл .
- ⌘ + ⇧ + 4 - Използвайте този контрол, за да заснемете определена влачена област и да я запазите като файл.
- ⌘ + ⇧ + 4 + интервал - Използвайте този контрол, за да заснемете меню, икона на работния плот, прозорец или лентата с менюта и да го запазите като файл.
- ⌘ + ⇧ + 5 - Това е чисто нов контрол за заснемане на екрана и се използва за достъп до новите инструменти за скрийншот на Mojave. Когато се изпълни, това ще извика показалеца за кръстосано кръстосване, който използвате при маркиране или избор на части от екрана. Освен това ще се отвори друго меню, което предоставя широка гама от инструменти.
Ето инструментите, до които имате достъп след изпълнение на контрола ⌘ + ⇧ + 5:
- Икона на екрана - Щракването върху това ще заснеме целия екран.
- Икона на прозорец - Щракнете върху това, за да направите екранна снимка на прозорец на екрана си.
- Контур на пунктирана кутия - Използвайте това за заснемане на определена част от екрана ви.
- X - Ако щракнете върху това, менюто ще се затвори.
- Икона на екрана с точка - Това ще запише видеоклип на текущия ви екран. Видеото може да се възпроизвежда чрез QuickTime.
- Икона на пунктиран екран с точка - Този инструмент ще ви позволи да запишете видеоклип на определена част от вашия екран.
- Опции - Щракнете върху това, за да решите къде искате да се запази новото изображение. Можете да го запазите в Документи на работния плот, поща, визуализация, клипборд или съобщения. Можете също да използвате това, за да зададете таймер и да решите да показвате или не да показвате курсора на мишката в изображението, което заснемате.
Като цяло, за да използвате тези инструменти, трябва да натиснете клавишите ⌘ + ⇧ + 5, натиснете Опции , за да изберете къде да запазите изображението. Накрая докоснете която и да е от опциите за заснемане на изображения вляво. Толкова е лесно.
Но ако искате да редактирате изображението, което сте заснели, продължете да четете.
Редактиране на визуализацията на изображениетоЗаснемането на изображение е лесно, но може да го редактирате малко по-различен.
Новият процес е малко подобен на този при използване на iPhone или iPad, където, когато заснемете екранна снимка, малък преглед на него ще се появи в малък прозорец, в долната част на вашия екран.
Ако го игнорирате, екранната снимка ще се запази автоматично на най-скорошното място, на което сте запазили екранна снимка. След това отново можете да запазите изображението, като плъзнете визуализацията надясно. Ако искате да го използвате в документ, просто трябва да плъзнете и пуснете визуализацията на изображението.
Освен това можете да подобрите и редактирате изображението, като използвате приложението за предварителен преглед на Apple. Започнете, като щракнете върху малкия прозорец за визуализация. След това трябва да се разшири. В този изглед ще имате достъп до инструментите за маркиране, които можете да намерите в приложението за визуализация, като например редактиране, въвеждане на текст, анотиране, инструменти за изрязване и поставяне и избор на обекти. Можете дори да споделите изображението с други хора и приложения чрез екрана за споделяне.
Последни мислиДа, Jing е чудесен инструмент за заснемане на изображения и видеоклипове в Mac Mojave, просто той не работи правилно през цялото време. Тъй като разработчиците на Jing все още работят за отстраняването на проблемите, предлагаме ви да използвате вградените контроли за заснемане на екрана на Mac Mojave. Обещайте, ще ги намерите много удобни.
Освен това препоръчваме също така да инсталирате Outbyte Mac Repair на вашия Mac Mojave. Въпреки че няма нищо общо със заснемането на изображения на екрана ви, върши доста добра работа за оптимизиране на вашия Mac и почистване на боклуци, за да отстъпи място на повече екранни снимки.
Photo img: https: // i. ytimg.com/vi/XDIgnETTZyo/maxresdefault.jpg
YouTube Video.: 3 често срещани проблеми с Jing на Mac Mojave
09, 2025

