Gmail за Android: Всичко, което трябва да знаете (09.15.25)
Откакто съществуват устройства с Android, приложението Gmail вече е там. Единствената разлика е, че днес той стана по-мощен с толкова много удобни функции за всички. С това приложение можете да направите много, че може да е трудно да ги овладеете наведнъж. Но поне можете да бъдете ефективни в тях. Сега нека да разгледаме какво предлага Gmail за потребителите на Android.
1. Изпращане на имейлиGmail за Android съществува от 2014 г. Към днешна дата има повече от милиард активни потребители. Ако сте сред тези милиарди хора, вероятно сте използвали това приложение за изпращане на имейли. Но ако не сте запознати с това, ето как можете да изпратите имейл чрез приложението Gmail:
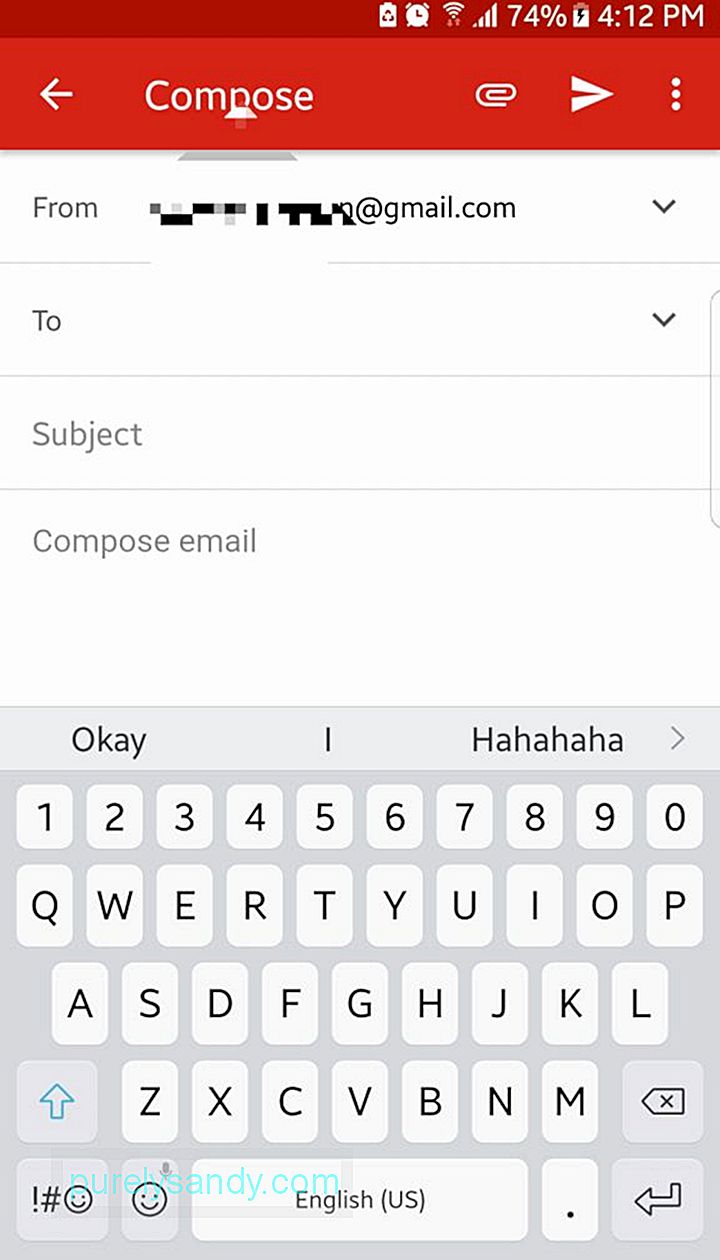
- От чекмеджето на приложението отворете Gmail.
- В долния десен ъгъл на екрана ви има плаващ бутон за действие с икона на писалка. Докоснете го, за да създадете нова поща.
- В полето До въведете имейл адреса на получателя. За да добавите CC и BCC контакти, докоснете символа със стрелка надолу.
- Попълнете обекта и тялото.
- Натиснете бутона със стрелка, за да изпратите имейла.
По-рано тази година Google пусна актуализация за Gmail за приложения за Android, добавяйки форматиране на богат текст. Това означава, че вече можете да добавяте цветове към текста и да променяте формата им в получер, курсив или подчертан. Можете също да изпращате емотикони в рамките на имейл.
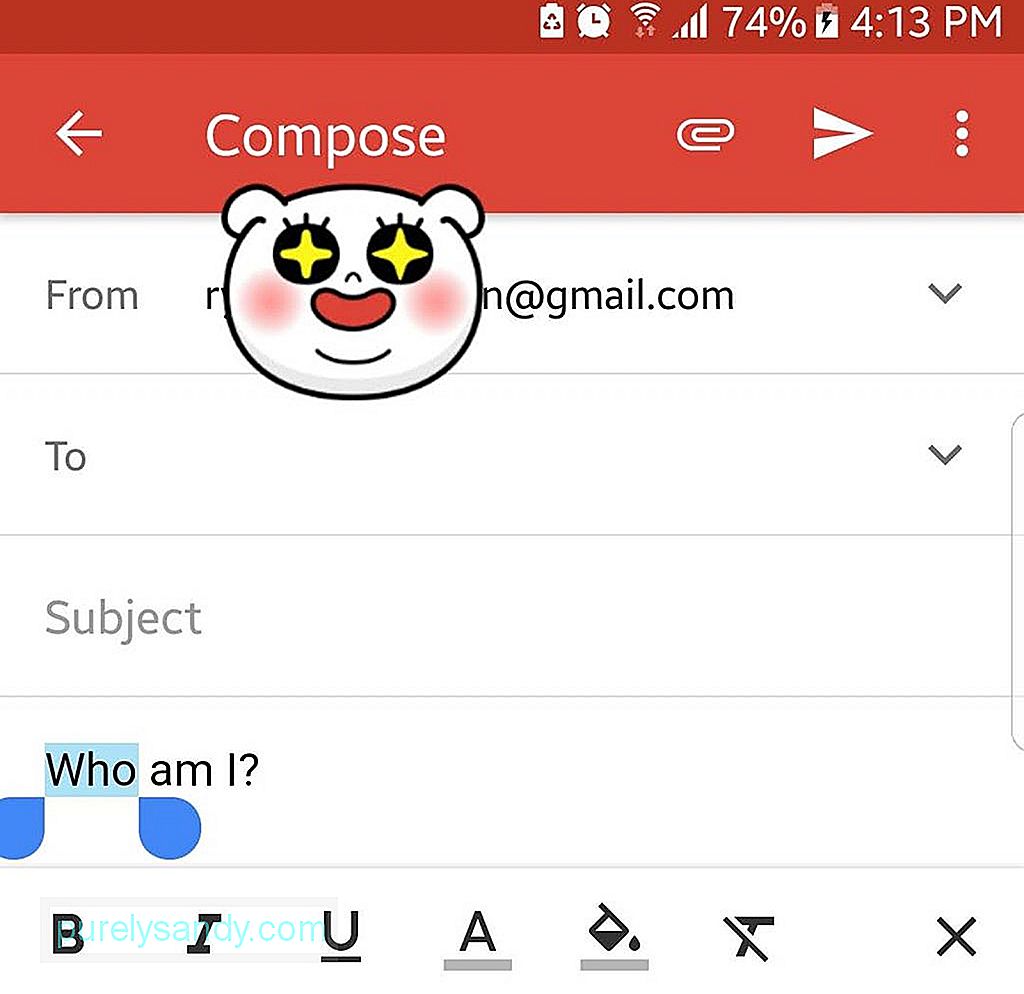
- За да форматирате текст, маркирайте желания текст с бързо двукратно докосване.
- От в менюто за действие натиснете бутона Форматиране.
- Изберете какво искате да направите с маркирания текст, като докоснете някоя от следните опции: получер, курсив или подчертаване. Ако искате, можете също да промените цвета на текста и фона му.
- Ако искате да добавите емоджи, докоснете бутона за емотикони на екрана.
- Превъртете надолу и докоснете желани емотикони.
Докато имате акаунт в Gmail, можете да изпращате файлове на всеки или да ги съхранявате на вашия Google Drive. Вие обаче сте ограничени само до размер на файла от 25MB. Ако настоявате да прикачите файл, който е по-голям от него, ще трябва първо да го качите на своя диск.
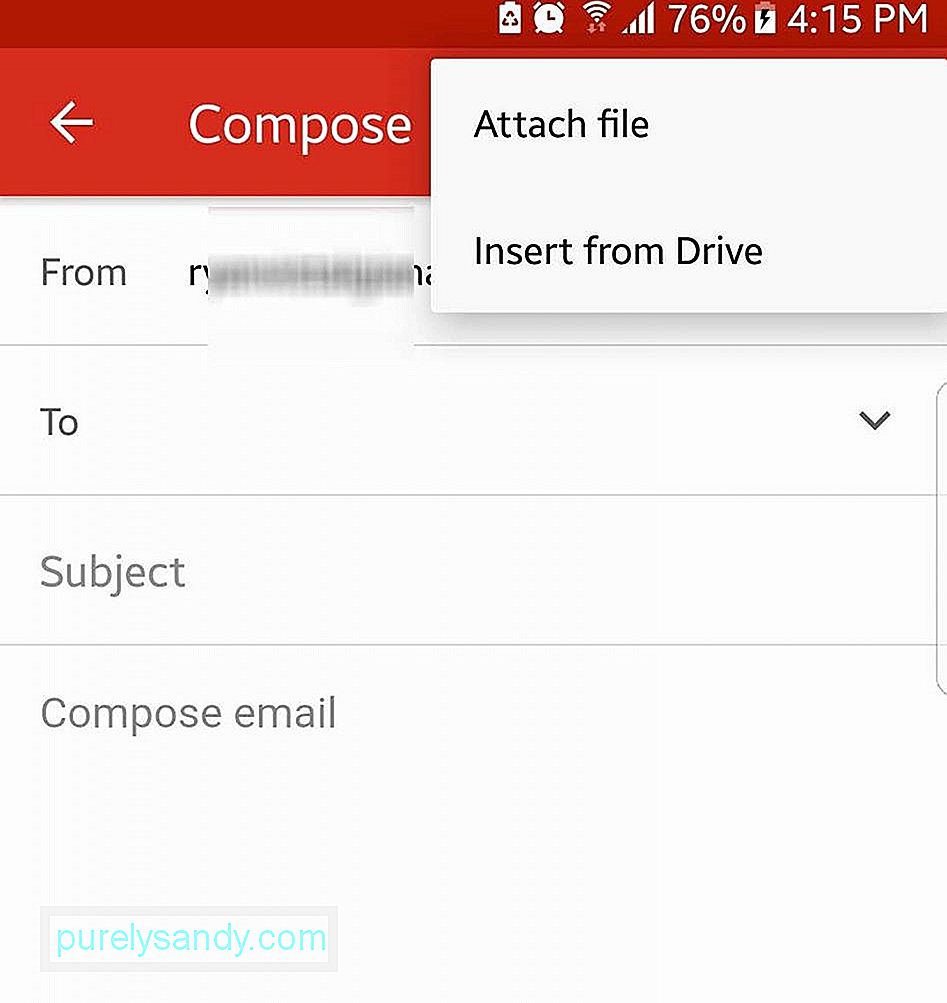
- Докоснете плаващия бутон за действие на вашия Gmail приложение, за да създадете нов имейл.
- Натиснете бутона за прикачване, разположен в горната част на екрана, за да започнете да избирате файлове.
- Ако искате да вмъкнете файл, записан на вашето устройство, Прикачите файл. В противен случай натиснете Insert from Drive, за да прикачите файлове към вашия Google Drive в имейла.
- Докоснете файла, който искате да прикачите, за да го вградите в имейла.
- След като прикачите успешно файлът, той трябва да се показва в долната част на имейла.
Ако управлявате повече от един акаунт, това е хак, който не бива да забравяте. Добавете всичките си акаунти в Google към приложението си Gmail. Правейки това, не е необходимо да влизате и изключвате достъп до един или друг акаунт. Това трябва да ви спести време в бъдеще.
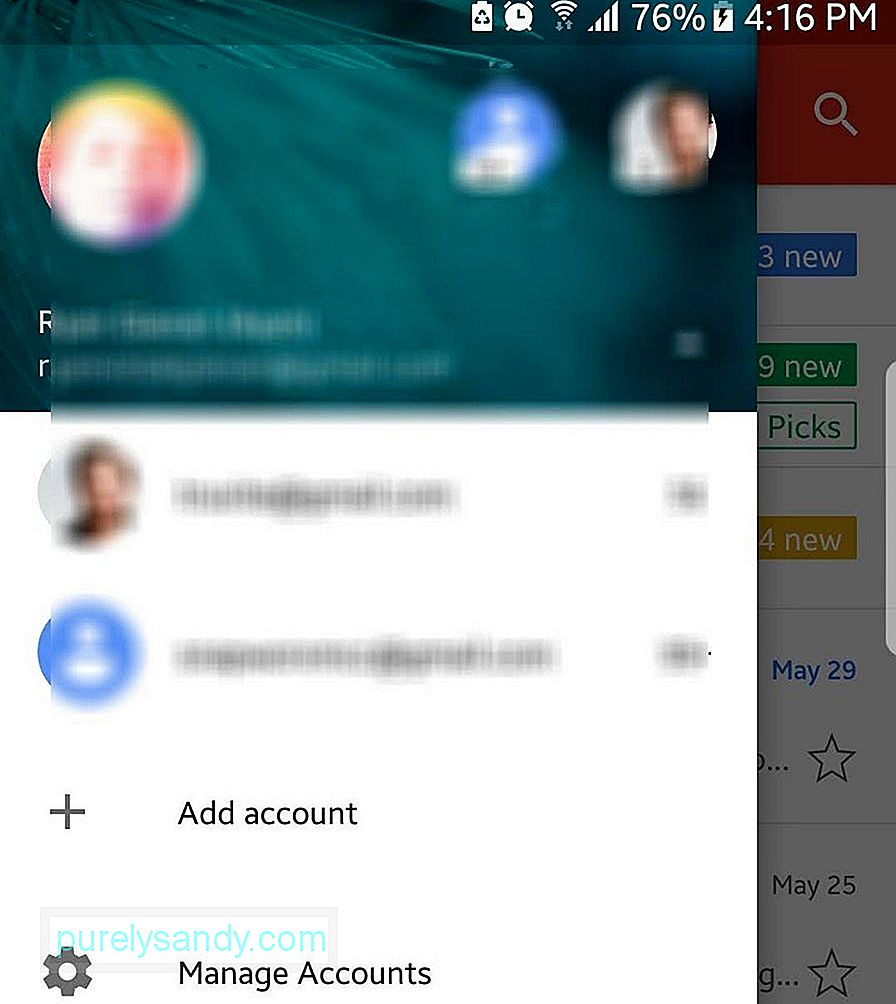
- Натиснете менюто за хамбургер в горния ляв ъгъл на екрана.
- Докоснете стрелката до името на вашия акаунт.
- Изберете Добавяне на акаунт - & gt; Google.
- Въведете потребителското име и паролата на другия си акаунт в Gmail. Ако искате да създадете друг акаунт, изберете Създаване на нов акаунт.
С Gmail можете да добавяте другите си имейл акаунти от услуги на трети страни, включително Yahoo Mail, Outlook и Exchange.
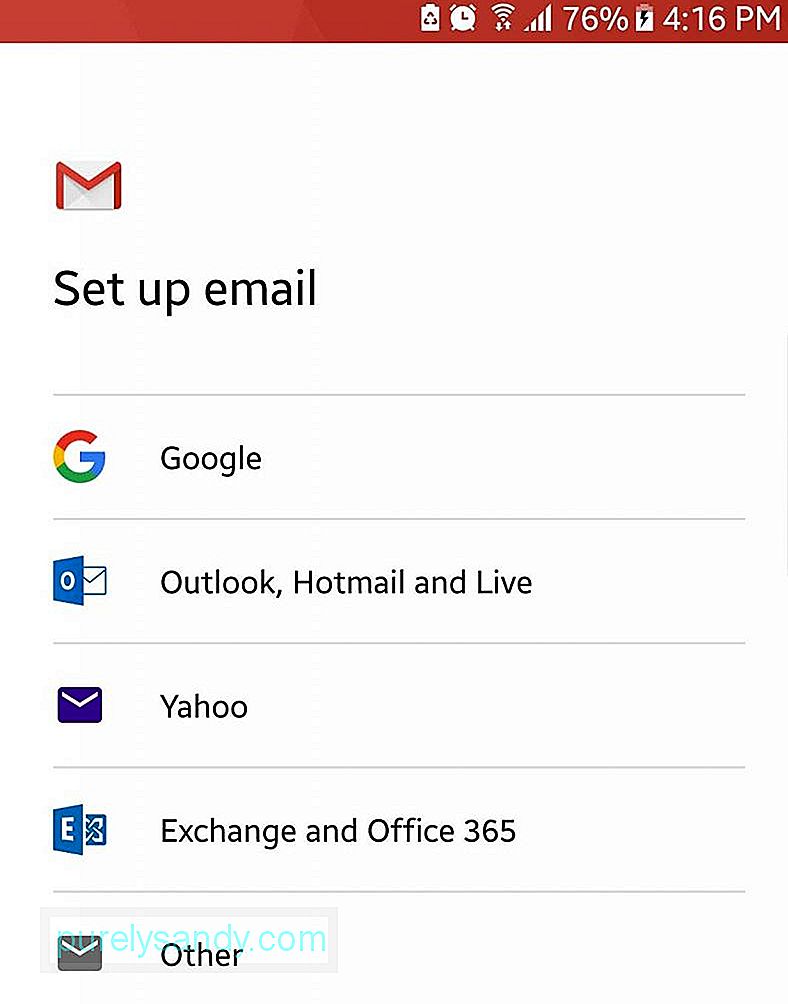
Имате ли повече от един акаунт в Gmail? Обединете ги, за да можете да виждате всичките си имейли в един изглед на вашето устройство.
- Отворете менюто за хамбургер в горния ляв ъгъл на екрана.
- Докоснете Всички Входящи кутии.
- Всички имейли, които достигат до входящите кутии на влезлите ви акаунти, ще се показват хронологично в приложението ви Gmail.
Само тази година Google пусна нова функция за Gmail, която ви позволява да отлагате имейли. Тази функция се използва най-добре, ако искате имейл да се появи отново във входящата ви по друго време - по-късно същия ден, уикенд, следващия ден или на персонализирана дата и час.
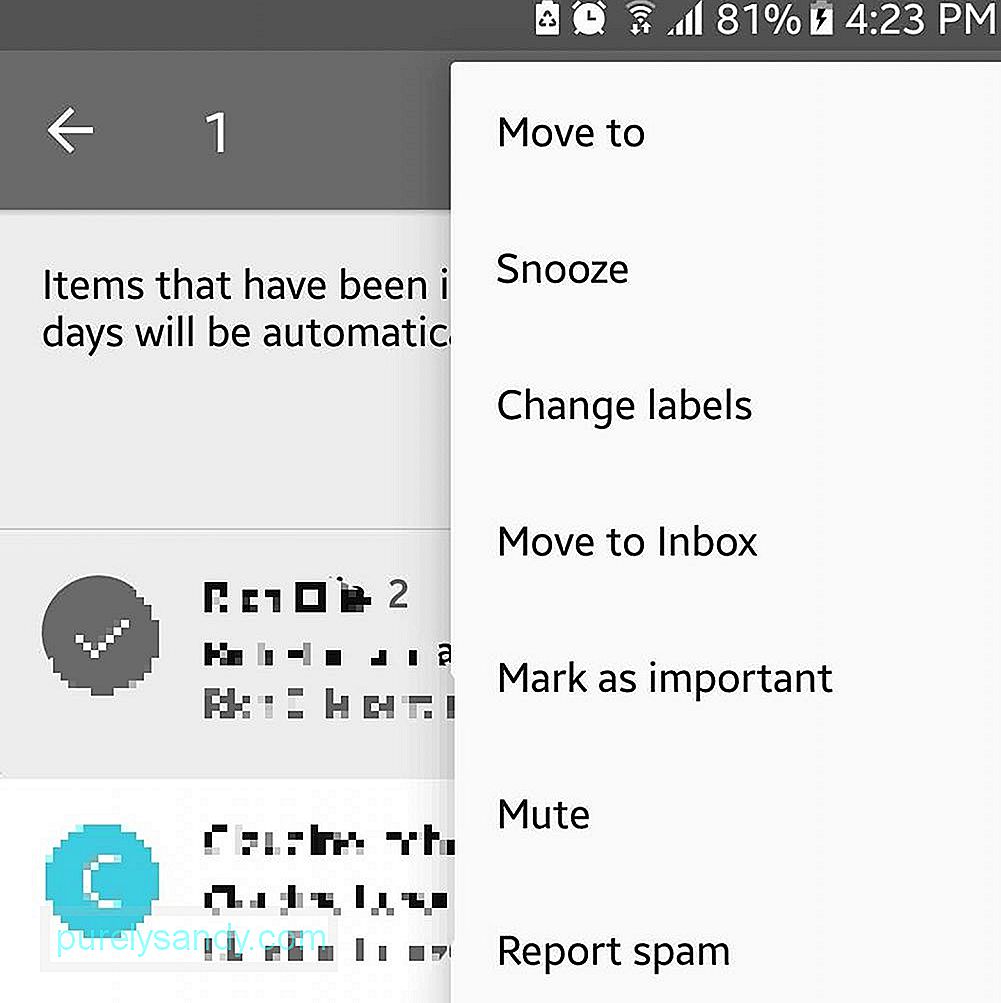
- Изберете имейл, който искате да отложите, и докоснете иконата на подателя.
- Отворете менюто за действие (трите вертикални точки), разположено в горния десен ъгъл.
- Натиснете Отлагане.
- Задайте датата и часа, в които искате имейлът да се показва във входящата ви поща.
Заедно с функцията за отлагане на имейли, тази година Google представи и интелигентни отговори за Gmail. Тази функция сканира съдържанието на имейла и показва списък с възможни отговори. Въпреки че е полезно, особено ако винаги сте в движение, има някои, които не го харесват. За да деактивирате тази функция, следвайте стъпките по-долу:
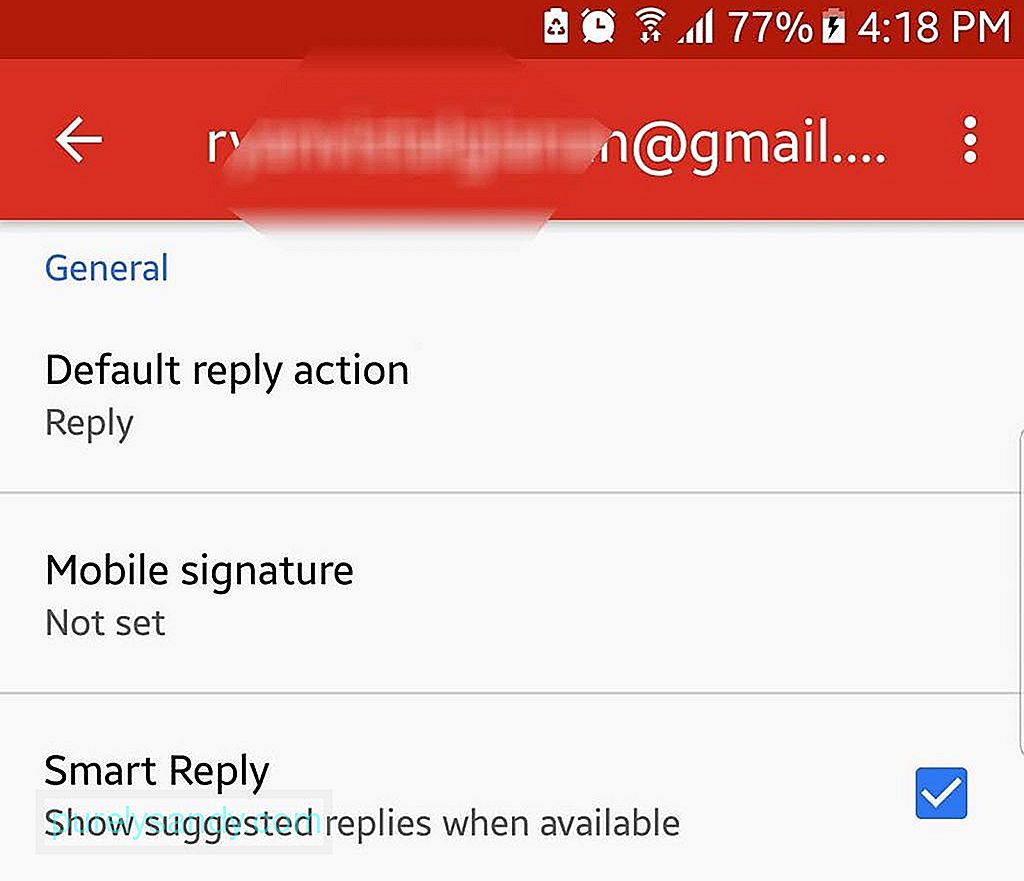
- Отворете менюто за хамбургер.
- Изберете Настройки.
- Изберете имейл акаунт, за който харесвате функцията да е деактивирана.
- Превъртете нагоре и отворете Общи настройки на акаунта.
- Изключете функцията за интелигентен отговор, като премахнете отметката от полето за интелигентен отговор. >
За да направите имейлите си по-персонализирани, можете да добавите имейл подпис. Ето как:
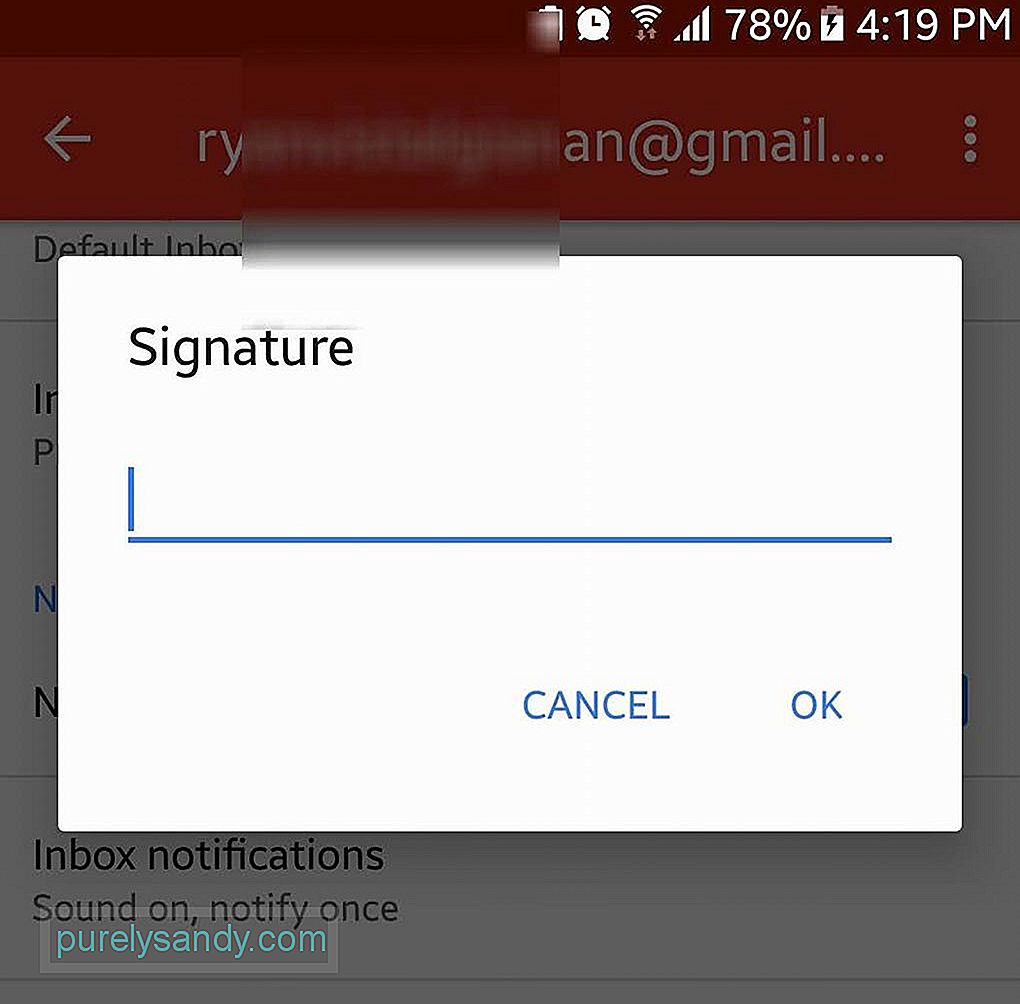
- Отворете менюто за хамбургер.
- Отворете Настройки.
- Изберете акаунт, който искате да имате имейл подпис.
- Натиснете полето Подпис.
- Въведете предпочитания от вас текст на подпис.
- Натиснете OK.
- Следващия път, когато изпратите имейл, текстът на подписа се добавя автоматично в долната част.
Ако сте получавали имейли с верига и искате да ги извадите от ръцете си, заглушете разговора, така че нишката на имейла ще отиде в архива. След като има нови съобщения във веригата, вече няма да бъдете известявани. Ето как да заглушите имейлите:
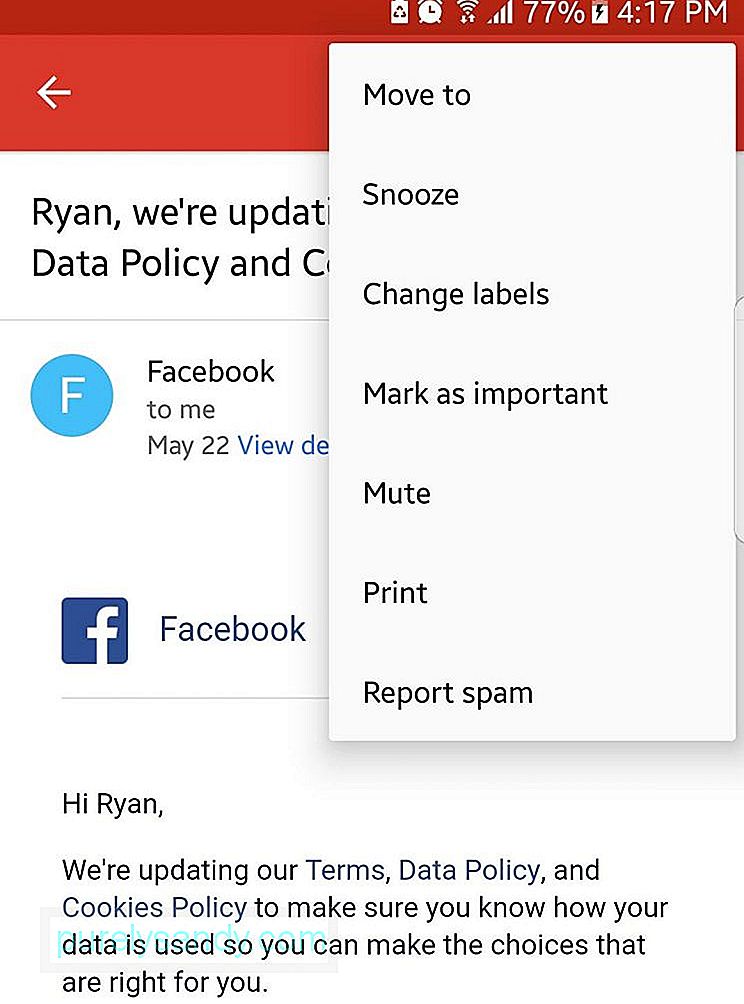
- Докоснете изображението на подателя, за да отворите менюто за действие.
- Изберете Без звук.
- Имейл нишката автоматично ще се архивира.
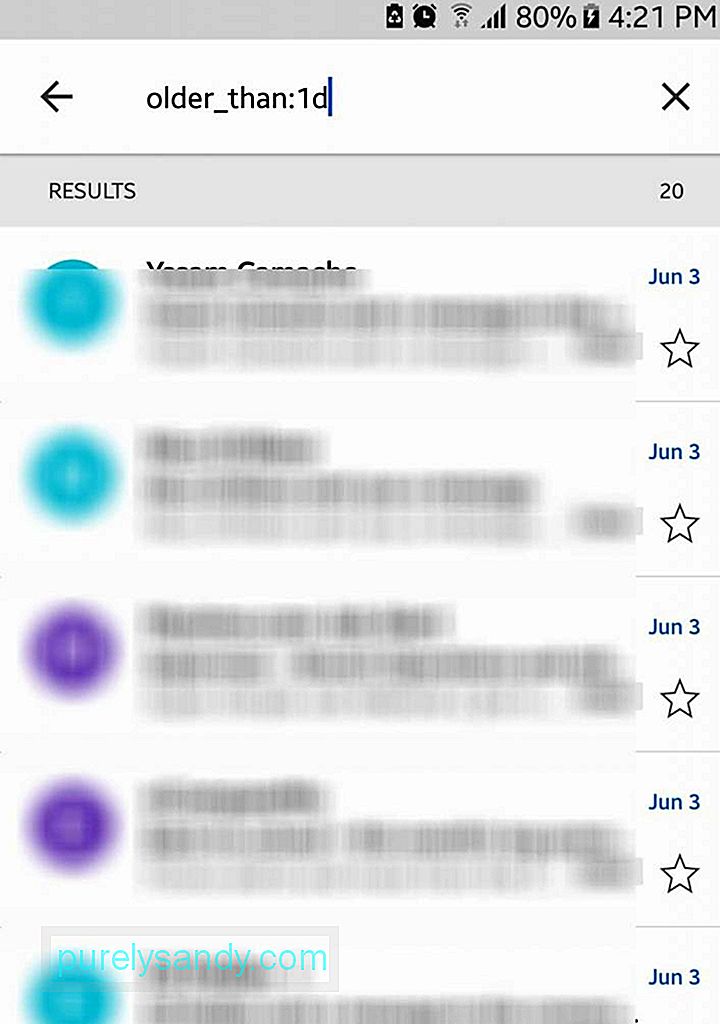
Докато полето за търсене изглежда просто, не трябва да оставяте външния му вид да ви заблуждава. Тази функция е също толкова способна, колкото и функцията за уеб търсене на Google. Например, ако въведете „old_than: 1d“, всички еднодневни съобщения в акаунта ви в Gmail ще бъдат извлечени и показани.
12. Направете имейлите да изглеждат по-добре и по-добре 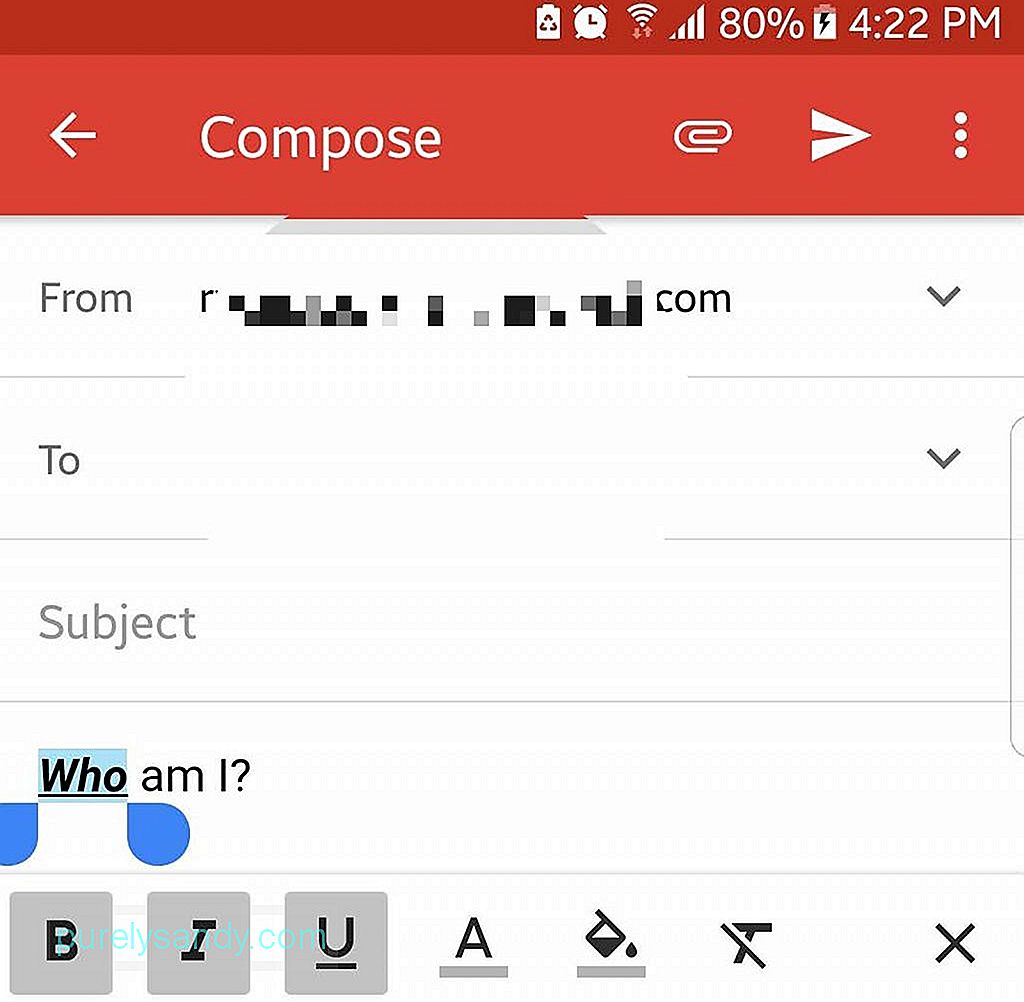
Има случаи, когато удебелен, курсив, подчертан и цветен текст могат да помогнат за доставянето на по-явни съобщения. И така, защо да не ги използвате вместо това? За достъп до тези опции за форматиране маркирайте определена част от текста, който искате да форматирате, като го натиснете дълго. След това ще се покажат всички различни опции за формат, налични за вас.
13. Изпращайте пари директно през GmailАко дължите на някого пари, можете да му върнете с помощта на Gmail. За да направите това, трябва да имате акаунт в Google Wallet. След като имате акаунт, можете да финансирате портфейла си, като направите банков депозит или използвате дебитна карта. За да изпратите пари, следвайте стъпките по-долу:
- Съставете нов имейл.
- Докоснете бутона за прикачване.
- Натиснете Изпращане на пари и въведете желания от вас сума.
- Ако искате, можете да включите бележка към плащането си.
- Плащането ще се покаже като прикачен файл към имейл.
Получателят не трябва да отваря акаунт в Google Wallet, за да получи пари. Но ако той или тя трябва да осребри, той или тя може да влезе с Google Wallet с помощта на акаунт в Google.
14. Възстановяване на изтрити имейлиАко случайно сте изтрили имейл, не се притеснявайте. Все още можете да го възстановите, като отидете до кошчето.
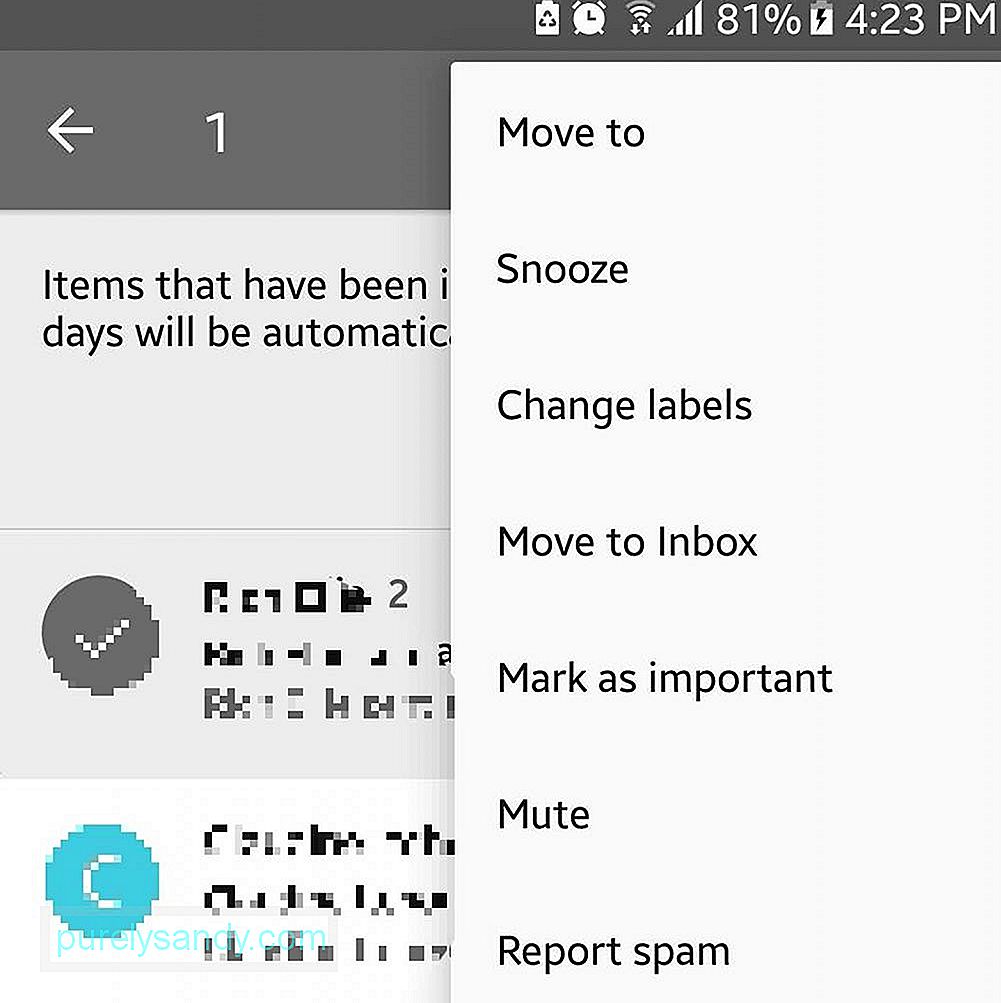
- Отворете менюто на хамбургера.
- Отидете в кошчето.
- Ако намерите имейла, натиснете го дълго, за да изберете.
- Отворете менюто за действия, като докоснете трите точки в горната част на екрана.
- Изберете Премести към - & gt; Входяща поща.
- Изтритият имейл вече трябва да се върне във входящата ви поща.
Ако вашето устройство с Android има ограничен екран, деактивирайте изображенията на подателя, за да видите повече текст. Ето как:
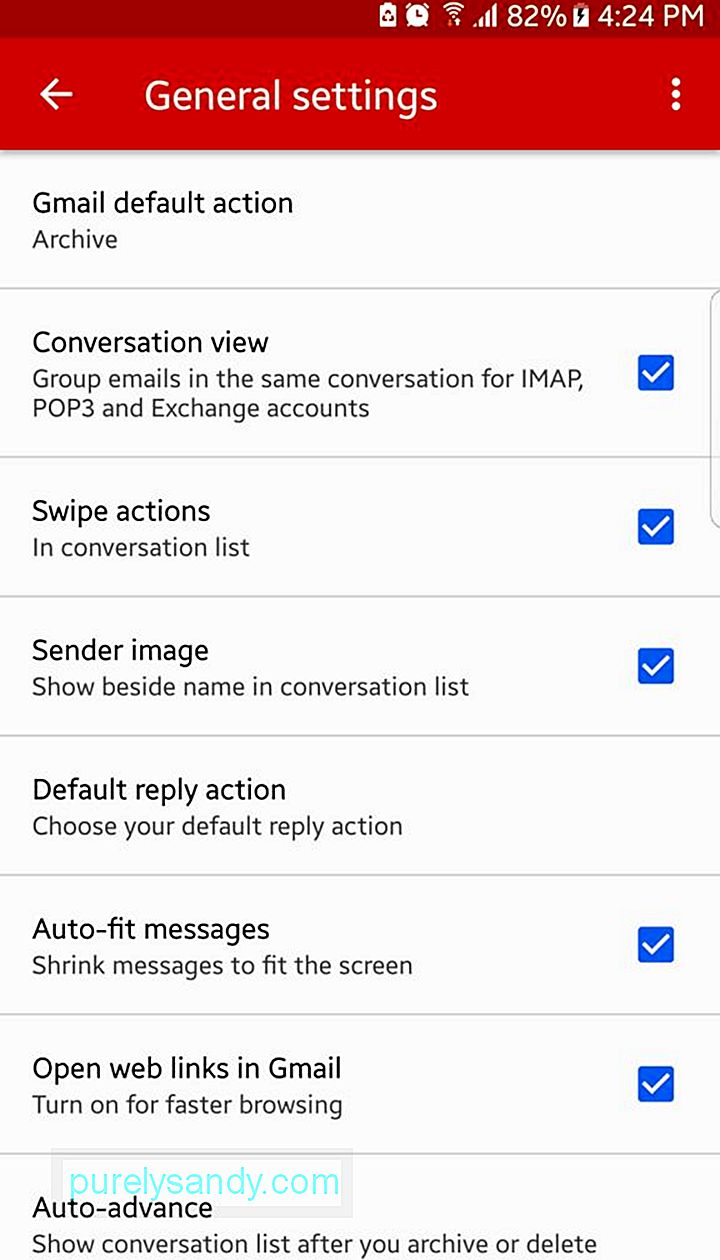
- Отворете менюто за хамбургер.
- Отидете в Настройки - & gt; Общи настройки.
- Премахнете отметката от квадратчето за изображението на подателя.
- Вече трябва да виждате повече текст във входящата си поща.
Очаква се Gmail да става все по-добър и по-добър. Но междувременно трябва да можете да използвате приложението добре с нашето ръководство. И като бележка за раздяла има един съвет, който искаме да споделим с вас. Ако забележите, че приложението ви Gmail изостава, е добра идея да изчистите кеша му, за да работи по-бързо. Инструментът за почистване на Android може да ви помогне с това.
YouTube Video.: Gmail за Android: Всичко, което трябва да знаете
09, 2025

