Топ скрити трикове, които телефонът ви с Android може да направи (09.15.25)
Ако има еднозначен и директен отговор на въпроса, какво прави Android по-добър от iPhone ?, това ще има нещо общо с това колко гъвкав и персонализиран е Android. И тук не говорим само за възможността за добавяне на приспособления на началния екран и промяна на шрифтове. Има много повече неща, които можете да направите с телефон с Android, отколкото повърхностна промяна на външния му вид. Без повече шум, ето някои от най-добрите съвети за Android, които могат да се възползват максимално от вашето устройство.
Прехвърлете екрана на Android на по-голямАко използвате една от най-новите версии на Android, устройството ви може да има вградена поддръжка на Chromecast. Chromecast е устройство, което незабавно превръща обикновения ви телевизор в интернет. Той е включен в HDMI порта на телевизора, чрез USB кабел. След това, като използвате телефона си с Android като дистанционно управление, можете да осъществите достъп до съдържание от услуги за стрийминг на видео като Netflix, Hulu и YouTube. Chromecast може също да се използва за преглед на всяко съдържание от Chrome на вашия работен плот на вашия телевизор.

Chromecast ви позволява да отразявате това, което е на телефона ви, и да го предавате на вашия телевизор. За да започнете да отразявате екрана на телефона си върху телевизора си с Chromecast:
- Плъзнете надолу от горната част на екрана на телефона си с два пръста.
- Ще стартира прозореца за бързи настройки където ще намерите опцията Cast.
- Докоснете я, за да започнете да предавате екрана на телефона си.
Ако това не работи, проверете дали е инсталирано приложението Google Home на вашия телефон. Ако не, изтеглете го и го инсталирайте.
- След като го инсталирате, отворете приложението, докоснете „Cast screen / audio“, след което изберете Chromecast.
Един от най-забележителните трикове за телефони с Android който идва с Android 7.0 Nougat е възможността да стартирате приложения едно до друго или едно над друго. Той е полезен, когато искате да видите съдържанието на различни приложения едновременно - например, когато трябва да проверите отново публикувания адрес на ресторант в Google, докато го търсите в Google Maps. За да използвате тази функция, изпълнете следните стъпки:
- Докоснете бутона Общ преглед (появява се като квадратна икона под екрана на вашето устройство).
- Изберете кое приложение искате да покажете отстрани -до друго приложение. Задръжте и плъзнете това приложение в горната или лявата част на екрана.
- Изберете другото приложение, което искате да прегледате, и го плъзнете под или до първото избрано приложение.
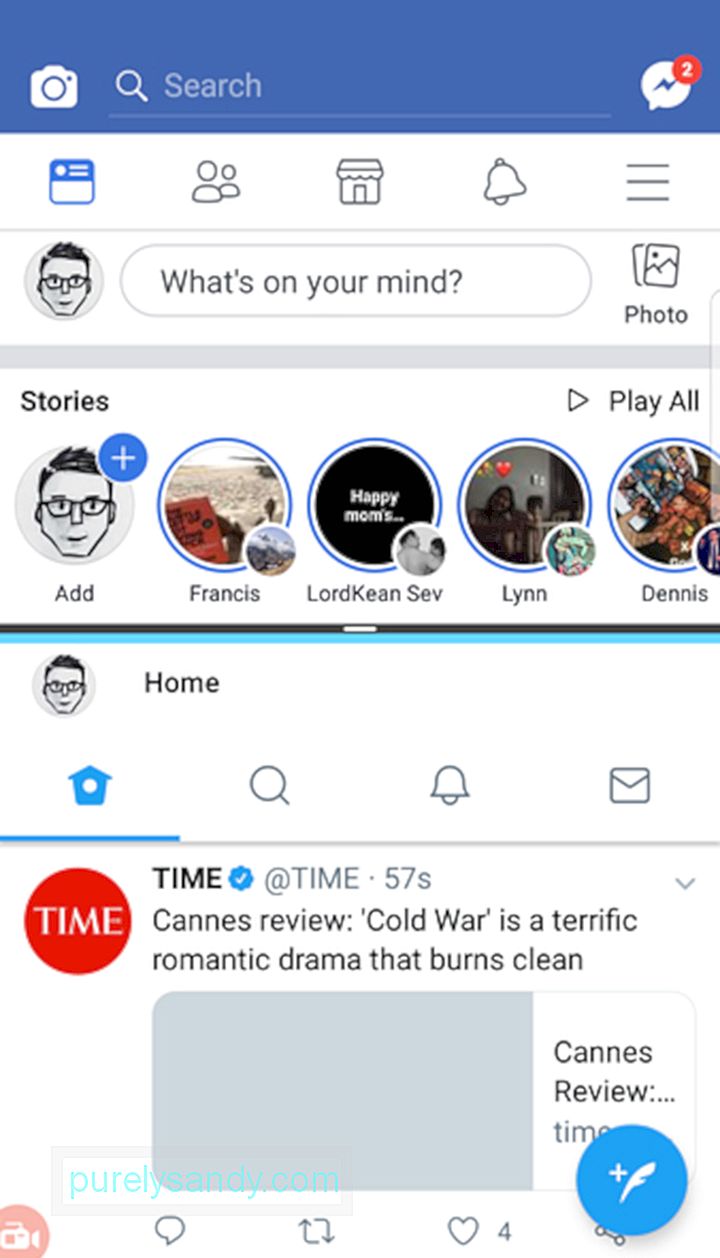
- Можете също да опитате да докоснете двойно бутона Общ преглед, за да превключите бързо между две наскоро използвани приложения.
Ако ви е трудно да четете текстове и друго съдържание на телефона си, можете да изберете да ги увеличите. Напротив, ако не ви харесва идеята, че други хора могат лесно да виждат какво има на екрана ви, можете също да намалите размера на шрифта и съдържанието. За да промените настройките на шрифта и дисплея:
- Отидете в Настройки & gt; Показване & gt; Шрифт.
- Можете да изберете от Tiny до Huge.
- Стилът на шрифта също може да бъде променен.
- На някои устройства можете също да изберете Размер на дисплея, за да екранни обекти, по-големи или по-малки.
Имайте предвид обаче, че не всички приложения ще реагират на новите ви настройки на дисплея, но повечето ще го направят.
Промяна на различните настройки на силата на звука независимоСмартфоните са проектирани да възпроизвеждат различни звуци и звук, за да ви позволят да различите кои приложения са всеки от тях. Те включват известия за съобщения, тонове на звънене, аларми, известия за приложения и медии.
Обикновено, за да зададете силата на звука за всеки от тях, ще отидете в Настройки, след което Звуци. Тук ще можете да регулирате силата на звука поотделно. Има обаче пряк път, който може да не знаете.
- Натиснете някой от физическите бутони за сила на звука на вашето устройство.
- След това ще се появи малко поле, показващо силата на звука настройка за приложението, което използвате в момента. Но ако натиснете иконата от дясната страна на кутията, икона на зъбно колело или стрелка, полето ще се разшири и ще покаже множество плъзгачи за различни приложения или функции.
- Вече можете да зададете силата на звука за аларма, известия и др., без да се налага да отивате в Настройки.
Заключете потребител в едно приложение с фиксиране на екрана
Не можете да кажете „не“ на приятели или семейство, които заемат телефона ви? Ако трябва да използват само едно приложение, вероятно няма да имат нищо против да бъдат заключени в него. С фиксирането на екрана все още можете да позволите на някой друг да използва телефона ви, без да се притеснявате, че може да има скрит достъп до други приложения и елементи на вашето устройство. Например, ако брат ви вземе назаем телефона ви, за да играе игра, можете да закачите приложението на екрана, като използвате кода на заключения екран, а приложението може да бъде затворено или премахнато от фиксиране, когато въведете кода отново. Ето стъпките за настройване на фиксирането на екрана:
- Отидете в Настройки & gt; Заключен екран и сигурност & gt; Други настройки за сигурност.
- Намерете „Закачване на прозорци“ под Разширени опции.
- Включете превключвателя.
- Превключете превключвателя до „Използвайте тип заключване на екрана, за да откачи ”на. Може да бъдете помолени да създадете ПИН, ако все още не сте настроили такъв.
- Изберете от опциите на дисплея за известия, докато приложението е фиксирано на екрана.
- Отворете приложението, което трябва да закачите.
- Натиснете клавиша за скорошни приложения.
- Докоснете иконата на щифт, намерена в долния десен ъгъл на прозореца на приложението, което искате да фиксиране на екрана.
- Докоснете Старт.
- За да излезете от фиксирания екран, ще бъдете помолени да натиснете клавишите Назад и Последни приложения едновременно. Той ще стартира клавиатурата, за да можете да въведете кода за заключване на екрана.
Деактивирайте заключения екран, когато сте на безопасно място
За да защитим нашите устройства, обикновено настройваме ПИН, шаблон или заключване на пръстови отпечатъци. Това обаче понякога може да бъде неудобно. С функцията на Google Smart Lock можете да деактивирате заключването на екрана, когато сте в безопасност у дома. За да настроите това:
- Отидете в Настройки и намерете Smart Lock.
- Ако сте включили услугите си за местоположение и сте задали домашния си адрес, телефонът ви може автоматично откриете, че вече сте вкъщи и временно ще деактивира заключването на екрана.
Персонализирайте лентата на състоянието
Лентата на състоянието е секцията, която се показва, когато плъзгате надолу от горната част на екрана. Той показва известия, както и състоянието на телефона ви: сила на сигнала, живот на батерията и състояние на връзката за Wi-Fi, мобилни данни и Bluetooth, наред с други. С функцията, наречена System UI Tuner, можете да изберете кои икони или елементи искате да бъдат лесно достъпни в лентата на състоянието. За достъп до System UI Tuner, изпълнете следните стъпки:
- Плъзнете от горната част на екрана надолу с два пръста, за да стартирате Бързи настройки.
- Натиснете и задръжте иконата на зъбно колело Настройки в горния десен ъгъл за няколко секунди.
- Трябва да видите съобщение за потвърждение, че сте активирали потребителския интерфейс за настройки.
- Отидете в менюто с настройки, където ще намерите System UI Tuner.
- Изберете лентата на състоянието, за да контролирате и персонализирате кои икони да се показват в лентата на състоянието.
Имайте предвид, че System UI Tuner се предлага само в по-новите версии на Android. Но ако имате по-стар телефон с Android, пак можете да персонализирате кои икони да се показват в лентата на състоянието. Когато плъзгате надолу от горната част на екрана, за да покажете лентата на състоянието, докоснете Редактиране. След това можете да плъзнете иконите до позициите, където ги искате.
Промяна на приложенията по подразбиранеСред разликите между iOS и Android е, че последният ви позволява да изберете предпочитаните от вас приложения по подразбиране за функции като сърфиране в мрежата, съобщения и гледане на медии, наред с други. Приложенията по подразбиране са тези, които се отварят автоматично, когато правите нещо на телефона си. Например, когато отворите връзка, тя ще се отвори в зададения браузър по подразбиране. За да промените приложенията по подразбиране:
- Отидете в Настройки, след това Приложения.
- Докоснете иконата на зъбно колело в горния десен ъгъл, след което изберете някоя от изброените категории.
- След това ще видите приложенията, които могат да бъдат зададени като приложение по подразбиране за конкретната категория. Например можете да изберете Facebook Messenger като приложение за съобщения по подразбиране вместо вграденото приложение за SMS на вашия телефон.
Възстановяване на скрити или изчистени известия
Често плъзгаме известия по навик и съжалявайте по-късно. Това може да е ексклузивен код за отстъпка от едно от любимите ви приложения за онлайн пазаруване или друго специфично известие, за което сте разбрали, че твърде късно, че се интересувате да прочетете повече за това. За щастие все още можете да преглеждате всички известия на вашия Android. Ето стъпките как:
- Докоснете и задръжте върху празна или празна част от началния екран. Ще се стартира режимът за настройка на екрана.
- Изберете приспособления, след което намерете прекия път за настройка.
- Плъзнете прекия път за настройки до един от началните екрани. Пуснете го на място. Ще се появи списък.
- Изберете регистър на известията от списъка.
- Докоснете иконата, за да отворите историята на известията.
За да освободите място на телефона си, трябва да изтриете или преместите файлове. Междувременно, за да улесните вашата RAM, фоновите и неизползваните приложения трябва да бъдат затворени или деактивирани. Извършването на тези действия обаче може да бъде малко сложно. Първо, има файлове, за които може да не знаете, че действително съществуват и заемат място за съхранение - може дори да не знаете къде се намират.
За да изтриете автоматично ненужните файлове и да увеличите RAM паметта си, можете да използвате приложения като инструмент за почистване на Android. Само с едно щракване на бутон можете да се отървете от неизползваните кеш файлове и други боклуци и да затворите фонови приложения и функции, които не са необходими за текущите ви дейности.
Надяваме се, че с тези съвети за телефони с Android можете по-добре да се възползвате максимално от устройството си. Обърнете внимание обаче, че Android се предлага в различни версии, които също се различават при различните устройства. Ако установите, че някои от съветите и стъпките, предоставени по-горе, не отговарят конкретно на настройките на телефона ви, или имате по-стара версия на Android, или телефонът ви има различни, но подобни настройки и опции, така че продължете и проучете още малко.
YouTube Video.: Топ скрити трикове, които телефонът ви с Android може да направи
09, 2025

