Windows има INTERRUPT_EXCEPTION_NOT_HANDLED Грешка в синия екран: Какво да правя (09.15.25)
Получавате ли грешка в син екран? Не се притеснявайте, защото не сте сами. Повечето потребители на Windows са срещнали грешка в син екран на смъртта (BSOD) в един или друг момент. Това често се причинява от хардуерни неизправности или несъвместими драйвери. Много често срещана грешка в Windows е, че сме разгледали няколко от тях тук:
- ИЗКЛЮЧЕНИЕТО НА KMODE, НЕ СЕ ОБРАБОТВА (e1d65x64.sys)
- VIDEO_DXGKRNL_FATAL_ERROR
- WHEA_UNCORRECTABLE_ERROR
- Netwsw00.Sys BSOD грешка
- Dxgmms2.sys BSOD
- Ndistpr64.sys BSOD грешка
- IRQL_NOT_LESS_OR_EQUAL Грешка
- DRIVER_POWER_STATE_FAILURE
И това е само част от дългия списък с BSOD грешки, които тормозят потребителите на Windows. Друга често срещана грешка на синия екран, която затруднява потребителите на Windows, е INTERRUPT_EXCEPTION_NOT_HANDLED син екран в Windows 10. Някои потребители се оплакват, че тази грешка се появява без предупреждение и обикновено принуждава дъмп на памет в син екран. Както се оказва, грешката INTERRUPT_EXCEPTION_NOT_HANDLED е доста често срещана, когато играете или изпълнявате високопроизводителни взискателни процеси.
Ако изпитвате синия екран INTERRUPT_EXCEPTION_NOT_HANDLED в Windows 10 за първи път, може да не разберете какво да правите направете. Така че, ако имате нужда от помощ за отстраняване на неизправности с INTERRUPT_EXCEPTION_NOT_HANDLED BSOD, попаднали сте на правилното място. В тази публикация ще се опитаме да хвърлим светлина върху това как да поправим тази грешка. Но преди това, нека отделим време, за да разберем тази грешка и причините за нея.
Какво е INTERRUPT_EXCEPTION_NOT_HANDLED син екран в Windows 10? 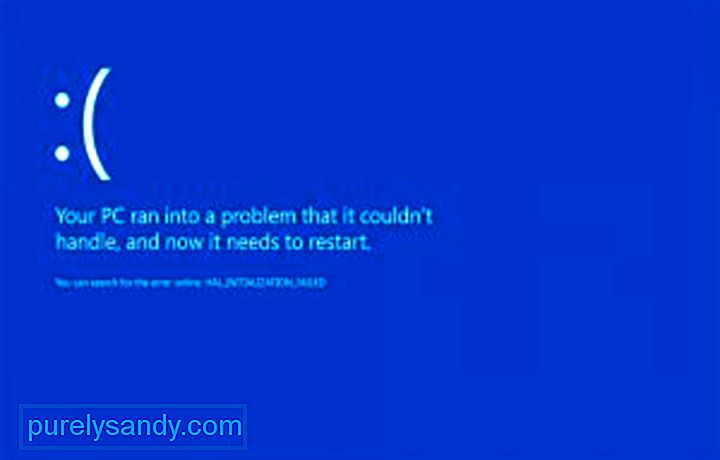 Грешката INTERRUPT_EXCEPTION_NOT_HANDLED на работния плот на Windows 10 обикновено се появява при стартиране или стартиране на приложения на вашия компютър, особено приложения с интензивно пренастройване, като игри и услуги за стрийминг. Системата внезапно се срива и потребителят се сблъсква със син екран със стойност за проверка на грешки 0x0000003D при рестартиране, известна също като STOP 0x0000003D грешка.
Грешката INTERRUPT_EXCEPTION_NOT_HANDLED на работния плот на Windows 10 обикновено се появява при стартиране или стартиране на приложения на вашия компютър, особено приложения с интензивно пренастройване, като игри и услуги за стрийминг. Системата внезапно се срива и потребителят се сблъсква със син екран със стойност за проверка на грешки 0x0000003D при рестартиране, известна също като STOP 0x0000003D грешка.
Професионален съвет: Сканирайте компютъра си за проблеми с производителността, нежелани файлове, вредни приложения и заплахи за сигурността
, които могат да причинят системни проблеми или бавна производителност.
Специална оферта. Всичко за Outbyte, инструкции за деинсталиране, EULA, Политика за поверителност.
По-лошото е, че повечето потребители са заседнали в цикъл за зареждане, тъй като Windows продължава да не успява автоматично да разреши грешката.
СТОП 0x0000003D или INTERRUPT_EXCEPTION_NOT_HANDLED грешка вероятно е причинена от проблеми с хардуера или драйвера на устройството. Това може да се случи с всяка от операционните системи, базирани на Windows NT на Microsoft, включително Windows 10, Windows 8, Windows 7, Windows Vista, Windows XP, Windows 2000 и Windows NT.
Грешката STOP 0x0000003D също е съкратена като STOP 0x3D, но пълният STOP код обикновено е това, което се показва в съобщението BSOD STOP.
Ако Windows може да стартира след грешка INTERRUPT_EXCEPTION_NOT_HANDLED, може да видите съобщение, че Windows се е възстановил от неочаквана изключване, със съобщение, което показва:
Име на събитие на проблема: BlueScreen
BCCode: 3d
Тази грешка е доста обезпокоителна, защото повечето случаи водят до обувки, правейки отстраняването на неизправности много по-сложно. Ако сте един от нещастниците, който е срещнал тази грешка, това ръководство трябва да ви помогне да стесните причината и да се надявате да разрешите BSOD изобщо.
Какво причинява INTERRUPT_EXCEPTION_NOT_HANDLED син екран в Windows 10?Има няколко причини за грешките в синия екран, но можем да ги обобщим, като използваме този списък:
- Няма достатъчно свободно място на твърдия диск на вашия компютър / лаптоп - За да работи Windows 10 правилно, трябва да имате поне 2 до 10 Gb свободно пространство на системния диск.
- Несъвместима версия на BIOS, причиняваща щети на фърмуера
- Несъвместими драйвери на устройства
- Повреден или изтрит регистър на Windows
- Свръхактивен антивирусен софтуер
- Инфекция на злонамерен софтуер
- Неуспешна актуализация на Windows
Каквато и да е причината, разрешаването на тази грешка в BSOD е спешен въпрос, който трябва да бъде отстранен възможно най-скоро. Всъщност повечето потребители не могат да използват компютрите си, когато възникне тази грешка в BSOD.
Как да коригирате INTERRUPT_EXCEPTION_NOT_HANDLED син екран в Windows 10Преди всичко друго, най-добре е да извършите основно отстраняване на грешки при СТОП, за да се справите с всяка грешка в BSOD. Тези обширни стъпки за отстраняване на неизправности не са специфични за грешката INTERRUPT_EXCEPTION_NOT_HANDLED, но тъй като повечето грешки на BSOD са толкова сходни, те трябва да помогнат за разрешаването й.
- Стартиране с помощта на Последната известна добра конфигурация, за да отмените скорошните промени в системния регистър и драйвера.
- Използвайте System Restore, за да отмените последните промени в системата.
- Върнете обратно драйвера на устройството до версия преди актуализацията на драйвера.
Ако горните основни стъпки не работят, трябва да направите допълнително копаене, за да разберете причината и следвайте решенията по-долу.
Решение 1. Премахване на GPU / външен HDD или SSDВнезапно колебание на мощността може да спре вградените процеси на системата, причинявайки синия екран на грешка при смърт. Ако това се случи и с вашия компютър, трябва да премахнете всички вторични периферни устройства, след което да ги свържете отново. Ако възникне някакъв проблем на твърдия диск / графичния процесор, може да ви попречи да получите нормален достъп до екрана на Windows.
Освен това не забравяйте да премахнете мишката и клавиатурата, докато изключвате вторичните устройства. Изчакайте известно време, включете отново мишката и рестартирайте компютъра. Опитайте да свържете устройствата едно по едно и вижте дали някое от тях води до грешка в системния срив. Ако отговорът е „да“, заменете това конкретно устройство, в противен случай следвайте следващото решение.
Забележка: Ако използвате работен плот, опитайте да извадите кабелите на твърдия диск, след което ги свържете отново, за да разрешите тази грешка при спиране.
Решение 2. Стартирайте Windows в безопасен режимАко не можете да влезете в екрана за вход, първо трябва да опитате да стартирате в безопасен режим. Безопасният режим зарежда основни системни програми и драйвери, като предотвратява приложения на трети страни, които могат да причинят грешка 0x0000003D.
Обикновено BSOD са два вида:
- Без екран за вход - В този случай трябва да влезете в опцията Разширено стартиране. Трябва да повторите този процес два или три пъти последователно по време на стартирането, за да получите Windows за отстраняване на неизправности.
- С екран за влизане - Ако се появи прозорецът за зареждане, влезте в компютъра си и стартирайте диалоговия прозорец Изпълнение с помощта на (Win + R). Въведете “ms-settings: recovery” в празнотата след това натиснете бутона OK. Придвижете се до десния прозорец и щракнете върху Рестартиране сега в раздела Разширено стартиране.
След като стигнете до Разширено стартиране, следвайте тези лесни стъпки:
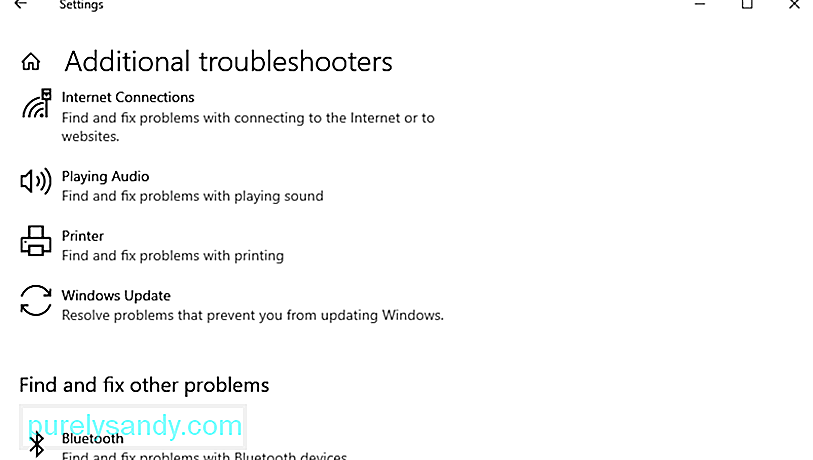
Можете също да опитате да коригирате грешката BSOD с помощта на инструмента за отстраняване на неизправности на Windows. Следвайте тези стъпки, за да направите това:
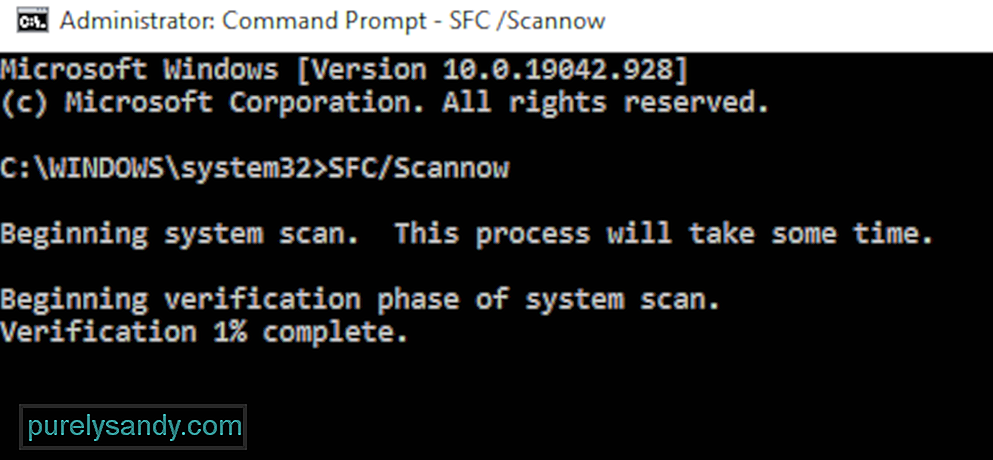
Повредени или остарели системни файлове могат да причинят тази грешка Interrupt_Exception_Not_Handled BSOD 0x0000003D на вашия компютър. Следователно, извършването на пълно сканиране с помощта на помощната програма за проверка на системни файлове трябва да помогне. Като цяло това търси повредени системни файлове и ги поправя. Ето как да продължите:
- Щракнете с десния бутон върху иконата на Windows и изберете Изпълнение от менюто Захранване.
- Въведете cmd в текстовото поле и едновременно натиснете Ctrl + Shift + Въведете ключове.
- Ако се появи прозорецът Контрол на потребителските акаунти, докоснете Да.
- След това напишете sfc / scannow и натиснете клавиша Enter. Обикновено това отнема 10-15 минути, така че изчакайте съответно.
- SFC / Scannow
И накрая, рестартирайте компютъра си и опитайте да отворите Windows нормално. Можете да осъществите достъп до екрана на Windows, без да получите BSOD.
Решение 5. Проверете диска с помощта на командата CHKDSKНедостатъчното дисково пространство може също да причини грешка в синия екран INTERRUPT_EXCEPTION_NOT_HANDLED. В такива случаи използвайте CHKDSK, за да потърсите всички основни грешки и да ги поправите (ако бъдат открити).
Ето правилните дефиниции на всеки символ, използван по-горе:
- c - е дисковото устройство, на което е инсталиран Windows
- f - означава настройките за откриване на грешки
- r - представлява грешки при сканиране в посоченото дисково устройство
- x - предполага разделянето на дисковото устройство и нека започнем процеса на поправяне
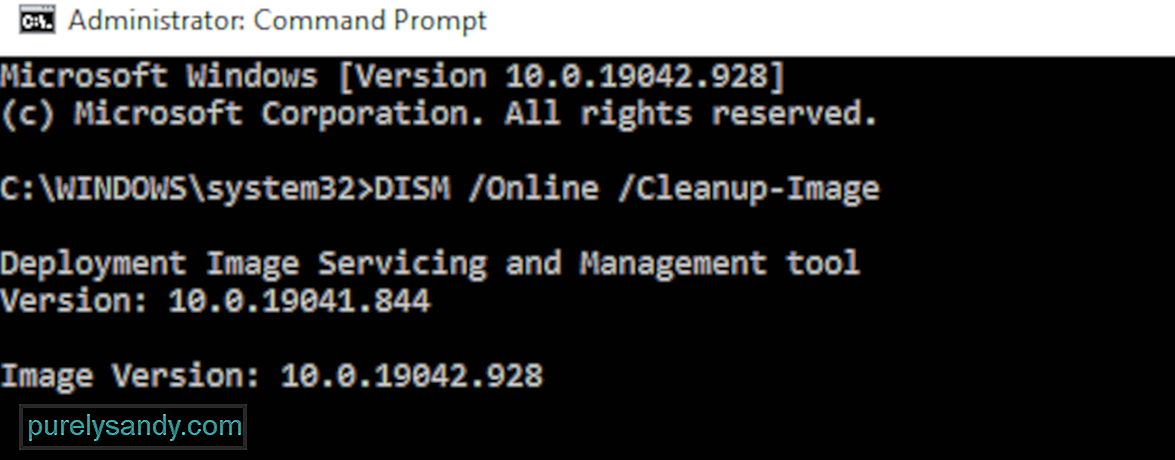
В някои случаи файловете с изображения на Windows се повреждат и пречат на потребителите да стартират нормално. За да направите това, трябва да стартирате в прозореца Разширено отстраняване на неизправности и да щракнете върху Разширени опции за стартиране. Натиснете бутона за отстраняване на неизправности, след което изберете Разширени опции. Изберете Command Prompt измежду шест налични опции.
За да извършите DISM сканиране, можете да го направите по два начина: стандартен и чрез инсталационния носител.
Редовен DISM процес: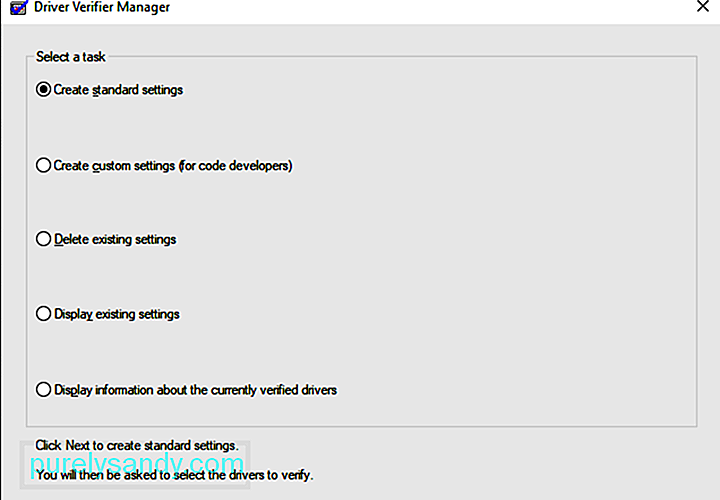
Driver Verifier е инструмент на Windows, специално разработен за улавяне на грешки в драйверите на устройството. Той се използва специално за намиране на драйверите, които са причинили грешката на синия екран на смъртта (BSOD). Използването на удостоверителя на драйвера е най-добрият подход за стесняване на причините за срива на BSOD.
Рестартирайте компютъра и проверете дали BSOD Грешка 0x0000003D разрешава или все още се появява.
Решение 8. Деинсталирайте последните версии на PatchПонякога инсталирането на повредена версия на актуализацията може също да причини Interrupt_Exception_Not_Handled BSOD Грешка 0x0000003D. Ако случаят е такъв, трябва да премахнете новоинсталираните кумулативни актуализации и да проверите дали помага за противодействие на проблема или не.
Ако има вирусна атака в системата, вашият компютър започва да работи бавно и неефективно. Наличието на такива злонамерени файлове може също да генерира синия екран на грешки при смърт. В такива сценарии трябва да стартирате Windows Defender, вградено приложение за защита от Microsoft, за да почистите всеки зловреден софтуер, който засяга производителността на компютъра ви. Ето как да продължите -
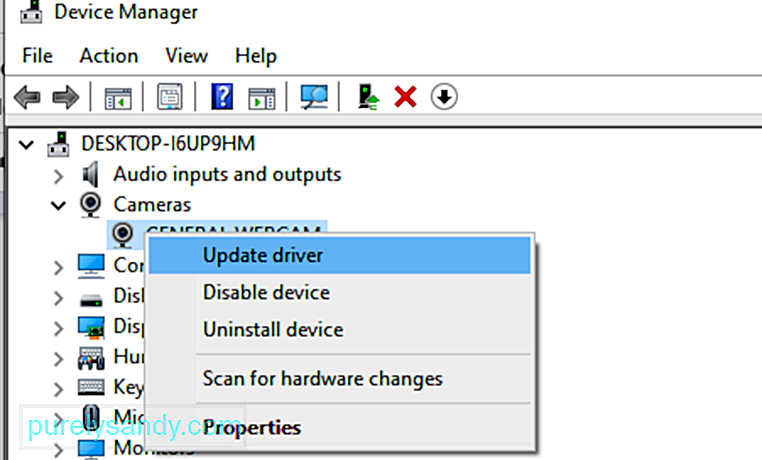
Като цяло повреденият или несъвместим драйвер на устройство може също да доведе до INTERRUPT_EXCEPTION_NOT_HANDLED син екран. За да коригирате тази грешка, е важно да актуализирате навреме драйверите. Всичко, от което се нуждаете, е да отворите диспечера на устройствата и да намерите дефектните драйвери с жълтия удивителен знак. Сега използвайте стъпките по-долу, за да актуализирате тези драйвери:
Натрупването на ненужен кеш при използване на различни приложения и услуги може да доведе до сривове на системата. Ако случаят е такъв, трябва да използвате помощната програма за почистване на диска, за да премахнете тези боклуци:
След като завършите процеса на почистване, рестартирайте системата си, за да премахнете и остатъците. По-бърз начин за почистване на вашия компютър е използването на Outbyte PC Repair, удобен инструмент, който може да изтрие едновременно нежелани файлове.
Решение 12. Възстановяване на данните за конфигурация на стартиране (BCD)Другата често срещана причина, която причинява тази INTERRUPT_EXCEPTION_NOT_HANDLED BSOD Грешка се дължи на повредени данни за конфигурация на зареждане в Windows 10. За да коригирате тази грешка на синия екран, трябва да нулирате BCD кодовете, като преминете през тези прости стъпки:
- bootrec / scanos
- bootrec / fixmbr
- bootrec / fixboot
- bootrec / rebuildbcd
След като изпълните горните кодове, рестартирайте системата си и проверете дали грешката 0x0000003D се разрешава или не.
Решение 13. Използвайте точка за възстановяване на систематаКато цяло, когато инсталирате ново приложение; има възможност за дефектна програма, която влиза и задейства BSOD грешката. Ако случаят е такъв, става твърде сложно, за да се идентифицират неправилните програми и да се реши проблемът. Възстановяването на системата е приятен инструмент от Windows, който връща вашата операционна система към по-ранно състояние, където е работила напълно нормално. Необходимо е обаче да сте създали точка за възстановяване на по-ранен етап.
Ето как да възстановите наскоро създадената точка за възстановяване на системата:
Този метод със сигурност ще помогне за разрешаването на синия екран на смъртната грешка.
Решение 14. Извършете чиста инсталация на WindowsАко грешката на синия екран INTERRUPT_EXCEPTION_NOT_HANDLED все още ви преследва, след като изпълните всички стъпки по-горе, не ви остава друг избор, освен да почистите инсталирането на Windows 10. Както подсказва името му, това ще изчисти всички данни, регистрационни файлове или файлове, които се намират на вашия компютър. Затова не забравяйте да създадете резервно копие на вашите лични файлове или папки. Освен това се нуждаете от инструмент за създаване на медия и достатъчно място за съхранение на твърд диск (минимум 4 GB за 32 бита и 8 GB за 64 бита) за нова инсталация на Windows 10 OS.
За да направите това:
BSOD грешки като INTERRUPT_EXCEPTION_NOT_HANDLED могат да бъдат доста страшни, ако не знаете какво да правите. Но не се паникьосвайте, когато получите син екран, защото това не е краят на света. Това означава само, че вашият компютър е срещнал критична грешка, която не може да разреши сам, така че се нуждае от малко помощ. Горните решения трябва да са повече от достатъчни, за да се справят с всяка грешка в BSOD, която ви попадне.
YouTube Video.: Windows има INTERRUPT_EXCEPTION_NOT_HANDLED Грешка в синия екран: Какво да правя
09, 2025

