11 метода за справяне с корупцията на купчина в режим на ядро син екран на Windows 10 (09.15.25)
Срещането на грешка в син екран в Windows може да бъде разочароващо, особено ако сте в средата на нещо. Това ще ви накара да загубите целия напредък на това, върху което работите, и дори може да повреди файловете на вашия компютър. Windows има дълъг списък с BSOD грешки и някои от тях са разгледани на този уебсайт, включително:
- VIDEO_DXGKRNL_FATAL_ERROR
- WHEA_UNCORRECTABLE_ERROR
- Netwsw00. Sys BSOD грешка
- LGBusEnum.sys BSOD грешка
- Ndistpr64.sys BSOD грешка
- Dxgmms2.sys BSOD грешка
- ИЗКЛЮЧЕНИЕ НА KMODE НЕ СЕ РАБОТИ (e1d65x64.sys) BSOD
- IRQL_NOT_LESS_OR_EQUAL Грешка в BSOD
- DATA_BUS_ERROR
- Грешка в DRIVER_POWER_STATE_FAILURE
- BAD_POOL_HEADER
- УПРАВЛЕНИЕ НА ПАМЕТТА ВЪТРЕШНА BSOD грешка
Това е само кратък списък на това, което може да се обърка в Windows 10. В тази статия ще обсъдим друга грешка в BSOD, която често се среща от потребителите на Windows: Синият екран на корупцията в режим на ядрото в Windows 10 p> Какво представлява повредата на купчинката на режима на ядрото на синия екран на Windows 10?
 Проверката за грешки KERNEL_MODE_HEAP_CORRUPTION има стойност 0x0000013A. Това показва, че мениджърът на купчинки в режим на ядро е открил повреда в купчина.
Проверката за грешки KERNEL_MODE_HEAP_CORRUPTION има стойност 0x0000013A. Това показва, че мениджърът на купчинки в режим на ядро е открил повреда в купчина.
Корупцията на купчината в режим на ядро е един от стоп кодовете, представени от Windows, когато се сблъскате с грешка на BSOD в „син екран на смъртта“. Както е в случая с други кодове, „Повреда на купчина в режим на ядрото“ е създадена уникално, за да помогне на потребителите да идентифицират проблемите, предизвикващи сривове на системата. Обикновено грешката се причинява от проблеми с драйверите (особено драйвери на графични карти) или софтуерни конфликти, но може да бъде причинена и от хардуерна неизправност.
Професионален съвет: Сканирайте компютъра си за проблеми с производителността, нежелани файлове, вредни приложения и заплахи за сигурността
които могат да причинят системни проблеми или бавна производителност.
Специална оферта. Всичко за Outbyte, инструкции за деинсталиране, EULA, Политика за поверителност.
Хората са се сблъсквали с грешка в корупцията в режим на ядрото в различни ситуации. Някои казват, че грешката се е случила при стартиране на Windows 10, докато други в момента на стартиране на специфични програми, като например видео игра.
В режим на ядро на вашия компютър програмите имат неограничен достъп до основните хардуерни компоненти . Когато възникне повреда в купчина в режим на ядро, това означава, че недостатък в кода на работеща програма е променил съдържанието на купчина данни. Това също означава, че манипулаторът на разпределителя на купчината е бил засегнат.
Някои възможни резултати са критични грешки в паметта в самия разпределител и изтичане на памет, при които някои части от паметта стават недостъпни в бъдеще.
Какво причинява синия екран на корупцията в режим на ядро в Windows 10?Грешката възниква най-вече когато компютърът е претоварен или използван за дълъг период. Най-често това е свързано със системните драйвери на компютър. Потребителите обаче са идентифицирали много други условия, които причиняват проблема.
- Хардуерни неизправности - Дефектен хардуерен компонент във вашия компютър, като повредена RAM, може да предизвика грешката.
- Проблеми с драйверите - Според доклади на няколко потребители на Windows 10, проблемът е стартирал, след като са актуализирали своите системни драйвери. В този случай всичко, което трябва да направите, е да отмените актуализациите. Възможно е също драйверите да са вече остарели.
- Проблеми със съвместимостта на софтуера - Проблемите със съвместимостта между конкретен софтуер на вашия компютър могат да доведат до нестабилно поведение на системата, причинявайки грешка BSOD.
- Система Графична карта - Възможно е да сте се опитали да отворите някакъв графично интензивен софтуер, твърде тежък, за да може вашата видеокарта да го поддържа.
- Повредени файлове - ако във вашата система има повредени файлове, те също могат да задействат проблема с корупцията в режима на ядрото. Имайте предвид, че трябва да диагностицирате причината за проблема с помощта на вградения преглед на събития.
За да научите повече за причината за грешката, следвайте ръководството по-долу:
Натиснете логото на Windows + R и натиснете Enter, за да отворите диалоговия прозорец Run.
Получавате ли грешката на синия екран KERNEL_MODE_HEAP_CORRUPTION? Не се паникьосвайте - не сте сами. Това е доста често срещана грешка и обикновено не е много трудно да се разреши. Ето няколко начина за отстраняване на тази грешка:
Метод 1: Стартирайте Windows 10 в безопасен режим. 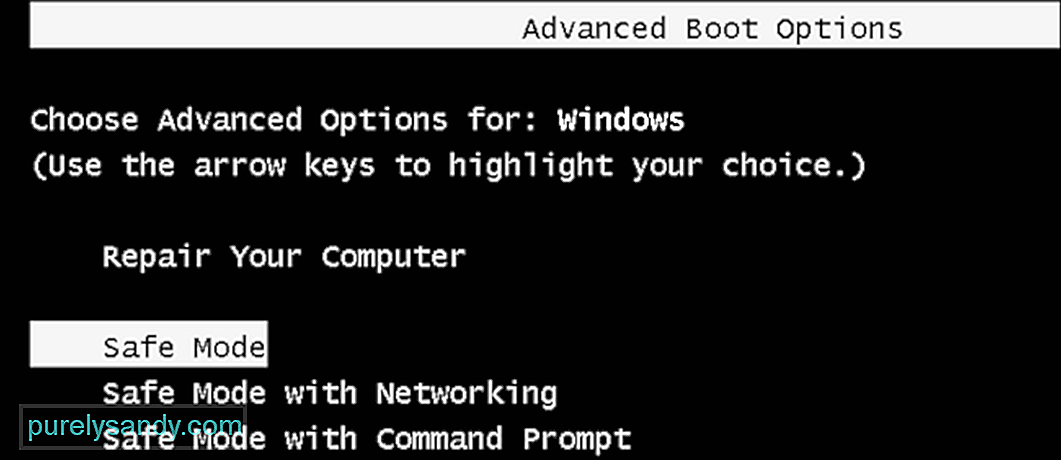 Тъй като получавате синия екран, няма да можете да влезете в Windows нормално. Така че, първо трябва да стартирате в безопасен режим, след което да изпълните следните решения. В този режим работят само няколко програми и услуги на Windows 10, които предотвратяват всякакъв вид конфликти от приложения на трети страни.
Тъй като получавате синия екран, няма да можете да влезете в Windows нормално. Така че, първо трябва да стартирате в безопасен режим, след което да изпълните следните решения. В този режим работят само няколко програми и услуги на Windows 10, които предотвратяват всякакъв вид конфликти от приложения на трети страни.
Ето стъпките за влизане в безопасен режим:
Избиране на „Safe Mode with Networking“ ”Е от съществено значение за отстраняване на проблеми с черния или синия екран. В противен случай това няма да се свърже с интернет, което ще доведе до проблеми при отстраняването на действителния проблем.
Метод 2: Върнете драйверите на графичната карта. (BSOD) 'грешка веднага след актуализация на драйверите на графичните им карти (или Windows Update). Ако тогава сте получили грешката, трябва да възстановите видео драйвера си до предишна версия, за да осигурите стабилността на вашето хардуерно устройство. Ето как да го направите:След като възстановите видео драйвера си до предишна версия, проверете дали грешката „Повреда на купчината на режима на ядрото“ продължава да съществува. Ако това се случи, опитайте следващата корекция по-долу.
Метод 3: Актуализирайте драйверите на вашето устройство. 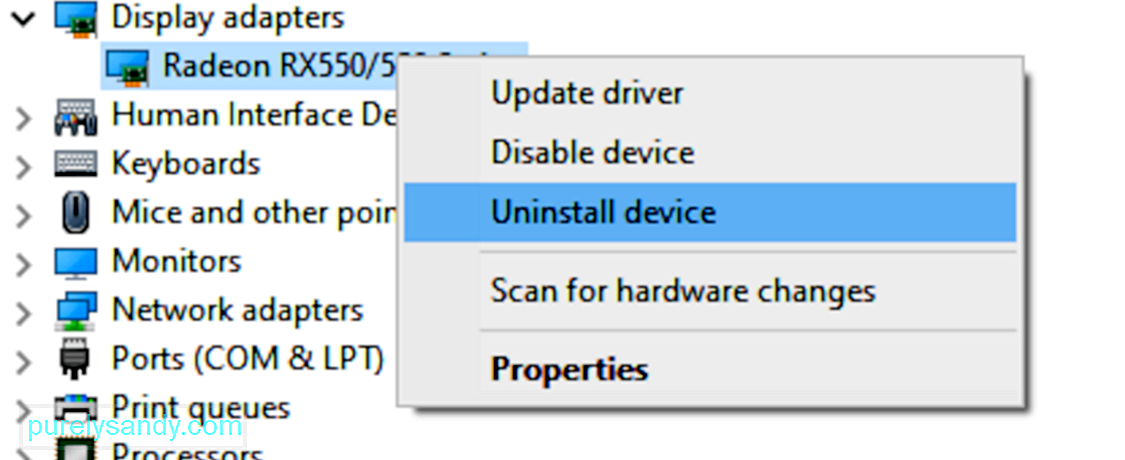 Грешката в корупцията на режима на ядрото може да бъде причинена от остарял или повреден драйвер на устройството. Ако не сте сигурни дали всички драйвери на вашите устройства (особено драйвери за графични карти) са актуални, трябва да проверите.
Грешката в корупцията на режима на ядрото може да бъде причинена от остарял или повреден драйвер на устройството. Ако не сте сигурни дали всички драйвери на вашите устройства (особено драйвери за графични карти) са актуални, трябва да проверите.
Можете да направите това в диспечера на устройства на Windows, едно по едно устройство. Но това отнема много време и търпение и ако някой от вашите драйвери се окаже остарял, ще трябва да ги актуализирате ръчно, което е трудно и рисковано. Ако нямате време, търпение или компютърни умения да актуализирате ръчно драйверите на устройството си, можете да го направите автоматично с Outbyte Driver Updater.
Това автоматично ще разпознае вашата система и ще намери правилните драйвери за нея . Не е необходимо да знаете точно на каква система работи вашият компютър, не е необходимо да рискувате да изтеглите и инсталирате грешния драйвер и не е нужно да се притеснявате, че ще направите грешка при инсталирането. Driver Updater се грижи за всичко.
Метод 4: Проверете за проблеми с графичната картаКакто споменахме по-рано, водещата причина са драйверите, а графичната карта е сред драйверите, които причиняват тази грешка. Затова първо трябва да установим дали има проблеми с драйверите на дисплея, преди да пристъпим към друго отстраняване на неизправности. Ето стъпките, които трябва да следвате, за да потвърдите, че:
Мениджърът за проверка на драйвери е чудесен инструмент за откриване на проблемните драйвери в Windows 10. Така че, ако все още получавате грешка в корупцията в режим на ядро 0x0000013A, трябва да стартирате този инструмент, за да проверите остарелите драйвери на устройства. Ето как се изпълнява тази задача -
Инструментът за отстраняване на неизправности на синия екран (BSOD) интерпретира кодовете за проверка на грешки и ви казва дали синият екран се срива е причинено от:
- Неизправен хардуер
- Неизправност на дисковото устройство
- злонамерен софтуер
- Грешка в паметта
- Услуги
- Драйвери на устройства
За съжаление инструментът за отстраняване на неизправности на синия екран вече не е наличен, започвайки с Windows 10 версия 1809. Но ако използвате по-ранна версия, те са стъпките за използване на този инструмент:
Можете също да използвате „Отстраняване на грешки в синия екран“ в Microsoft. Просто отидете на уеб страницата за отстраняване на грешки в синия екран на Microsoft и следвайте стъпките, за да отговорите на въпроси за отстраняване на вашата грешка в синия екран.
Метод 7: Стартирайте инструмента за диагностика на паметта на Windows. 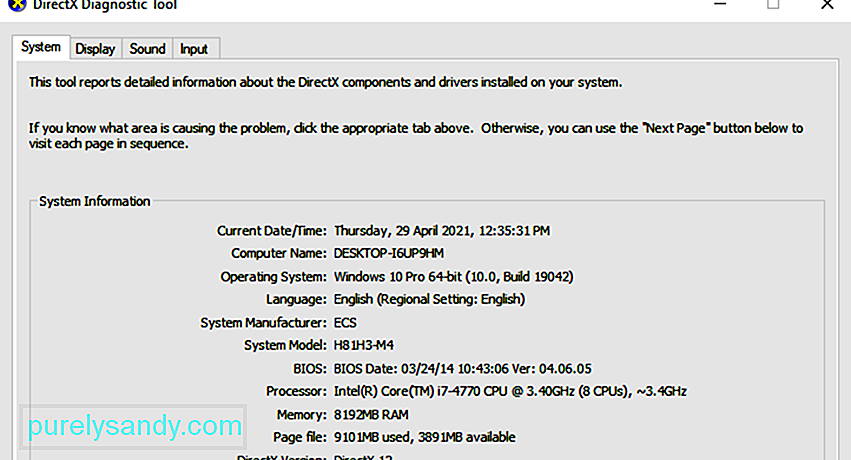 Инструментът за диагностика на паметта на Windows ще провери дали има проблем с вашата памет с произволен достъп (RAM):
Инструментът за диагностика на паметта на Windows ще провери дали има проблем с вашата памет с произволен достъп (RAM):
Ако тук не виждате никакви грешки, това означава, че паметта във вашия компютър е добре. В противен случай трябва да замените RAM паметта си или просто да се свържете с производителя на хардуера за съдействие.
Метод 8: Поправяне на повредени системни файлове.Понякога тази грешка на синия екран се причинява от повредени системни файлове. За да ги поправите, трябва да направите две неща:
- Сканиране с проверка на системни файлове
- Сканиране с dism.exe
За да сканирате с Проверка на системни файлове, следвайте инструкциите по-долу:
Проверката на системните файлове (sfc) е помощна програма на Windows, която идентифицира и поправя повредени системни файлове: 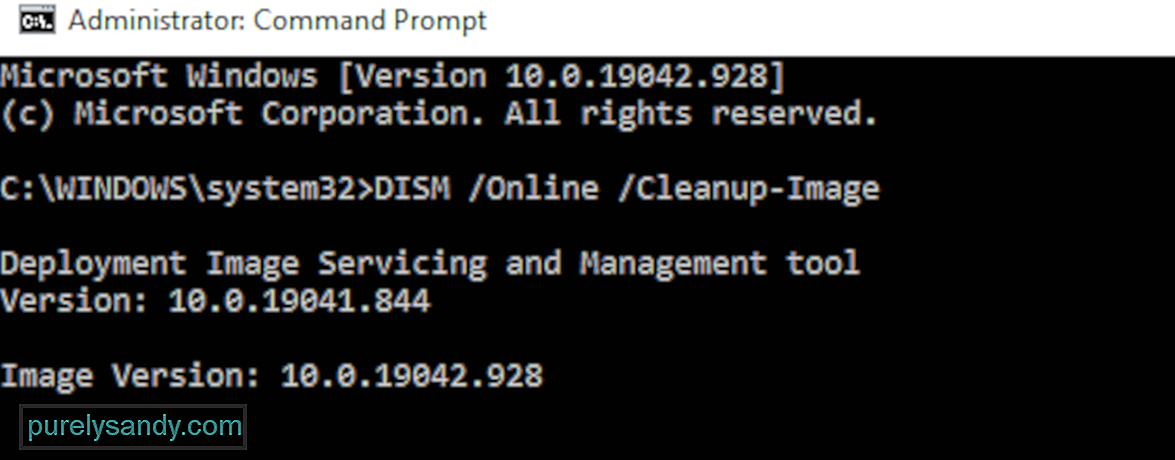
Ако продължите да изпитвате грешка в корупцията в режим на ядро, опитайте да стартирате dism.exe, както е описано по-долу.
За да сканирате с dism .exe:
Изчакайте процесът да завърши. След това рестартирайте компютъра си и вижте дали грешката в корупцията в режим на ядрото отново се появява.
Метод 9: Разрешете всякакви софтуерни конфликти.Друг възможен виновник за вашата грешка в корупцията в режим на ядрото е конфликт на софтуер. Това е особено вероятно, ако получите грешката след инсталиране на ново приложение или когато се опитвате да стартирате определена програма, например видео игра.
Няма бърз начин да определите кои приложения са в конфликт. Трябва да изключите напълно всяка ненужна програма (включително всички свързани фонови процеси) и да изчакате дали грешката се появява повторно.
За това трябва:
- Проверете за да видите дали имате някакви софтуерни конфликти
- Разберете кои програми ги причиняват
- Премахнете приоритетите, деактивирайте и деинсталирайте тези програми
Затворете всички програми. За да направите това, превключете към програмата и я затворете както обикновено (напр. Като щракнете върху х в горния десен ъгъл на програмата). Завършете всички ненужни фонови процеси чрез следната процедура:
Ако затварянето на всички ненужни програми спря грешката да не се повтори, знаете, че една от тези програми причинява грешката. Сега просто трябва да разберете коя.
За да направите това, рестартирайте една от програмите си и изчакайте дали грешката се връща. Ако не стане, рестартирайте следващата програма и изчакайте грешката отново. След това следващите и следващите и т.н.
Когато грешката в крайна сметка се появи отново, знаете, че програмата, която сте рестартирали най-скоро, е проблем.
Но имайте предвид, може да не е единственият проблем. Всъщност може да е в конфликт с друга програма - тази, която сте рестартирали по-рано - и този конфликт е причината за грешката.
Ако наистина не се нуждаете от нарушаващата програма, можете просто да я деактивирате или деинсталирате незабавно, както е описано по-долу. Но ако имате нужда от нарушаващата програма, трябва да проверите дали не е в конфликт с нещо друго (защото тогава може да можете да деактивирате / деинсталирате другата програма).
За да направите това, оставете отворената програма отворена, но изключете отново всички останали програми. Ако грешката се повтори, знаете, че програмата е единствената причина. Ако грешката не се повтори, знаете, че програмата е в конфликт с друга програма. За да разберете коя, рестартирайте всяка програма отново, една по една и изчакайте грешката да се върне.
Когато установите кои програми са в конфликт помежду си, можете да деактивирате или деинсталирате тази имате нужда от най-малкото.
Премахнете приоритетите, деактивирайте или деинсталирайте конфликтни програмиСлед като идентифицирате програмата (ите), причиняваща конфликта, имате три възможности:
- Задайте приоритет на програмата на нисък
- Деактивирайте програмата за постоянно
- Деинсталирайте програмата
Ако не искате да деактивирате или деинсталирате нарушаващата програма, можете да опитате първо да го премахнете от приоритетите. Това е разрешило грешката за някои потребители. За да премахнете приоритетите на програмата:
За завинаги деактивирайте програмата:
За да деинсталирате програмата:
Ако след деактивиране на приоритетите деактивирате или деинсталиране на конфликтни програми, грешката се появява отново, опитайте другите поправки по-долу.
Метод 10. Проверете за други проблеми като прегряване.Не е толкова лесно да се занимавате с хардуера, ако сте компютърен начинаещ. Трябва да разглобите компютърното шаси, да потърсите проблеми във всеки отделен компонент и да намерите начини за отстраняването им - всички сами. Самото мислене за това е достатъчно ужасно, да не говорим за прилагането му на практика. Както и да е, ако нямате особен интерес да усвоите уменията, трябва да се свържете с местен техник за допълнителна помощ.
Ако сте проверили за хардуерни проблеми и все още получавате грешката, все още трябва да опитате още една корекция - преинсталирайте системата на Windows.
Метод 11: Преинсталирайте вашата система на WindowsАко нито една от горните корекции не работи за вас, може да се наложи да нулирате или преинсталирате операционната система Windows.
Нулирането на Windows ще върне системата ви в първоначалното й състояние, сякаш за първи път включвате компютъра. Той премахва всички приложения, които не се доставят с вашия компютър, но можете да решите дали да запазите личните си данни или не. Освен това не ви трябват външни устройства за съхранение, за да извършите нулирането, защото Windows ще завърши целия процес сам.
Чистата инсталация на Windows ще изтрие всичко (включително всички приложения, които сте инсталирали, и вашето лични данни) от устройството, където е инсталирана вашата система. Нуждаете се от външно устройство за съхранение, напр. USB устройство, за да извършите чисто инсталиране. В сравнение с горната опция, чистата инсталация изглежда по-сложна, но по-въздействаща.
По-долу са изброени някои полезни статии, които ви учат как да нулирате или преинсталирате Windows 10 стъпка по стъпка:
За да нулирате компютъра си, изпълнете следните стъпки:
- Просто премахнете моите файлове, ще се извърши бърз формат и това няма да отнеме много време. Вашите файлове може да бъдат възстановени от някой друг, тъй като те са маркирани само като изтрити. Препоръчва се да изберете тази опция, ако държите компютъра си.
- Напълно почистете устройството, извършва защитено изтриване, за да почистите напълно устройството си и файловете ви не могат да бъдат възстановени лесно. Довършването може да отнеме часове. Препоръчва се да изберете тази опция, ако рециклирате или продавате компютъра си.
След настройките компютърът ви ще бъде готов.
За да извършите чисто инсталиране на Windows 10, следвайте стъпките тук:
Обикновено компютърът ви ще се активира автоматично, след като имате достъп до интернет. Ако активирането не се случва, можете да принудите активиране, като изпълните следната команда.
- Въведете cmd в полето за търсене, след което изберете Command Prompt от списъка с възможности за избор.
- Въведете командата slmgr.vbs / ato и натиснете клавиша Enter.
Може да се наложи да опитате тази команда няколко пъти. Ако видите грешки, моля, рестартирайте компютъра си и стартирайте тази команда отново. Или можете просто да изчакате Microsoft да ви помогне да активирате вашата система автоматично.
ПриключванеСинята екранизация на купчина в режим на ядрото в Windows 10 може да е познат проблем за повечето потребители на Windows, но това не означава че е по-малко обезпокоително. В някои случаи няма да можете да стартирате нормално, така че някои методи за отстраняване на неизправности няма да се прилагат. Така че, ако се сблъскате с този BSOD, продължете надолу по списъка с решения по-горе, докато намерите това, което работи за вас.
YouTube Video.: 11 метода за справяне с корупцията на купчина в режим на ядро син екран на Windows 10
09, 2025

