Как да конфигурирам системата да стартира Windows в безопасен режим (09.15.25)
Когато възникне проблем във вашия компютър с Windows, понякога най-добрият начин да го разрешите е да стартирате Windows в безопасен режим. Ако компютърът ви работи под Windows 8 или Windows 10, безопасен режим може да бъде достъпен чрез менюто Настройки за стартиране . От друга страна, ако компютърът ви се захранва от Windows Vista, XP или Windows 7, можете да стартирате безопасен режим чрез менюто Разширени опции за стартиране .
След това отново, в зависимост по отношение на степента на проблема може да е по-лесно и по-практично да оставите Windows да стартира автоматично в Безопасен режим . Просто трябва да направите промени в Конфигурацията на системата на компютъра си. Процесът работи за почти всички операционни системи Windows, включително Windows Vista, Windows XP, Windows 7, Windows 8 и Windows 10.
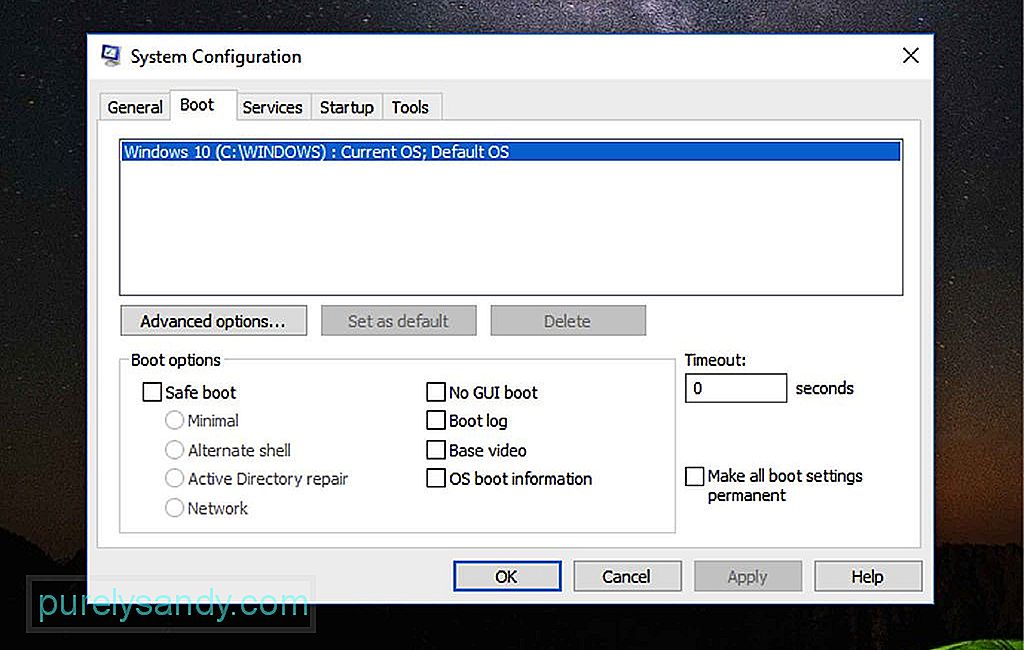
За накарайте Windows автоматично да стартира в Безопасен режим , като направите промени в MSConfig, следвайте стъпките по-долу:
Професионален съвет: Сканирайте компютъра си за проблеми с производителността, нежелани файлове, вредни приложения и заплахи за сигурността
, които могат да причинят системни проблеми или бавна производителност.
Специална оферта. Всичко за Outbyte, инструкции за деинсталиране, EULA, Декларация за поверителност.
- Ако компютърът ви работи под Windows 8 или Windows 10, щракнете с десния бутон върху бутона Старт и щракнете върху < силен> Run . Можете също да изведете прозореца Изпълнение , като използвате комбинацията от клавишни комбинации WIN + X .
- За компютри, работещи на Windows XP, щракнете върху бутона Старт и изберете Стартиране ,
- В текстовото поле въведете тази команда: msconfig . Кликнете върху бутона OK или натиснете Enter .
- Отидете на Конфигурация на системата и отворете раздела Стартиране . В Windows XP този раздел е наречен BOOT.INI.
- Проверете опцията Безопасно стартиране или / SAFEBOOT .
- Под опцията Безопасно стартиране има радио бутони, които ви позволяват да стартирате Безопасен режим в различни режими. Изберете една от следните опции:
- Безопасен режим - Това стартира Windows в основния безопасен режим. Това е вашата опция по подразбиране и често най-добрият избор, тъй като зарежда само минималните процеси, необходими за стартиране на Windows.
- Безопасен режим с команден ред - Тази опция изпълнява същите процеси като по подразбиране безопасен режим, само че включва тези, които позволяват мрежови функции на компютри с Windows. Това е най-добрият вариант, ако смятате, че трябва да имате достъп до Интернет, докато отстранявате проблема.
- Безопасен режим с команден ред - Това зарежда Windows с всички минимално необходими процеси. Въпреки това, вместо да стартира Windows Explorer, той изпълнява командния ред. Помислете за тази опция, ако опцията по подразбиране в Безопасен режим не работи.
- Щракнете върху OK.
- В този момент, ще бъдете подканени към Рестартиране , което незабавно рестартира компютъра ви, или Изход без рестартиране , което ви позволява да затворите прозореца и да продължите това, което правите. Изборът на последната опция означава, че трябва да рестартирате компютъра си ръчно.
- След рестартиране компютърът ви автоматично ще се стартира в безопасен режим. Имайте предвид, че компютърът ви ще продължи да се зарежда автоматично в безопасен режим, докато не го конфигурирате отново, за да се стартира нормално.
- Ако смятате, че вече сте отстранили проблема, повторете стъпки от 1 до 5, но за последната стъпка, трябва да махнете отметката от опцията Безопасно стартиране или / SAFEBOOT .
- След това, в раздела Генерали l, изберете радиалния бутон Нормално стартиране и щракнете върху OK.
- Вие ще бъдете подканени да рестартирате компютъра си отново, или можете да изберете да го направите ръчно.
Уверете се, че не правите никакви ненужни промени в вашата Конфигурация на системата различно от това, което посочихме по-горе, за да избегнем причиняването на повече проблеми във вашата система. Обърнете внимание, че тази помощна програма контролира много стартови дейности на вашия компютър, освен тези, които участват в стартирането на безопасен режим. И освен ако не сте много запознати с MSConfig, най-добре е да се придържате към очертаното. След като успешно сте решили проблема на компютъра си, уверете се, че той не се повтаря отново. Инсталирайте Outbyte PC Repair на вашия компютър с Windows, за да осигурите гладка и бърза работа на компютъра
YouTube Video.: Как да конфигурирам системата да стартира Windows в безопасен режим
09, 2025

