Как да преименувате името на активния мрежов профил в Windows 10 (09.15.25)
Когато имате няколко мрежи с почти едно и също име (Мрежа 1, Мрежа 2 и т.н.), вероятно се чудите: „ Мога ли да променя името на активния си мрежов профил в Windows 10 ? ” Е, отговорът е да. Преименуването на мрежата ви улеснява да разграничите към коя активна мрежа сте свързани в момента, особено ако мрежите ви имат общи имена.
Когато се свържете с мрежа, Windows 10 автоматично създава мрежов профил за това конкретна мрежа. Безжичните мрежи следват името на SSID или идентификатора на сервизен набор, докато на кабелните мрежи се дават общи имена като Network, Network 2 и т.н. За щастие можете да преименувате активния мрежов профил в Windows с обикновен хак на системния регистър или като промените настройката на Local Security Policy. Ако искате да видите списъка с локалните си мрежи, просто отидете на Мрежа и споделяне , след което кликнете върху Преглед на активните ви мрежи .
Тази статия ще ви покаже как да преименувате активния мрежов профил в Windows по два начина, в зависимост от операционната система, инсталирана на вашия компютър.
Как да промените мрежов профил на Windows 10 , Използване на системния регистърАко имате инсталиран Windows 10 Home, трябва да редактирате системния регистър, за да преименувате активния мрежов профил в Windows . Можете да направите това и с Windows 10 Professional или Enterprise, но ние препоръчваме метода за редактиране на вашия мрежов профил на Windows 10 чрез редактора на локалната политика за сигурност, който ще обсъдим в следващия раздел.
Професионален съвет: Сканирайте компютъра си за проблеми с производителността, нежелани файлове, вредни приложения и заплахи за сигурността
, които могат да причинят системни проблеми или да забавят производителността.
Специална оферта. Всичко за Outbyte, инструкции за деинсталиране, EULA, Декларация за поверителност.
Ето обаче предупреждение: Регистърът е много важна системна база данни и всички грешки в него могат да направят някои от компонентите на Windows нестабилни или дори неработоспособни. Така че, преди да се забъркате с системния регистър на компютъра си, уверете се, че знаете какво правите и следвайте инструкциите на T.
Редактиране на системния регистър, за да преименувате активния мрежов профил в Windows е обикновен хак, който не трябва да причинява никакви проблеми или проблеми, стига да следвате инструкциите отблизо. И преди да редактирате какъвто и да е запис във вашия регистър, не забравяйте първо да го архивирате, заедно с всички важни данни на вашия компютър, в случай че нещо се случи.
Ето как да промените мрежов профил на Windows 10, използване на системния регистър:- Стартирайте Редактор на системния регистър , като щракнете върху бутона Старт , след което въведете regedit в полето за търсене. Натиснете Enter и му дайте разрешение да прави промени в компютъра ви.
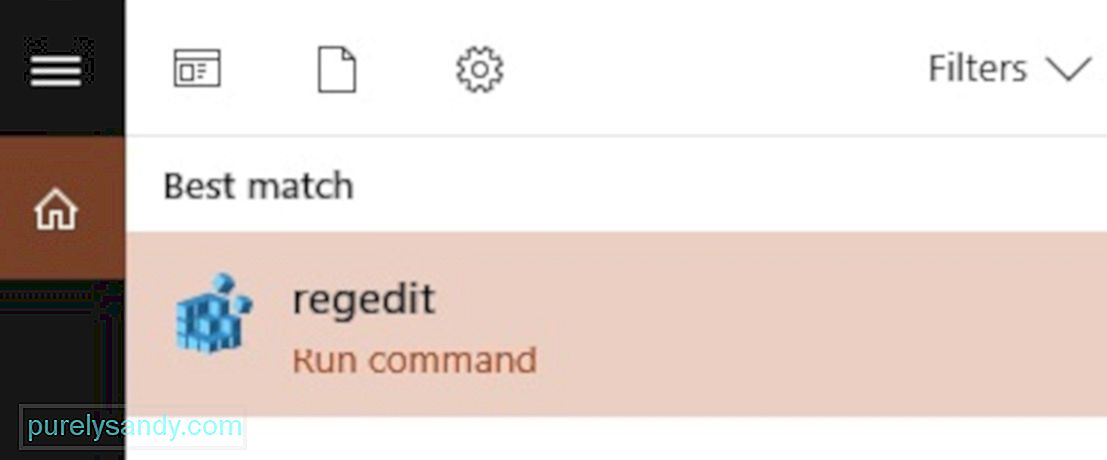
- След като Редакторът на системния регистър е отворен, отидете на: HKEY_LOCAL_MACHINE \ SOFTWARE \ Microsoft \ Windows NT \ CurrentVersion \ NetworkList \ Profiles
- Можете също да копирате и поставите това в адресната лента на Редактора на системния регистър , за да не се налага да преглеждате всички папки.
- Щракнете върху стрелката надолу вляво от Профили , за да разгънете папката и да видите съдържанието й.
- Всеки от клавишите или папките под Профили стои за един от вашите мрежови профили. Ще забележите, че имената на папките са в GUID или глобално уникални идентификатори, обикновено съставени от низ от букви и цифри.
- Щракнете върху всеки клавиш под Профили и вижте полето Име на профил , за да проверите коя мрежа представлява този конкретен ключ.
- За да преименувате мрежата си, щракнете върху стойността Име на профил , въведете ново име в полето за данни Стойност , след което щракнете върху OK.
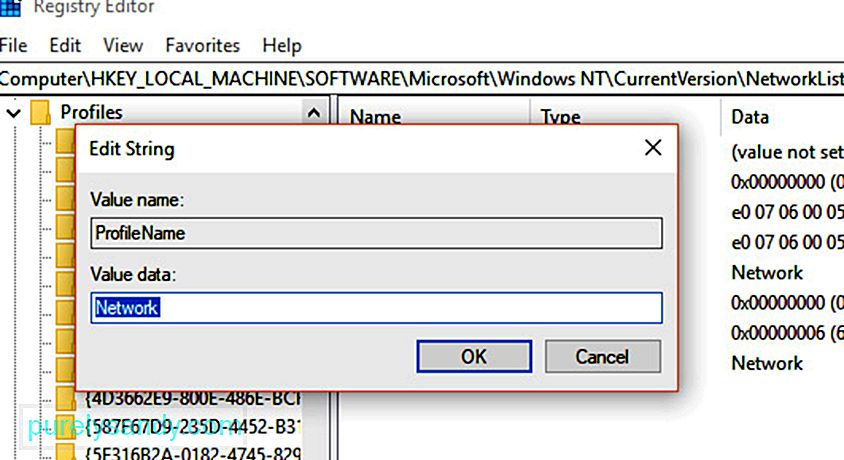
- Това ще промени името на конкретния мрежов профил.
- Повторете тези стъпки за всички останали мрежови профили.
- След като приключите, просто затворете Редактор на системния регистър
- Излезте от активния си мрежов профил, след което влезте отново в новоименуваната мрежа. Ако промяната на името не влезе в сила, може да се наложи да рестартирате компютъра си, преди да влезете отново.
Ето съвет : Повредените ключове и записи в системния регистър могат да повлияят на производителността на компютъра ви, причинявайки грешки и сривове през цялото време. Използвайте приложение като Outbyte PC Repair , за да премахнете тези невалидни записи от системния си регистър, без да причинявате щети на вашата система.
Как да промените мрежов профил на Windows 10, като използвате редактора на локалната политика за сигурностТози метод работи само за компютри с Windows 10 Professional, Enterprise или Education. Други версии на Windows 10 нямат Local Security Policy Editor, така че трябва да използвате метода, обсъден по-горе. Възможно е също така да не можете да осъществите достъп до този инструмент, ако компютърът ви е свързан с фирмена мрежа и е част от домейн.
За да преименувате активните си мрежови профили, като използвате редактора за локална политика за сигурност, изпълнете следните стъпки:- Отворете редактора, като щракнете върху Старт , след което въведете msc в полето за търсене под менюто Старт . Натиснете Enter. Ако инструментът не се показва в резултатите от търсенето, тогава вероятно използвате Windows 10 Home и вместо това трябва да използвате редактора на системния регистър.
- Изберете Правила на списъка на мрежовия списък от ляв панел. След това ще видите списък с всички мрежови профили на вашия компютър.
- За да преименувате мрежов профил, просто щракнете двукратно върху мрежата, изберете полето Име , след което въведете ново име. Щракнете върху OK след приключване.
- За да преименувате други мрежови профили, просто щракнете двукратно върху имената им и следвайте същите стъпки.
Промяната на името трябва да влезе в сила незабавно и трябва да го видите отразено в Центъра за мрежа и споделяне на вашия компютър. Ако името на профила не се промени, опитайте да излезете и след това да влезете отново. Ако все още не работи, рестартирайте компютъра си, след което влезте отново в мрежата.
Ако сте променили решението си и не искате да използвате името на профила, който сте създали, просто се върнете към Правила Редактор и вместо да изберете полето Име , отметнете Не е конфигурирано , след което кликнете върху ОК . Това ще възстанови името по подразбиране на вашата мрежа.
Това е! Надяваме се, че това ръководство ви е помогнало да разберете как да персонализирате мрежовите си профили в Windows 10, така че вече да не се налага да избирате между Network 1 или Network 2.
YouTube Video.: Как да преименувате името на активния мрежов профил в Windows 10
09, 2025

