Не мога да вляза с акаунт в Microsoft - Грешка 0x8000704ec в Windows 10 (09.15.25)
Грешките в Windows са често срещани, независимо от това, каква компилация или версия използвате. Те могат да бъдат толкова прости, колкото временни грешки, които изчезват сами, или толкова сериозни, колкото грешките на синия екран, че трябва да извадите всичките си оръжия, за да бъдат разрешени.
Проблемът с Windows, който ще решим адресът днес е кодът за грешка 0x800704EC. Това включва акаунт в Microsoft, който използвате за влизане в приложенията на Universal Windows Platform (UWP). Това е и причината, поради която грешката се проявява само при достъп до тези приложения, особено Windows Defender и Microsoft Store. Няколко потребители са се сблъскали с това хълцане, когато са се опитали да включат Windows Defender. Вместо да се включи, иконата на приложението стана сива и не реагира. Или понякога изхвърля кода за грешка 0x800704EC.
От друга страна, други потребители се сблъскват с грешката, когато отворят приложението Microsoft Store, за да се опитат да инсталират любимите си програми. По някаква причина магазинът не се зарежда и вместо това показва същото съобщение за грешка по-горе.
Добрата новина е, че тази грешка не е невъзможно да бъде разрешена. Може да отнеме известна работа, но има няколко поправки, когато не можете да влезете с вашия акаунт в Microsoft на вашия компютър. И това ръководство е направено специално за справяне с тази грешка.
Професионален съвет: Сканирайте компютъра си за проблеми с производителността, нежелани файлове, вредни приложения и заплахи за сигурността
, които могат да причинят системни проблеми или бавна производителност .
Специална оферта. Всичко за Outbyte, инструкции за деинсталиране, EULA, Декларация за поверителност.
Как да използвам акаунт в Microsoft в Windows 10Акаунтът в Microsoft ви позволява да синхронизирате съдържание, настройки и други конфигурации на множество устройства с Windows 10. Акаунтът в Microsoft предлага едно влизане за всички ваши устройства с Windows 10, ако искате да запазите настройките на браузъра, паролите, визуалните теми и цветове и други ключови настройки синхронизирани на всяко устройство.
И в повечето случаи , ще ви е необходим акаунт в Microsoft, за да влезете в компютър, работещ под Windows 10 като негова операционна система. Ако имате съществуващ акаунт в Outlook, Hotmail, Xbox, Skype, Office 365, OneDrive, тогава имейл адресът и паролата, използвани за достъп до този акаунт, също ще служат като акаунт в Microsoft. Просто въведете същите тези данни, за да влезете в Windows 10.
Ако нямате съществуващ акаунт в никоя от споменатите услуги, тогава за съжаление нямате акаунт в Microsoft, който можете да използвате. Ще трябва да създадете такъв, за да влезете в Windows 10 или да използвате услугите на Microsoft.
За да създадете акаунт в Microsoft, следвайте стъпките по-долу: 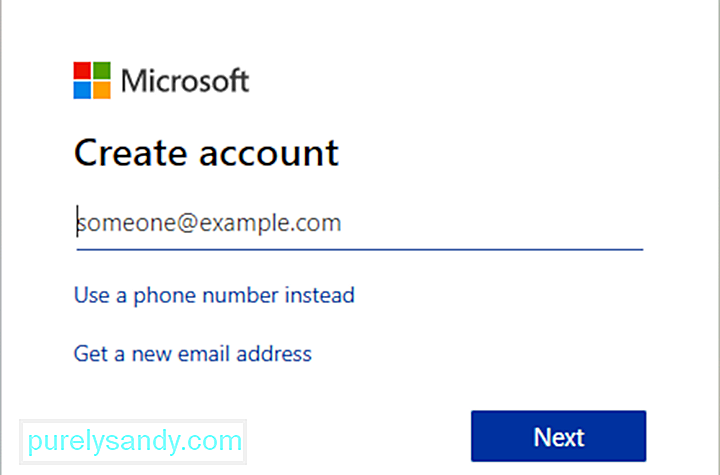
Вече трябва да можете да използвате акаунта си в Microsoft за влизане в Windows. Същият акаунт в Microsoft също ще се използва за достъп до UWP приложения, като Windows Defender и Microsoft Store. За съжаление, много потребители на Windows се оплакват, че нямат достъп до тези UWP приложения поради грешка, свързана с техния акаунт в Microsoft.
Какво е грешка 0x8000704ec в Windows 10?UWP програмите са основно приложения на Windows, които можете да получите достъп от вашия компютър, като Xbox, HoloLens, Windows Defender и Microsoft Store. Когато попаднете на грешката 0x800704ec, когато влезете в компютъра си, може да видите следното съобщение, изскачащо на екрана:
Не мога да вляза с акаунт в Microsoft
Тази програма е блокирана по групова политика. За повече информация се свържете със системния администратор. (Код на грешка: 0x8000704ec)
Какво означава това съобщение за грешка? По принцип кодът за грешка 0x800704EC означава, че програмата, която се опитвате да използвате, няма да се отвори, защото има някои проблеми с акаунта на Microsoft, използван за влизане в тази услуга. Възможно е да сте сменили паролата за този акаунт наскоро и трябва да я актуализирате. Или може да е, че компютърът ви е трудно да се свърже със сървъра на Microsoft. Поради това програмата е блокирана и задейства кода за грешка 0x800704EC.
Какво причините не могат да влязат с грешка в акаунт на Microsoft 0x8000704ec?Причината за това е, че антивирусният софтуер е инсталиран и активен в момента на компютъра и за да се избегнат конфликтни софтуерни операции, антивирусният софтуер автоматично деактивира Windows Defender. Следните методи предоставят стъпки за това как да разрешите този проблем.
Понякога кодът за грешка 0X800704EC се появява при загуба на системните файлове на Windows. Повредените записи в системния файл могат да бъдат голям риск за вашето устройство. Възможно е да има редица инциденти, които могат да доведат до грешки в системния файл, като неправилно изтриване / инсталиране / деинсталиране на хардуер или приложения.
В случая на Windows Defender кодът за грешка означава, че приложението не може да се стартира . Това може да бъде причинено от множество фактори. Например, когато Windows Defender е деактивиран чрез редактора на групови правила, когато потребителят щракне върху иконата на програмата, се показва следното съобщение:
Ако това не е причината, грешката вероятно се дължи на конфликти, причинени от антивирусния софтуер, инсталиран в системата. Defender може да не може да работи, докато софтуерът за защита на трета страна контролира задачата за защита в реално време на системата. По този начин, опитайте се колкото може, Defender просто няма да работи, докато другият софтуер упражнява контрол.
Независимо дали кодът за грешка 0x800704EC в Windows Defender се дължи на дефектни настройки на груповите правила, злонамерен софтуер, несъвместим софтуер за защита или дори повредени системни файлове, резултатите не са забавни. Очевидно никой няма да се радва да изпита непрекъснати сривове на приложения, замръзване на системата, сини екрани на смъртта или други симптоми на грешката.
Този код за грешка може да се появи и ако компютърът ви се възстанови от хардуерна атака или вирус или неправилно изключване на устройството. Всички дадени инциденти могат да се случат чрез изтриване или повреда на записи в системните файлове на Windows.
- Антивирусен софтуер на трети страни
- Повредена групова политика
- Повредени файлове от системния регистър
Доста е разочароващо, когато кодът за грешка 0x800704EC се появи в Windows 10.
Ето защо сме съставили този раздел, за да ви помогнем да разрешите проблема и да стартирате отново приложенията си за UWP. Всяка от представените тук корекции е тествана и потвърдена, че работи от множество потребители. Можете също така да опитате късмета си с тях и трябва да кажете нещо положително за тяхната ефикасност, когато приключите.
Поправка # 1: Позволете акаунт в Microsoft на вашия компютър.Ако сте изправени пред с този проблем трябва да разрешите акаунт в Microsoft на вашето устройство с Windows 10. Можете да конфигурирате тази опция по двата начина чрез:
- Редактор на локални групови правила
- Редактор на системния регистър
Направете следното:
Направете следното:
Забележка: Тъй като това е библиотечна операция, препоръчва се да направите резервно копие трезора или създайте рамка, възстановете точката като необходими предпазни мерки. След като приключите, можете да продължите, както следва:
Вече можете да напуснете редактора на системния регистър и да рестартирате компютъра си. Вече трябва да имате възможност да влезете във вашите UWP приложения без грешка.
Поправка # 2: Деактивирайте защитата срещу вируси на трети страни 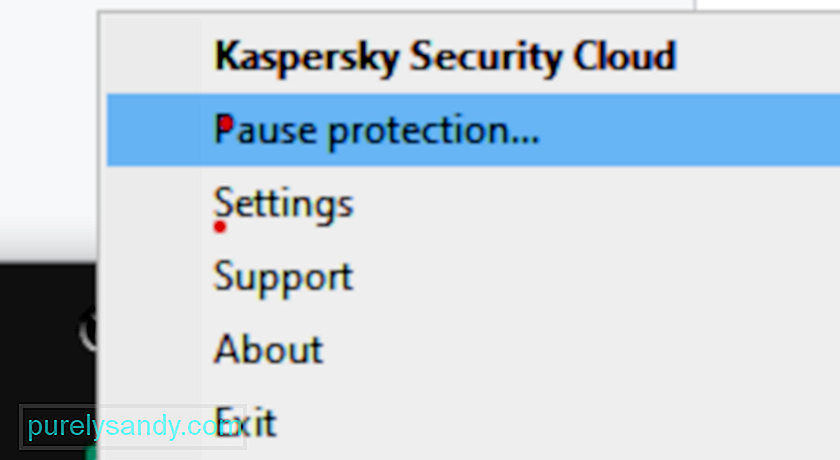 От обяснението на основните причини за кода за грешка 0x800704EC трябва да стане ясно, че конфликтите между инструментите за сигурност са основният виновник. През първото десетилетие на този век Defender е бил известен като Microsoft Security Essentials. Далеч от това, че е пълноправен антивирус, той е по-скоро допълнителна помощ за сигурност. Всички все още разчитаха на основните продукти за защита на пазара, като Avast, Bitdefender, Norton, Avira и др. Microsoft Security Essentials работеше заедно с всяко от тях без особени конфликти.
От обяснението на основните причини за кода за грешка 0x800704EC трябва да стане ясно, че конфликтите между инструментите за сигурност са основният виновник. През първото десетилетие на този век Defender е бил известен като Microsoft Security Essentials. Далеч от това, че е пълноправен антивирус, той е по-скоро допълнителна помощ за сигурност. Всички все още разчитаха на основните продукти за защита на пазара, като Avast, Bitdefender, Norton, Avira и др. Microsoft Security Essentials работеше заедно с всяко от тях без особени конфликти.
Defender се появи като пълен пакет за сигурност в Windows 8. Предварително се инсталира на Windows и пое ролята на основния защитник на зловредния софтуер . Навиците обаче умират трудно и населението все още продължава да използва алтернативи, не само поради познаването, но и защото някои от тях са наистина превъзходни възможности за защита на системата.
Да се върнем към разглеждания проблем, защитата в Windows е най-добре да се остави на един инструмент за сигурност наведнъж. И това е или Defender, или опцията ви на трета страна, но не и двете. Ако искате да използвате Defender, но имате и активна алтернатива, най-вероятно ще трябва първо да изключите последната.
Тъй като антивирусът може да ви бъде полезен в бъдеще, не е нужно да деинсталирате то. Простото деактивиране на функцията му за защита в реално време трябва да е достатъчно. След като системата открие, че не е защитена, Windows Defender автоматично ще бъде активиран. По този начин, ако Defender срещне проблеми по-късно, можете просто да влезете в настройките на другия софтуер и да активирате функцията му за защита още веднъж.
Поправка # 3: Премахнете антивируса на трета странаАко горният метод не работи за вас, имате възможност да премахнете напълно антивирусния софтуер на трета страна. Ако сте закупили лиценз, не е нужно да се притеснявате за това, тъй като можете просто да преинсталирате инструмента по-късно, да въведете лицензионния си ключ и да продължите да се наслаждавате на услугата. Преди да започнете, трябва да прекратите процесите, свързани с програмата, чрез диспечера на задачите.
Отворете контролния панел, щракнете върху опцията „Деинсталиране на програма“ под Програми, намерете антивируса в списъка с програми, щракнете с десния бутон го и изберете Деинсталиране. Следвайте инструкциите на екрана. Може да се наложи да рестартирате компютъра си веднъж, за да бъдат премахнати всички софтуерни файлове.
Някои инструменти за сигурност се предлагат със собствени деинсталатори. Кликването върху бутона Деинсталиране в контролния панел понякога стартира деинсталатора на програмата. Като цяло, използването на персонализираната програма за деинсталиране е по-добрият вариант. По този начин шансовете всички софтуерни файлове действително да бъдат премахнати са големи. Можете да използвате инструмент за премахване на трета страна, за да сте сигурни, че няма останали файлове или елементи в системния регистър.
Някои програми като Avast обаче са наблюдавани да дават съобщение за грешка, когато потребителят се опита да ги деинсталира. Avast например има механизъм за самозащита, който се задейства, когато открие опит за деинсталиране. Този механизъм е въведен, за да спре зловредния софтуер да премахне инструмента. Така че, преди да можете да премахнете Avast, трябва да изключите механизма. Само тогава ще можете да затворите процесите му в диспечера на задачите и да го деинсталирате чрез контролния панел.
Стартирайте приложението Avast.
Дали деактивирането или премахването на вашия софтуер за защита на трети страни позволява на Defender да работи отново или не , остава фактът, че двойната защита е по-добра от това да работиш Defender във фонов режим. Би било хубаво да има спътник, който да блокира злонамерен софтуер заедно с Defender. Както обаче несъмнено забелязахте, много от тези видове програми са в конфликт с Defender и с кои други.
Приложението ще бъде успешно деинсталирано до момента, в който стигнете до края на съветника за деинсталиране, въпреки че може да се наложи да рестартирате компютъра, за да влязат в сила промените.
Деинсталирането на приложението за защита на трета страна е, за съжаление, лесната част в случая на повечето приложения. Трудната част е да се отървете от всички остатъчни файлове и настройки, които повечето от тези приложения оставят след деинсталирането си. Ако не се отървете от файловете и настройките, които дадено приложение за защита остави след като сте го деинсталирали, те само ще ви създадат проблеми в бъдеще. За да се отървете от всички и всички файлове и други елементи, оставени от деинсталирано приложение за защита на трета страна, трябва:
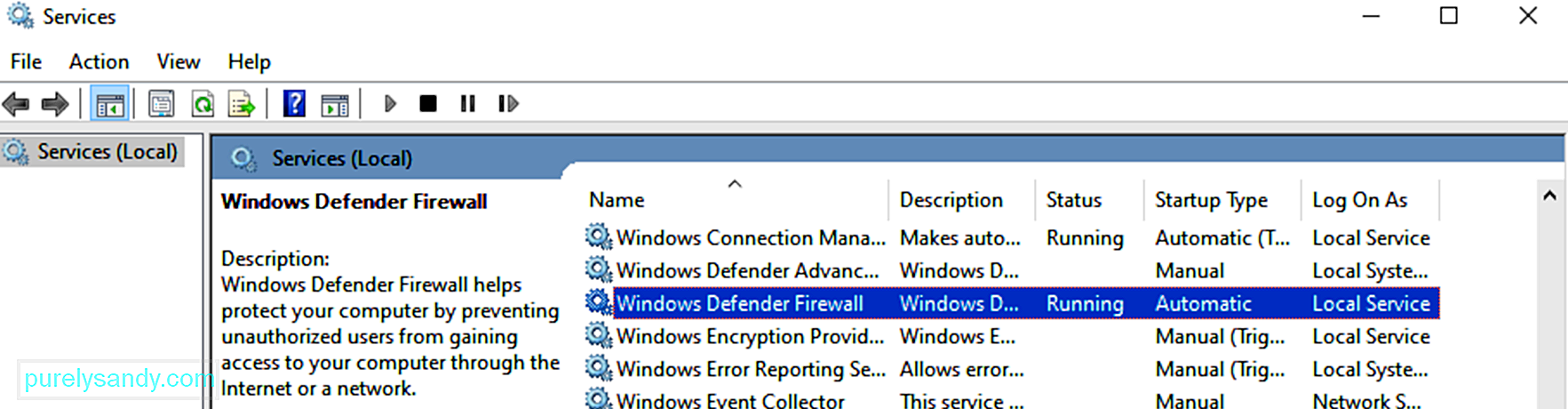 След като деактивирате или премахнете алтернативния си софтуер за защита, функцията за защита на Windows Defender автоматично се включва. Понякога обаче това не се случва по някаква причина и продължавате да получавате код за грешка 0x800704EC или иконата на Defender остава сива.
След като деактивирате или премахнете алтернативния си софтуер за защита, функцията за защита на Windows Defender автоматично се включва. Понякога обаче това не се случва по някаква причина и продължавате да получавате код за грешка 0x800704EC или иконата на Defender остава сива.
Едно от обясненията е, че услугите на Microsoft, свързани с Defender, са изключени. Това може да е системна грешка или ръчна работа на зловреден софтуер. Независимо от причината, тези услуги трябва да бъдат активни, в противен случай няма да можете да използвате Defender.
Така че трябва да проверите дали работят и да включите тези, които не са включени. За целта трябва да отворите прозореца на Microsoft Services, да идентифицирате отделните услуги и да извършите правилното действие за всяка.
Стартирайте полето Run с Win Key + R и напишете „services.msc“ (без кавички). Щракнете върху бутона OK.
В прозореца на услугите трябва да потърсите и проверите състоянието на следните услуги:
- Усъвършенствана услуга за защита от заплахи на Windows Defender
- Windows Defender Antivirus Network Inspection Service
- Windows Defender Antivirus Service
- Windows Defender Firewall
- Windows Defender Security Center Service.
Ако полето за състояние на услугата е празно, то не се изпълнява. Щракнете с десния бутон върху услугата и изберете Старт. Направете това за всички съответни елементи. Когато приключите, рестартирайте компютъра и опитайте да стартирате Windows Defender още веднъж.
Ако всичко върви според очакванията, дори няма да е необходимо да правите нищо. Defender ще се активира сам и вие просто трябва да седнете и да се насладите на защитата, която предлага.
Поправка # 5: Промяна на стойностите на клавишите на Windows Defender 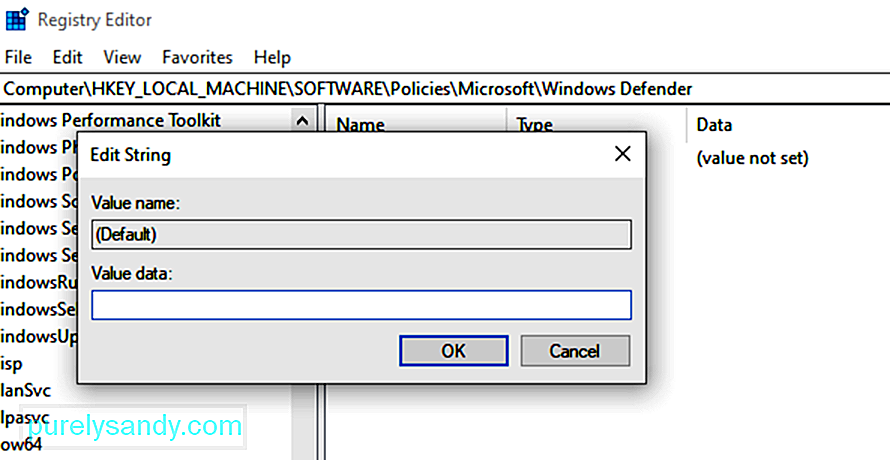 В случай че предишните решения не направят нищо и вие продължите за да получите грешката 0x800704EC, когато се опитате да активирате Defender, не се притеснявайте. Редакторът на системния регистър може да се използва за разрешаване на проблема. Това не е толкова плашещо, колкото звучи. Докато внимателно се следват правилните стъпки, трябва да можете да го направите лесно.
В случай че предишните решения не направят нищо и вие продължите за да получите грешката 0x800704EC, когато се опитате да активирате Defender, не се притеснявайте. Редакторът на системния регистър може да се използва за разрешаване на проблема. Това не е толкова плашещо, колкото звучи. Докато внимателно се следват правилните стъпки, трябва да можете да го направите лесно.
Не забравяйте да бъдете внимателни, когато използвате редактора на системния регистър. Небрежните ощипвания могат да причинят непоправима вреда на операционната система, така че стъпвайте меко.
Повреждането на жизненоважни системни файлове може да доведе до проблеми като грешката 0x800704EC в Windows Defender. Има определени често срещани файлове, които всички основни приложения на Windows споделят и тези файлове трябва да останат невредими, за да работи всичко безпроблемно.
Ако Defender продължава да връща кода за грешка 0x800704EC, вместо да работи, сканирането на проверка на системни файлове може да помогне ремонтирате повреденото в системата, за да могат основните приложения на Windows да започнат да работят отново.
Microsoft препоръчва на потребителите на Windows 10 да изпълняват DISM сканиране заедно със SFC сканирането. Инструментът DISM помага за поправяне на системния образ на Windows, ако е пълен с грешки.
За да започнете, отворете повишен команден ред. Натиснете едновременно клавишите Windows и X и изберете опцията Command Prompt (Admin). След това въведете следното в прозореца на CMD и натиснете клавиша Enter:
DISM.exe / Online / Cleanup-image / Restorehealth
Изпълнението на тази команда предполага, че клиентът на Windows Update работи нормално, тъй като инструментът DISM използва услугата, за да предостави необходимите заместващи файлове, ако е необходимо. Ако клиентът на Windows Update не е наличен, изпълнете вместо това тази команда:
DISM.exe / Online / Cleanup-Image / RestoreHealth / img: C: \ Repairimg \ Windows / LimitAccess
“ C: \ Repairimg \ Windows ”означава местоположението на възстановителния img, който може да бъде сменяем носител, мрежов дял или работеща инсталация на Windows.
Сега сте готови да стартирате правилно SFC сканирането. В прозореца CMD въведете следното и натиснете клавиша Enter:
sfc / scannow
В зависимост от вашия компютър може да се наложи да изчакате няколко минути или повече за сканирането да достигне 100%. След приключване получавате резултатите от сканирането.
В идеалния случай системата за проверка на системни файлове ви информира, че е коригирала проблемните файлове чрез следното съобщение:
Windows Reimg Protection намери повредени файлове и ги поправи успешно. Подробностите са включени в CBS.Log% WinDir% \ Logs \ CBS \ CBS.log.
Ако получите това, трябва да рестартирате системата си и да опитате да стартирате Defender. Шансовете са, че тъй като основната причина е разрешена, програмата ще работи безпрепятствено.
Ако обаче получите съобщение, че „Windows Reimg Protection не е открил нарушения на целостта“, това означава, че има не са повредени Windows файлове, а причината за грешката е другаде.
Поправка # 7: Активирайте Defender с редактора на локални групови правила.Някои потребители съобщават как след дълго търсене на решения те в крайна сметка са открили, че Проблемът е в редактора на групови правила. Може да се окаже, че с Defender изобщо няма нищо лошо; той просто е изключен в груповите правила. Това може да се случи, ако мрежовият администратор деактивира Defender за всички мрежови клиенти.
Можете да проверите дали Defender е активен в редактора на групови правила и да го активирате сами, ако е необходимо. За да можете обаче да направите такава промяна, трябва да влезете в акаунт на администратор.
В повечето случаи е трябвало да разрешите проблема, който води до код за грешка 0x800704EC много преди да достигнете последното решение по-горе. В ситуация, в която нищо, което сте направили, изглежда не работи, може да се наложи да актуализирате Windows или да го преинсталирате.
Как да коригирате код за грешка 0x8000704EC в магазина на Windows резултат от блокирането на Windows Defender, за други грешката се показва, когато се опитват да използват Windows Store. Двата сценария могат да споделят един и същ код за грешка, но техните решения са значително различни.Грешката, която се появява в Windows Store (сега се нарича Microsoft Store) е ясно доказателство, че хранилището е блокирано. С какво, може да се чудите. Това може да се дължи на промяна в редактора на групови правила. Тази промяна ви пречи да използвате магазина, за да изтеглите любимите си медии и да инсталирате много полезни приложения. Възможно е също така магазинът да е бил отписан по някакъв начин. В края на краищата това е Windows и рутинно се случват невероятни неща.
Не е нужно да се напрягате прекалено много, търсейки лек за този проблем. Разполагаме с всички решения точно тук. Отърваването от грешката включва редактиране на системния регистър, регистриране на Microsoft Store отново чрез PowerShell или използване на редактора на групови правила, за да го активирате. Ще представим всяко решение едно по едно, за да можете да ги изпробвате в свободното време.
Поправка # 1: Използване на метода на системния регистър 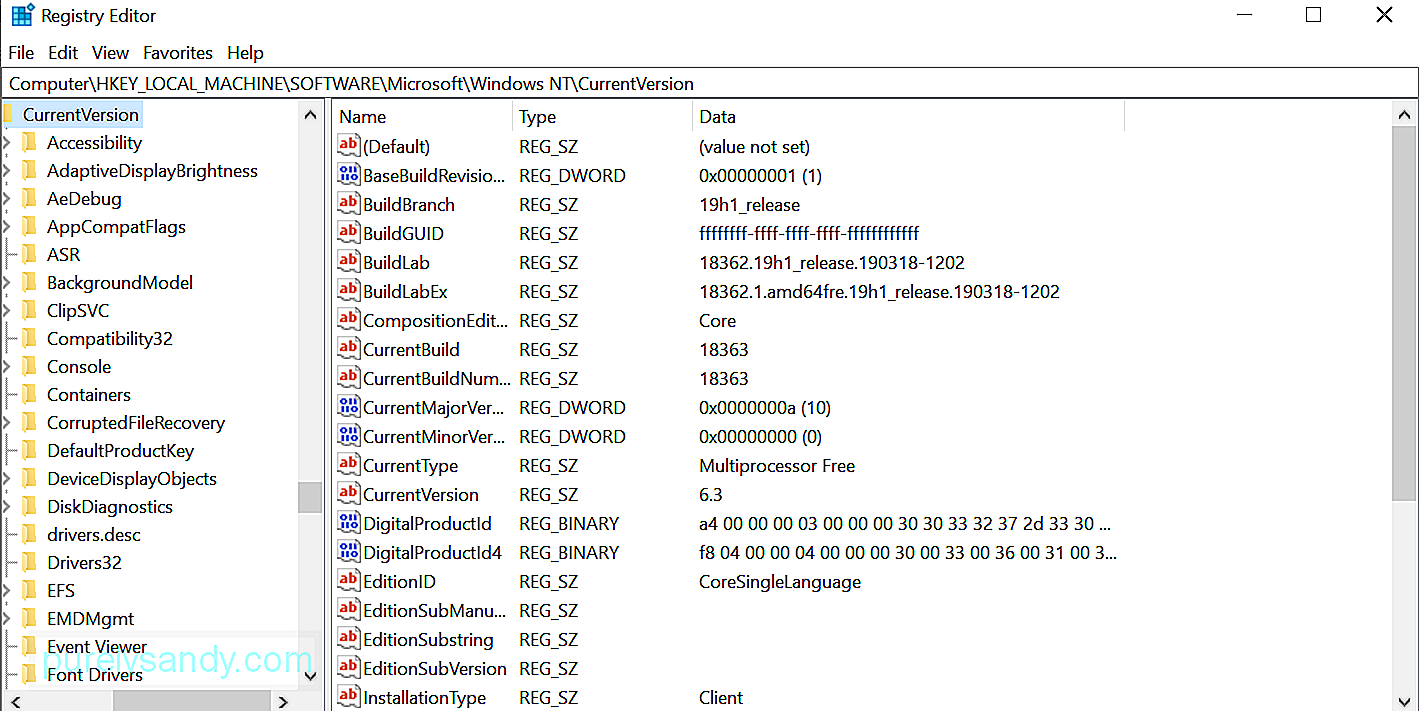 Докато имате предвид, че извършването на грешни неща в системния регистър вероятно няма да има щастлив край, ще се оправите. Просто се придържайте към това, което е представено по-долу, и бихте могли да използвате Microsoft Store както преди да актуализирате системата.
Докато имате предвид, че извършването на грешни неща в системния регистър вероятно няма да има щастлив край, ще се оправите. Просто се придържайте към това, което е представено по-долу, и бихте могли да използвате Microsoft Store както преди да актуализирате системата.
След като рестартирате, вие трябва да установи, че проблемът с Microsoft Store е изчезнал.
Поправка # 2: Използване на метода на редактора на групови правилаАко Store е бил изключен за потребител с Windows 10 Professional или Enterprise версия на OS, може да е възможно да го активирате обратно чрез редактора на групови правила.
Изпълнението на командата gpedit.msc в диалоговия прозорец Изпълнение отваря редактора на локални групови правила. От този прозорец отидете на Computer Configuration \ Administrative Templates \ Windows Components \ Store или просто го поставете в лентата за търсене, за да скочите бързо там.
Потърсете настройката на политиката „Изключване на приложението Store“ в десния екран, щракнете с десния бутон върху нея и изберете Настройки. Когато се покаже прозорецът за настройки на функцията, променете настройката на Not Configured или Disabled и щракнете върху бутоните Apply и OK един след друг.
Ако настройката е сива, това означава, че нямате право да промяна на опцията. Може да се наложи да прибегнете до използването на Microsoft Store само на вашия домашен компютър.
Поправка # 3: Използването на метода PowerShell 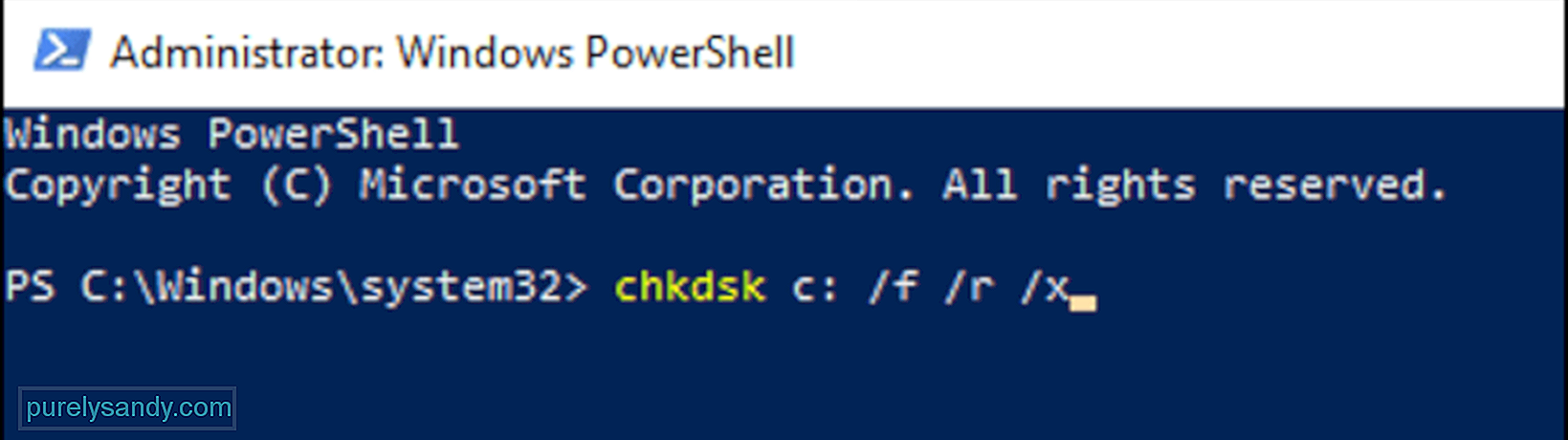 Microsoft PowerShell ви позволява да промените много настройки в Windows 10. Можете да пререгистрирате приложения като Microsoft Store, за да се отървете от кода за грешка 0x800704EC и да направите приложението още веднъж използваемо.
Microsoft PowerShell ви позволява да промените много настройки в Windows 10. Можете да пререгистрирате приложения като Microsoft Store, за да се отървете от кода за грешка 0x800704EC и да направите приложението още веднъж използваемо.
Get-AppXPackage -Име Microsoft.WindowsStore | Foreach {Add-AppxPackage -DisableDevelopmentMode -Register “$ ($ _. InstallLocation) \ AppXManifest.xml” -Verbose}
След като задачата приключи, рестартирайте системата.
РезюмеТова е всичко за това как да се отървете от проблема с кода за грешка 0x8000704EC с приложения на UWP като Windows Defender и Microsoft Store. Ако срещнете този проблем в Windows 10, просто отбележете къде сте срещнали тази грешка и вижте ръководството по-горе. Решенията тук трябва да са достатъчни, за да поправите грешката на вашия акаунт в Microsoft за нула време.
YouTube Video.: Не мога да вляза с акаунт в Microsoft - Грешка 0x8000704ec в Windows 10
09, 2025

