Какво да правя, когато аудио услугата не реагира в Windows 10 (09.15.25)
Слушането на музика и гледането на филми са едни от любимите неща, които правим на нашите компютри. Но може да бъде изключително разочароващо, когато няма звук, когато възпроизвеждате аудио или видео файл.
Този проблем обаче не е нов за Windows 10. Липсващото аудио може да бъде причинено от много фактори, но тази статия ще обсъди случая, когато аудио услугата, която не реагира в Windows 10, води до код за грешка 0xc00d36fa.
Какво е код за грешка 0xc00d36fa?Кодът за грешка 0xc00d36fa се появява, когато потребителят се опита да възпроизведе видео или аудио файл с помощта на медиен плейър. Този проблем възниква независимо от използвания медиен плейър. Някои потребители дори съобщават, че не чуват звук при възпроизвеждане на видеоклипове в YouTube и други сайтове за стрийминг. Няма проблем при възпроизвеждането на видеоклипове - просто изобщо няма да можете да чуете нищо. В някои случаи дори системните звуци изчезват.
Освен че звукът не се възпроизвежда, изскача и съобщение за грешка, в което се казва:
Не може да се възпроизведе
Не можем да намерим аудио устройство. Уверете се, че са свързани слушалки или високоговорители. За повече информация потърсете на вашето устройство „Управление на аудио устройства.
0xc00d36fa
Професионален съвет: Сканирайте компютъра си за проблеми с производителността, нежелани файлове, вредни приложения и заплахи за сигурността
, които могат причиняват системни проблеми или бавна производителност.
Специална оферта. Всичко за Outbyte, инструкции за деинсталиране, EULA, Политика за поверителност.
Какво причинява код за грешка 0xc00d36fa?Този проблем със звука е често срещан проблем, който потребителите на Windows срещат. В повечето случаи грешката е причинена от това, че аудио услугата не реагира в Windows 10. Аудио услугата е компонентът на Windows, отговорен за управлението на всички звукови опции на вашия компютър. Тази грешка означава, че аудио услугата е спряла да работи по някакви причини.
Вероятният виновник е повредена актуализация на Windows. Според някои от потребителите, които са срещнали тази грешка, проблемът е започнал, след като са инсталирали актуализация на компютъра си. Файловете, свързани с аудио услугата, трябва да са се повредили по някакъв начин в процеса, причинявайки код за грешка 0xc00d36fa.
Остарял драйвер на звукова карта също може да причини проблеми със звука на вашия компютър. Тъй като сте актуализирали системата си, може да се появи проблем с несъвместимостта между вашата операционна система и драйверите на устройството. Други фактори, които също могат да причинят проблем със звука на компютъра ви, включват повредени системни файлове и неотзивчиви аудио услуги.
За щастие има няколко заобиколни решения, които можете да опитате да отстраните със звуковите си проблеми. Ще ви покажем какво да правите, когато срещнете кода за грешка 0xc00d36fa в Windows 10.
Как да коригирате кода за грешка 0xc00d36fa в Windows 10Аудио грешките са често срещани проблеми на Windows 10, с които е лесно да се справите. Но преди да опитате нещо, първо изпълнете стъпките по-долу:
- Опитайте да отворите файла с помощта на различни медийни плейъри, за да се уверите, че проблемът не е свързан с програмата.
- Прекъснете връзката външно звуково устройство, като слушалки или високоговорители.
- Изчистете всички кеширани данни от компютъра си, като използвате Outbyte PC Repair .
- Увеличете силата на звука, като използвате Volume на лентата на задачите и се уверете, че не е заглушен.
- Рестартирайте компютъра си.
Ако все още имате проблеми със звука, след като изпълните стъпките по-горе, преминете към корекциите по-долу:
Решение №1: Рестартирайте аудио услугите.Кодът за грешка 0xc00d36fa се случва, защото аудио услугата не реагира или внезапно е спряла по някаква причина. Преди да прибегнем до по-сложни корекции, трябва да опитаме да рестартираме аудио услугата, за да видим дали ще работи. Едно просто рестартиране ще опресни конфигурациите му и се надяваме да разреши проблема.
За да направите това:
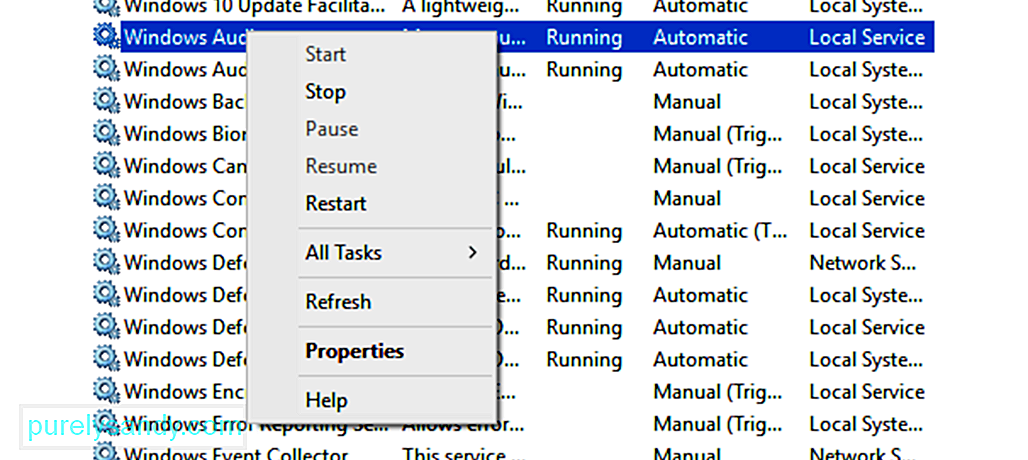
Затворете прозореца и рестартирайте компютъра си. Сега вашите аудио услуги трябва да работят добре.
Решение №2: Уверете се, че звуковите компоненти се изпълняват.Ако някой от аудио компонентите ви не работи, това може да доведе до проблеми със звука, като код на грешка 0xc00d36fa. Антивирусният софтуер е известен с блокирането на някои услуги, така че може да се наложи да го деактивирате временно, докато работите по тези решения.
За да проверите аудио компонентите си:
- RPC Endpoint Mapper
- Извикване на отдалечена процедура (RPC)
- Стартиращ процес на DCOM сървър
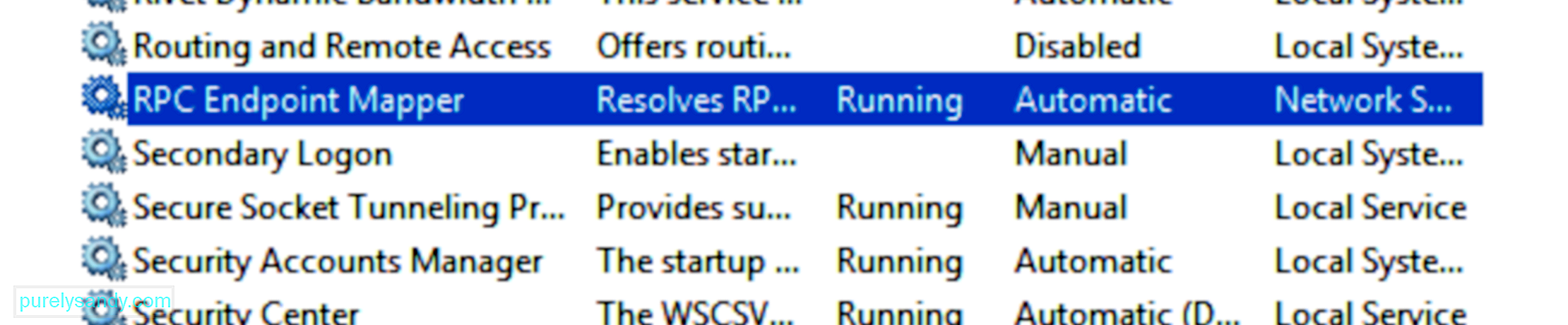
Рестартирайте компютъра си и проверете дали проблемът е отстранен.
Решение №3: Актуализирайте звуковия си драйвер.Ако сте инсталирали системна актуализация наскоро, възможно е да възникне проблем с несъвместимостта между вашата актуализирана операционна система и старите драйвери на вашето устройство. За да разрешите този проблем, актуализирайте драйвера на звуковата карта до най-новата версия, като следвате стъпките по-долу:

След като драйверът на звуковата ви карта бъде актуализиран, рестартирайте компютъра си и проверете дали звукът вече работи нормално.
Решение №4: Стартирайте инструмента за отстраняване на неизправности в аудио. справят се с често срещани проблеми, които се появяват. Той е много лесен за използване и трябва автоматично да прилага корекции към открити проблеми.За да стартирате инструмента за отстраняване на неизправности:

Инструментът за отстраняване на неизправности автоматично ще сканира компютъра ви за проблеми със звука. Изчакайте диагностиката да бъде завършена и следвайте инструкциите, за да отстраните откритите проблеми. След като приложите корекциите, проверете дали кодът за грешка 0xc00d36fa е поправен.
Решение # 5: Възстановете компютъра си.Ако проблемът продължава, след като изпробвате споменатите от нас решения, последната ви опция е да възстановите компютъра си с помощта на точка за възстановяване на системата. Това също се препоръчва, ако кодът за грешка 0xc00d36fa е причинен от повредена системна актуализация и не можете да го накарате да работи, независимо какво правите.
Ето процеса за възстановяване на компютъра ви от последното възстановяване точка:

Процесът на възстановяване ще отнеме известно време, в зависимост от това колко голяма е вашата система. След като процесът приключи, проверете звука си, за да видите дали грешката е отстранена.
РезюмеПолучаването на код за грешка 0xc00d36fa при възпроизвеждане на аудио и видео файлове в Windows 10 не е критична грешка. Но може да бъде досадно, особено ако работата ви включва работа най-вече с този тип файлове. За да поправите тази грешка, започнете първо с основните стъпки за отстраняване на неизправности, преди да продължите с по-техническите поправки. Използването на инструмента за отстраняване на неизправности също може да бъде от голяма помощ.
YouTube Video.: Какво да правя, когато аудио услугата не реагира в Windows 10
09, 2025

