АКТУАЛИЗИРАНО: Яркостта на дисплея Surface Pro 7 не се променя (09.15.25)
Surface Pro 4 вече е мощно устройство. Но ако търсите универсален таблет за ежедневието си, който поддържа Windows 10 и други версии на Windows, тогава Surface Pro 7 на Microsoft е един от моделите, които можете да помислите.
Издадена от Microsoft, тази притурка е изключително лек и включва нови функции, което го прави едновременно модерен и пълен с най-новите технологии. Ето някои от характеристиките на лаптопа:
Характеристики на Surface Pro 7Ето някои от функциите, с които е известен Surface Pro 7:
12.3 ”сензорен екран  Подобно на Surface Pro 4, Surface Pro 7 има 12,3-инчов сензорен екран, който се настройва автоматично към различно осветление. Можете също да рисувате или пишете на дисплея, като използвате Surface Pen, който се доставя с таблета.
Подобно на Surface Pro 4, Surface Pro 7 има 12,3-инчов сензорен екран, който се настройва автоматично към различно осветление. Можете също да рисувате или пишете на дисплея, като използвате Surface Pen, който се доставя с таблета.
Професионален съвет: Сканирайте компютъра си за проблеми с производителността, нежелани файлове, вредни приложения и заплахи за сигурността
може да причини системни проблеми или бавна производителност.
Специална оферта. Всичко за Outbyte, инструкции за деинсталиране, EULA, Декларация за поверителност.
По-бърза мощност за обработка  Разполага със следващо поколение мощност, която позволява по-бърза обработка и многозадачност в множество раздели и приложения, както и подобрена графика с максимален капацитет 16 GB RAM.
Разполага със следващо поколение мощност, която позволява по-бърза обработка и многозадачност в множество раздели и приложения, както и подобрена графика с максимален капацитет 16 GB RAM.
 С тегло само 1,7 паунда, можете да трансформирате Surface Pro в лаптоп, използвайки вградената му стойка. Освен това има подвижен капак. Това го прави идеален инструмент и за цифрови номади.
С тегло само 1,7 паунда, можете да трансформирате Surface Pro в лаптоп, използвайки вградената му стойка. Освен това има подвижен капак. Това го прави идеален инструмент и за цифрови номади.
 Surface Pro 7 има както USB-A, така и USB-C, което позволява на таблета да се свърже с няколко докинг станции и показва и зарежда вашите аксесоари и приспособления.
Surface Pro 7 има както USB-A, така и USB-C, което позволява на таблета да се свърже с няколко докинг станции и показва и зарежда вашите аксесоари и приспособления.
Това са само някои от фантастичните технически спецификации на таблета Surface Pro 7. Неговата гъвкавост, дълъг живот на батерията, съхранение и много други спецификации са именно това, което го прави привлекателен за много любители на технологиите.
2 Common Surface Pro 7 изданияВъпреки многото си плюсове, някои купувачи на Windows 10 Surface Pro 7 са имали някои незначителни проблеми с тази притурка.
Например, някои казват, че нивото на яркост на екрана Surface Pro 7 не се променя, дори когато го настроите. Ето някои от често срещаните проблеми, които някои Surface Pro 7 изпитват.
1. Незабележима промяна на яркостта
Когато искате да регулирате яркостта на екрана на Surface Pro с помощта на клавиатурата, не забелязвате никаква видима промяна, след като я настроите от 30% на 50%.
2. Опцията за странично плъзгане не работи при регулиране на яркостта
Яркостта на Surface Pro 7 не се променя, когато се използва страничната опция за плъзгане, за да се регулира яркостта.
Как да разрешите общата яркост на Surface Pro 7 ПроблемиТези проблеми с яркостта на екрана могат лесно да бъдат разрешени чрез няколко различни метода. Ето някои начини за решаване на проблема с яркостта на Surface Pro 7, която не се променя.
Поправка # 1: Използване на опцията за захранване Ако яркостта не се коригира на Surface Pro 7, това може да е резултат от грешка в настройките ви за яркост. Този проблем може бързо да бъде разрешен чрез промяна на някои от настройките на захранването на вашия таблет. Това може да се направи, следвайки следните стъпки: 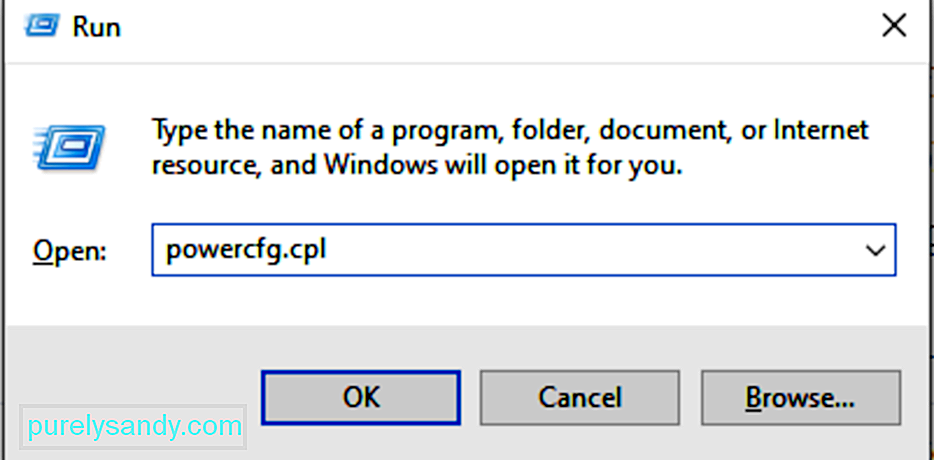
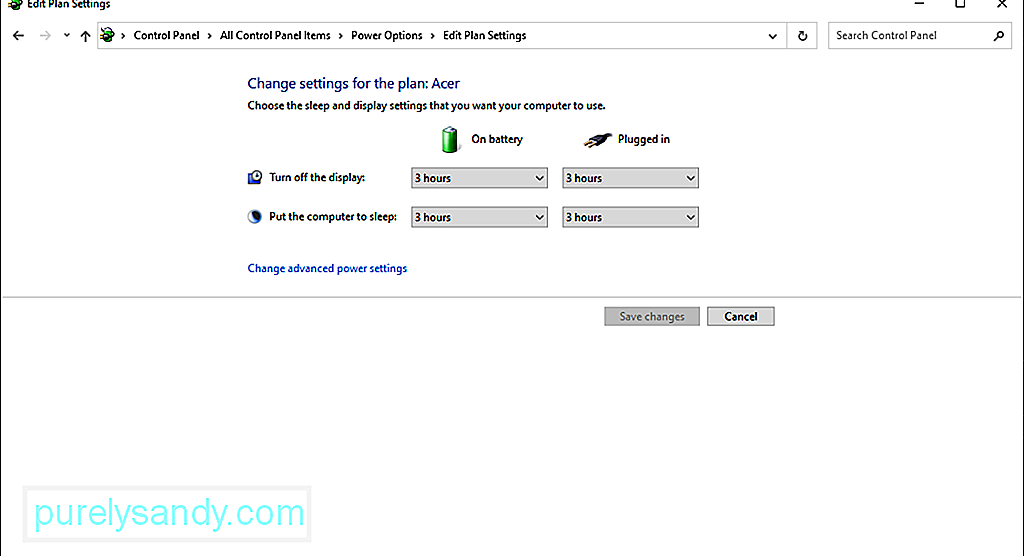

След като зададете всичко по ваше предпочитание, кликнете върху бутона Прилагане . Това трябва да регулира яркостта на екрана на Surface Pro.
Поправка # 2: Използване на менюто Graphics PropertiesДруг начин за регулиране на яркостта на екрана на Surface Pro е чрез използване на менюто Graphics Properties. Graphics Properties се контролира от драйвера на графичната карта на вашия Surface Pro 7. Този метод не е сложен. Стъпките са както следва:
Понякога грешката в яркостта възниква веднага щом графичният драйвер се инсталира автоматично. Проблемът с яркостта може да възникне при деактивиране на вашия общ PnP монитор и в крайна сметка функциите ви за регулиране на яркостта.
Можете обаче незабавно да отстраните този проблем, като приложите следните стъпки:
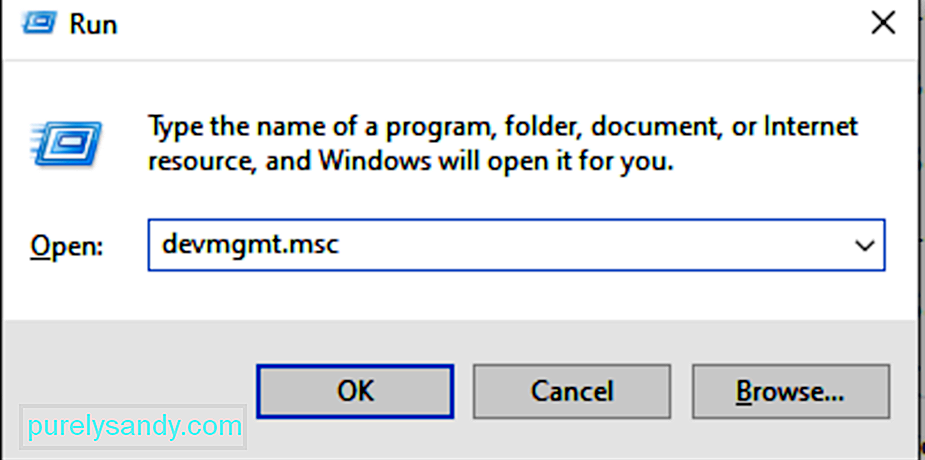
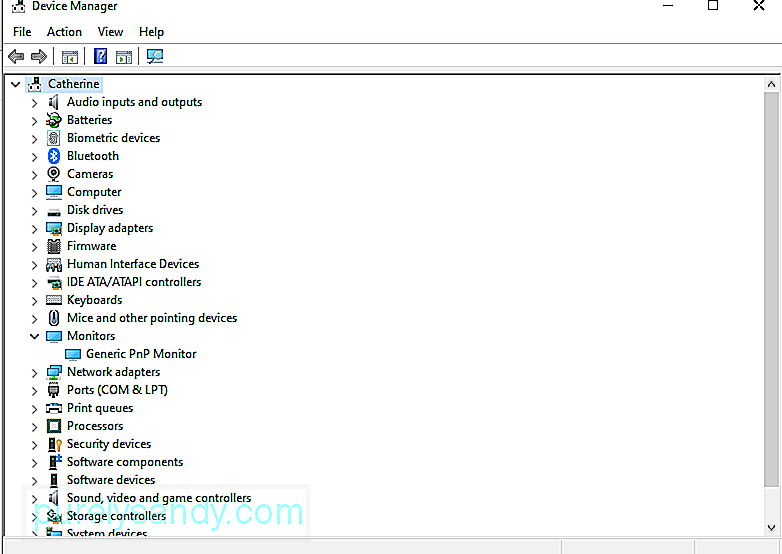
Очевидно е защо е необходимо да проверявате за актуализации. Microsoft редовно пуска тези актуализации, за да разреши всички съобщени преди това грешки или да въведе нови функции.
За да проверите дали има налични актуализации на Windows, направете следното:
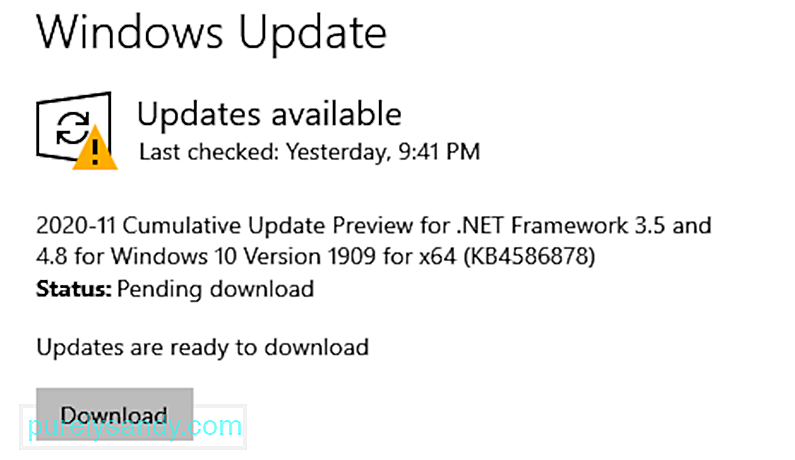
Ако подозирате, че проблемът с яркостта е причинен от остарял драйвер за графична карта, актуализирайте го. За целта ето какво трябва да направите:
Сега, ако смятате, че стъпките са твърде поразителни, можете да използвате и програма за актуализиране на драйвери на трета страна инструмент. По този начин вече няма да се притеснявате за проблеми със съвместимостта.
Все пак бъдете внимателни, когато изтегляте инструменти за актуализиране на драйвери. Някои от тях може да съдържат субекти на зловреден софтуер, които само вредят повече, отколкото ползват. Инсталирайте инструмент за актуализиране на драйвери само от легитимни изображения.
Поправка # 6: Върнете се към предишна версия на Windows 10Ако току-що сте инсталирали актуализация на Windows, преди да сте изпитали проблема с яркостта на екрана, тогава е вероятно да сте инсталирали дефектна актуализация. В този случай предлагаме да се върнете към предишна версия на Windows 10.
Ето как да го направите:
Друго решение, което можете да опитате за проблема с яркостта на екрана на Surface Pro, е да промените честотата на опресняване на дисплея. Въпреки че това наистина не засяга дисплея, това е нещо, което си струва да се опита, тъй като е работило за някои потребители. Освен това, ако опитате това, няма да загубите нищо.
Ето как да промените честотата на опресняване на дисплея на Surface Pro 7 в Windows 10:
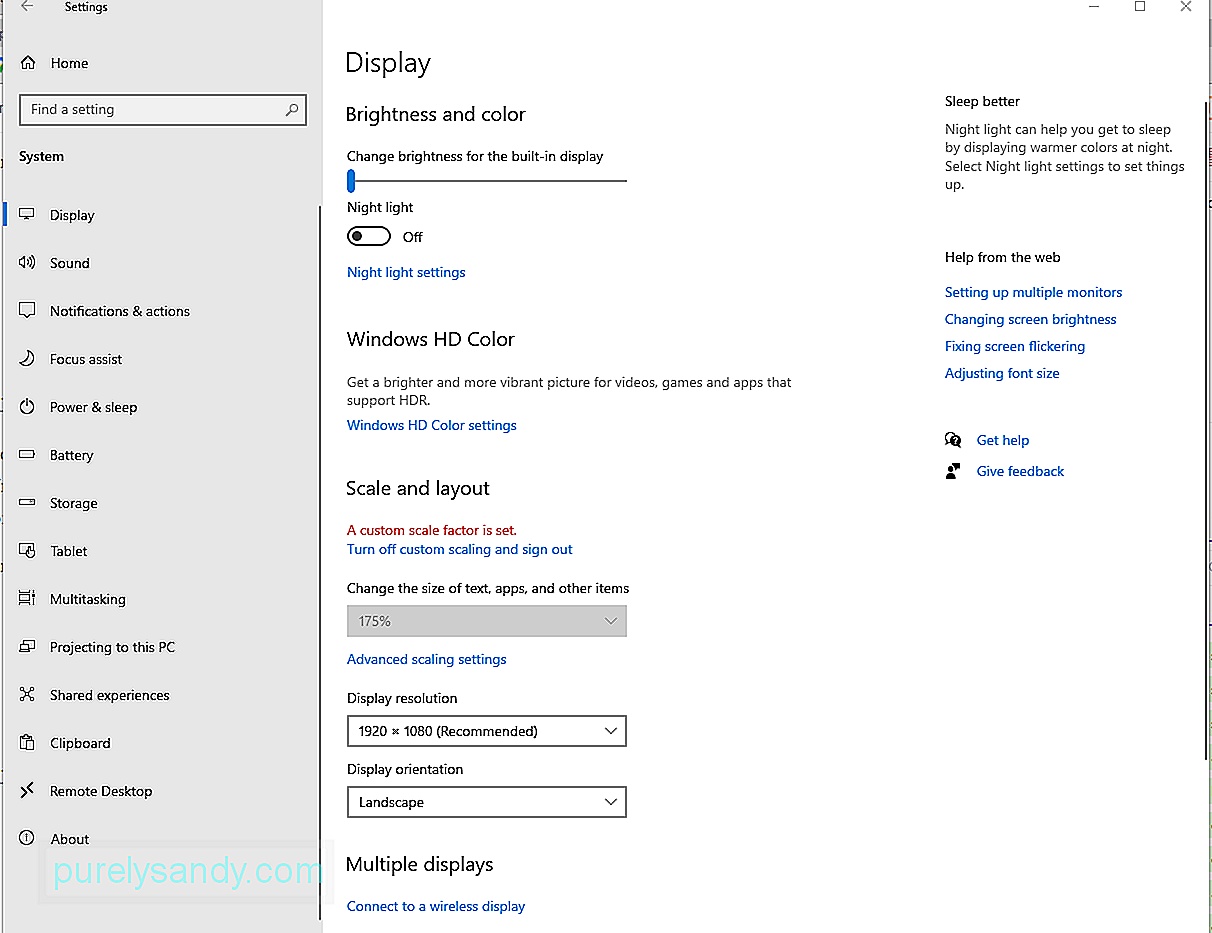
За да разрешите проблема с яркостта на екрана, можете да използвате Microsoft Basic Display Adapter. Ето как:
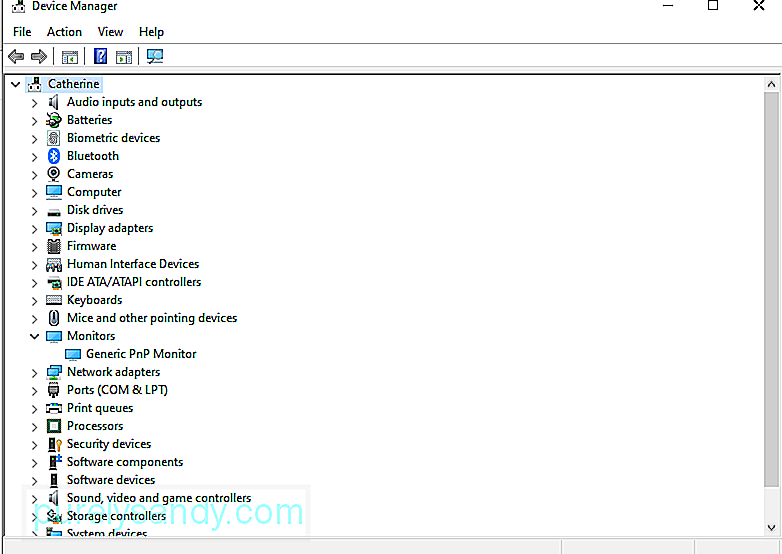
Изпробвайте някой от тези методи, за да разрешите проблема с адаптивната яркост на Surface Pro.
ОпакованеSurface Pro 7 наистина е мощен компютър, който е идеален за ежедневна употреба. Той се предлага с много невероятни функции като 12,3-инчов сензорен екран, бърз процесор, както и USB-A и USB-C портове. Да не говорим, той е невероятно лек само 1,7 паунда.
Тогава, колкото и безупречно да изглежда това устройство, проблемите не са непознати. Някои потребители съобщават, че изпитват проблеми с яркостта на екрана.
Е, този проблем Surface Pro има решение, всъщност има много поправки. Можете да използвате опцията Power, за да регулирате яркостта, да влезете в менюто Graphics Properties, за да проверите драйвера на графичната карта, да промените настройките на Display Adapter, да използвате Device Manager или просто да активирате отново общия PnP монитор.
Сега, ако смятате, че не можете сами да направите методите за отстраняване на неизправности, тогава можете също да поискате помощ от професионалисти. Можете дори да върнете компютъра си там, където сте го купили, ако все още е в гаранция.
Уведомете ни как решихте проблема с яркостта на екрана, който имате с Surface Pro 7. Коментирайте по-долу!
YouTube Video.: АКТУАЛИЗИРАНО: Яркостта на дисплея Surface Pro 7 не се променя
09, 2025

