Как да използвам Google Play Store на вашето устройство с Android (09.15.25)
Има милион причини, поради които хората обичат приложението Google Play Store. Освен че ви дава достъп до хиляди безплатни игри и приложения, които можете да изтеглите и използвате на вашето устройство с Android, той също така ви позволява да сте в течение на последните новини, най-продаваните книги и популярната музика.
За съжаление не всеки знае как работи приложението Google Play. Не е проблем обаче, защото ние ви покрихме. Това ръководство ще ви научи как да използвате Google Play Store, от настройването му до деинсталиране на приложения.
Настройване на Google Play StoreЗа да използвате приложението Google Play Store, ще ви е необходим акаунт в Google. Можете да се регистрирате за безплатен акаунт в Google само за няколко минути, ако нямате такъв. Просто отидете на accounts.google.com/signup и следвайте процеса на регистрация. След като имате акаунт, използвайте го, за да влезете в Google Play Store. Вече сте готови да изследвате огромното царство на игрите, приложенията и другото съдържание за Android.
Търсене на приложения в Google Play StoreТърсенето на приложения в Google Play Store е лесно като пай. Ако вече имате предвид името на приложение, можете лесно да го търсите, вместо да преминавате през различни категории приложения. Ето как:
Търсене "width =" 338 "height =" 600 "& gt; 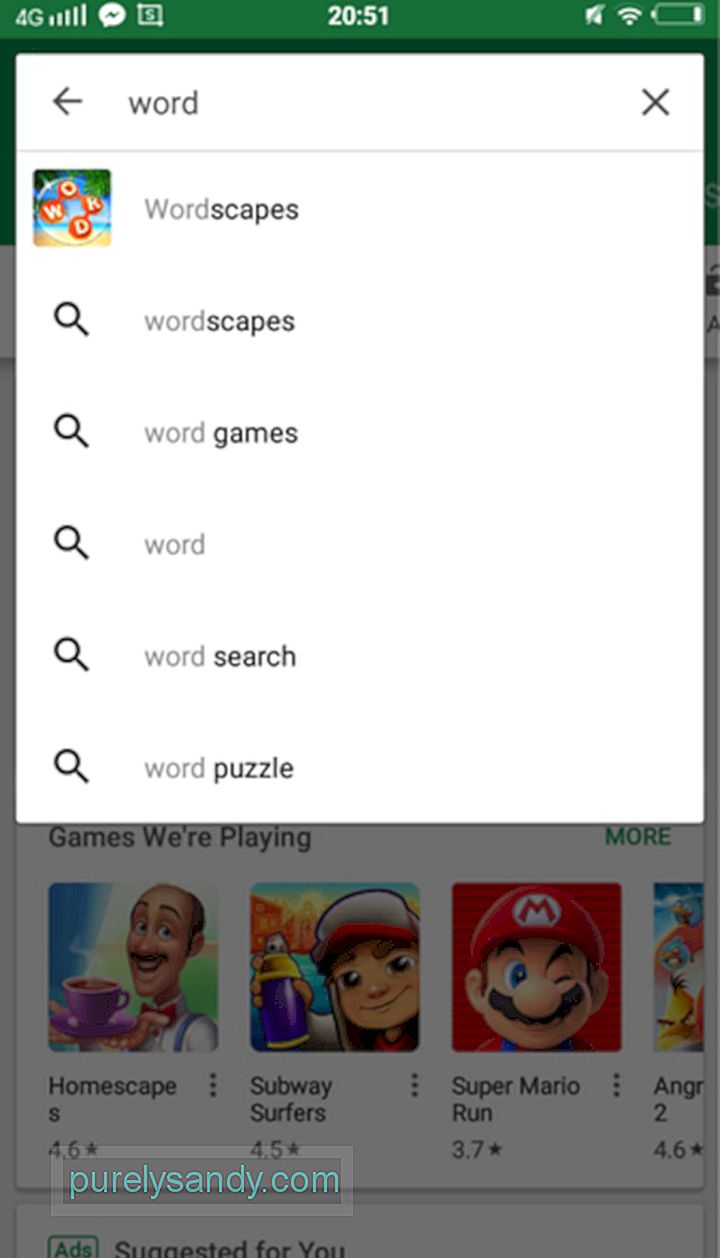 Търсене" width = "338" height = "600" & gt;
Търсене" width = "338" height = "600" & gt;
Можете също да търсите приложения по категории. Изпълнете стъпките по-долу:
- Топ класации - Той показва най-популярните и широко инсталирани приложения.
- Категории - Позволява ви да сортирате резултатите по категории. Например, ако търсите игри, можете да филтрирате резултатите според типа на играта - аркада, дъска, карта, казино, ежедневни, образователни, музика, пъзели, състезания, ролеви игри, симулация, спорт, стратегия, любопитни факти и дума.
- Премиум - Той ви дава списък с платени приложения.
- Избор на редактора - Той показва приложенията, препоръчани от Редакторите на Google Play Store.
- Семейство - В него са изброени приложения, които са безопасни за деца.
Сега е време да инсталирате приложението. Ето какво трябва да направите.
- Ако приемем, че вече сте намерили приложението, докоснете името на приложението. След това ще бъдете пренасочени към страница, която съдържа описанието и отзивите на приложението. Прегледайте цялата информация, за да се уверите, че приложението е точно за вас.
- Натиснете бутона Инсталиране . Изчакайте приложението да бъде изтеглено и инсталирано. В зависимост от размера на приложението обикновено отнема от няколко секунди до няколко минути, за да завършите процеса на изтегляне и инсталиране.
- Ето важно напомняне, ако устройството ви работи на по-стара версия на Android, ще ще бъдете подканени относно разрешенията за приложения, преди изтеглянето да започне. Прочетете го внимателно, преди да натиснете бутона Съгласен .//li>
- Ще разберете дали приложението е инсталирано успешно, ако на мястото на <се появи бутон Отваряне силен> Инсталиране бутон, който сте натиснали по-рано.
Как купувате и изтегляте платено приложение е малко подобно на изтеглянето и инсталирането на безплатно, освен факта, че ще платите за приложението и трябва да добавите начин на плащане. Просто следвайте стъпките по-долу:
- Докоснете името на приложението в резултатите от търсенето. Ще бъдете насочени към страницата на приложението с неговото описание и други подробности.
- На същата страница трябва да видите цената на приложението. Докоснете го, за да видите наличните опции за плащане.
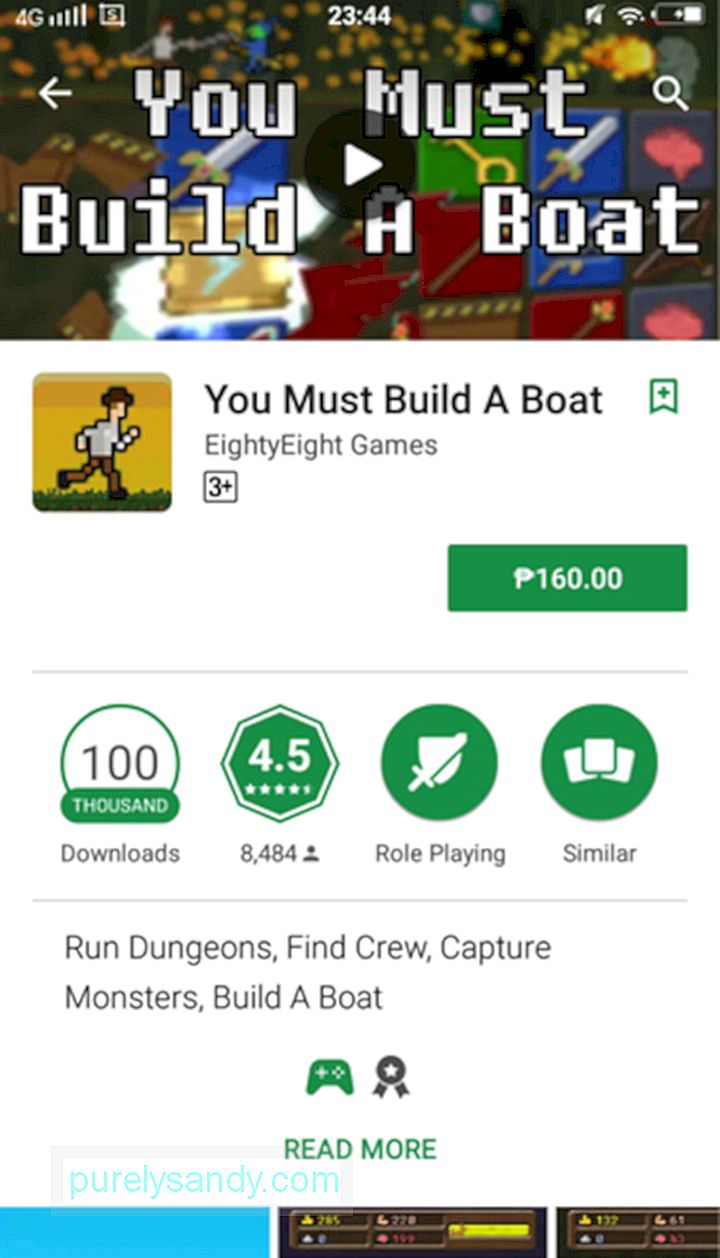
- Начинът на плащане по подразбиране обикновено е Google Pay. Ако искате да го промените, натиснете падащата стрелка до начина на плащане по подразбиране.
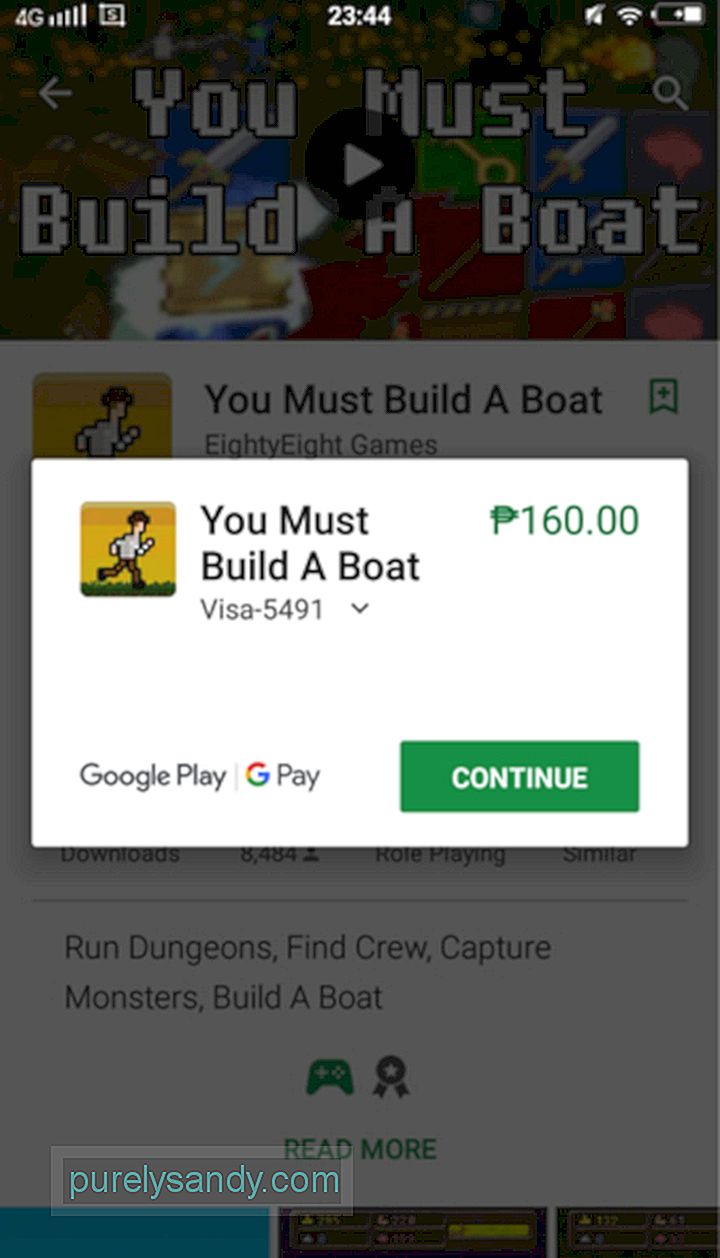
- Изберете начин на плащане. Ако не сте настроили такава, можете да добавите кредитна карта, информация за фактуриране от оператор или акаунт в PayPal. В зависимост от начина на плащане, който ще добавите, може да е необходима допълнителна проверка.
- След като методът Ви на плащане бъде потвърден, ще бъдете върнати на страницата на приложението. Вече можете да докоснете бутона Купете .//li>
- В този момент ще бъдете помолени да въведете паролата си за Google Play. След като бъде потвърдено, плащането ще бъде обработено и изтеглянето ще започне.
- За да затворите прозореца, натиснете бутона Продължи .
Разработчиците на повечето приложения пускат актуализации от време на време, за да коригират проблеми или да подобрят цялостното потребителско изживяване. Ако искате да актуализирате приложенията си ръчно, ето стъпките, които трябва да предприемете:
- Стартирайте Google Play Store , като докоснете иконата му на екрана.
- В горната лява част на екрана трябва да видите икона на менюто с три реда. Докоснете го.
- Отидете на Моите приложения & amp; игри.
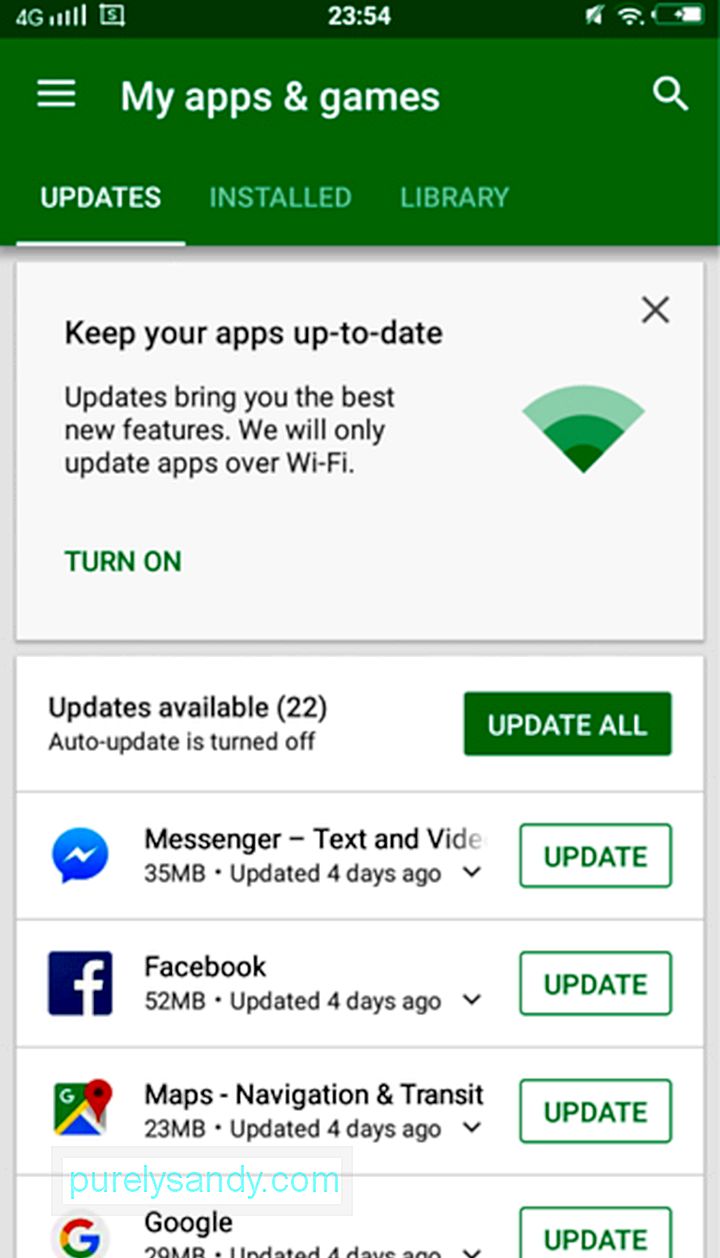
- Всички приложения, които трябва да бъдат актуализирани, ще се появят в списъка. Можете да ги актуализирате един по един, като докоснете бутона Актуализиране до всяко приложение или да ги актуализирате наведнъж, като докоснете бутона Актуализиране на всички .
Лесно е да забравите за актуализирането на приложения, особено ако обикновено не използвате вашето устройство с Android. Не се притеснявайте, Google Play Store може да бъде настроен да актуализира автоматично приложенията в зависимост от вашите предпочитания. Можете да решите дали да инсталирате актуализации, когато сте свързани към Wi-Fi мрежа или когато използвате клетъчни данни. Ето как променяте настройките за автоматично актуализиране.
- Стартирайте Google Play Store.
- Плъзнете от левия край на екрана, за да отворите менюто. Можете също да натиснете бутона с три реда в менюто в горната лява част на екрана.
- Отидете на Настройки - & gt; Приложения за автоматично актуализиране.
Приложения за автоматично актуализиране "width =" 338 "height =" 600 "& gt; 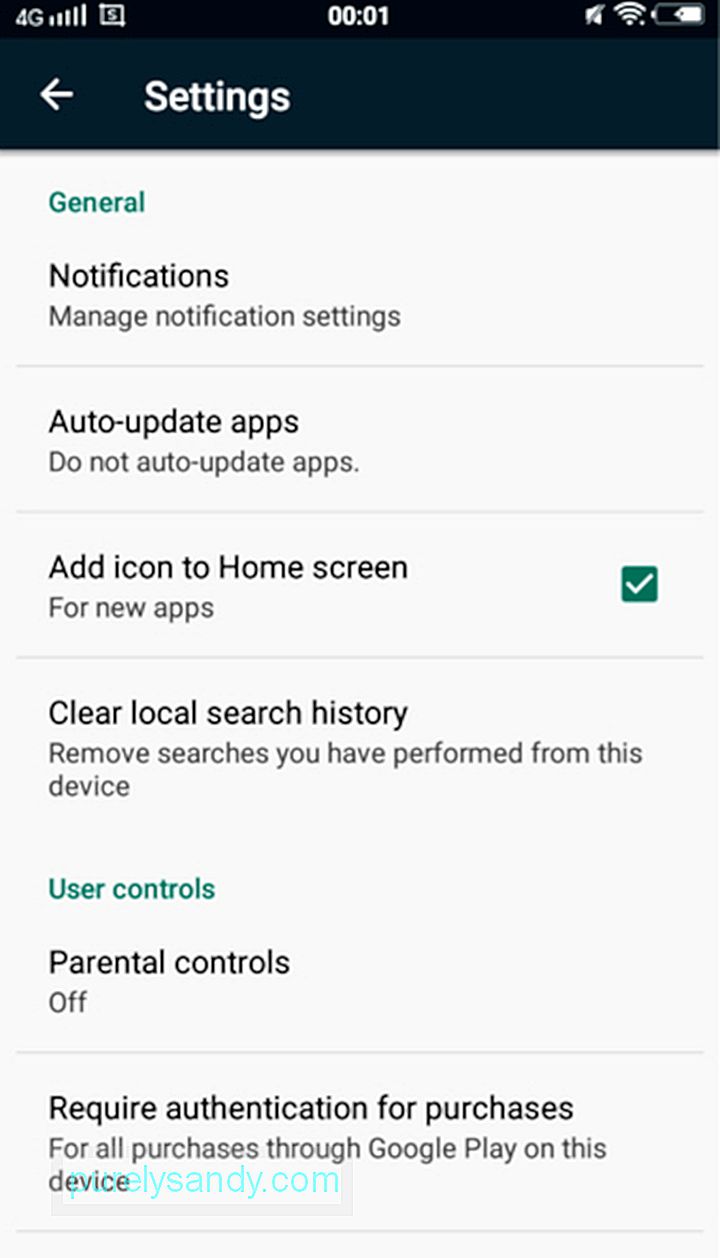 Приложения за автоматично актуализиране" width = "338" height = "600" & gt;
Приложения за автоматично актуализиране" width = "338" height = "600" & gt;
- За превключване изключете настройките за автоматично актуализиране, докоснете Не актуализирайте приложенията автоматично. За да разрешите автоматично актуализиране, дори когато използвате клетъчни данни, докоснете Автоматично актуализиране по всяко време.
Можете също да зададете определено приложение да не се актуализира автоматично. Ето как:
- Плъзнете от лявата част на екрана, за да отворите менюто.
- Отидете на Моите приложения & amp; игри.
- Изберете приложението, което не искате да се актуализира автоматично.
- В горната дясна част на екрана трябва да видите меню с три точки бутон. Докоснете го и махнете отметката от Автоматично актуализиране.
Премахването на приложение е по-лесно, отколкото си мислите. Следвайте стъпките по-долу:
- Стартирайте Google Play Store.
- Отидете в Меню , като плъзнете отляво отстрани на екрана или докосване на триредово меню в горния ляв ъгъл.
- Изберете Моите приложения & amp; игри.
- Намерете и докоснете приложението, което искате да деинсталирате.
- Натиснете бутона Деинсталиране .
- Вие ще бъдете подканени да потвърдите процеса на деинсталиране. Натиснете OK. Изчакайте, докато приложението приключи с деинсталирането от вашето устройство с Android.
Поздравления! Вече сте готови да използвате Google Play Store. Но преди да започнете да търсите приложения, ви предлагаме да инсталирате инструмент за почистване на Android и да го използвате, за да запазите устройството си с Android без боклуци. По този начин можете да се уверите, че устройството ви с Android не се забавя, докато е в средата на важно изтегляне.
Споделете с нас как е протекла първата ви среща с приложението Google Play Store. Споделете го с нас в раздела за коментари по-долу.
YouTube Video.: Как да използвам Google Play Store на вашето устройство с Android
09, 2025

