Получавате ли код за грешка 0x800701B1 на Windows 10 Ето какво можете да направите (09.15.25)
Ако копирате файлове или папки от едно място на вашия компютър в друга папка или устройство, може да получите код за грешка 0x800701B1 и процесът на копиране да се провали веднага след това. Този проблем може да се случи, когато копирате файлове и папки от компютъра си на външно устройство или USB и обратно.
Как решавате грешката при копиране 0x800701B1? Има различни фактори, които предизвикват появата на този проблем. Следователно, различни решения трябва да бъдат съответно.
Ако търсите и ефективни решения, попаднали сте на правилното място. В това ръководство ще ви покажем как да се справите ефективно с този проблем по различни начини според различните ситуации.
Какво представлява кодът за грешка 0x800701B1 в Windows 10?Копирането на файлове или папки от един твърд диск на друг обикновено е лесен и без грешки процес в Windows 10. Но няколко потребители на Windows 10 се оплакват от грешката 0x800701B1 на компютъра си, когато правят файл / папка трансфер, независимо от размера на копираните данни.
Професионален съвет: Сканирайте компютъра си за проблеми с производителността, нежелани файлове, вредни приложения и заплахи за сигурността
, които могат да причинят системни проблеми или бавна производителност.
Специална оферта. Всичко за Outbyte, инструкции за деинсталиране, EULA, Политика за поверителност.
Точното съобщение за грешка гласи:
Неочаквана грешка ви пречи да копирате файла. Ако продължите да получавате тази грешка, можете да използвате кода за грешка, за да потърсите помощ за този проблем.
Грешка 0x800701B1: Посочено е устройство, което не съществува
Когато потребителите се опитват да копират и поставят файловете или папките от едно място на друго, те се изправят пред съобщение за грешка, в което се казва „Устройство, което не съществува, е посочено“. Тази грешка обикновено се случва, когато набор от .DLL файлове стане нерегистриран от компютъра. Ако получавате същия проблем от своя страна, няма нужда да се притеснявате, защото има няколко налични поправки. Извършването им може лесно да реши този проблем.
Грешка 0X800701B1 „Устройството, което не съществува, беше посочено“ е проблем с Windows 10, който показва, че устройството, до което се опитвате да осъществите достъп или копиране, не е налице. Обикновено това се случва, когато компютърът не успее да копира-постави или прехвърли данни към или от това устройство. Това означава, че или външният ви твърд диск не работи правилно, или компютърът ви не може да го разпознае. В някои случаи тази грешка се появява и при опит за инсталиране на Windows 10 на твърд диск (HDD), който е включен в USB порт.
Може да има няколко фактора, отговорни за тази грешка, но дефектен USB порт, несъвместим или несъвместим драйвер и недостатъчен изход на PSU са едни от най-честите задействания. В тази статия ще очертаем различни възможни начини, които могат да ви помогнат да коригирате този код за грешка.
Какво причинява код за грешка 0x800701B1 в Windows 10 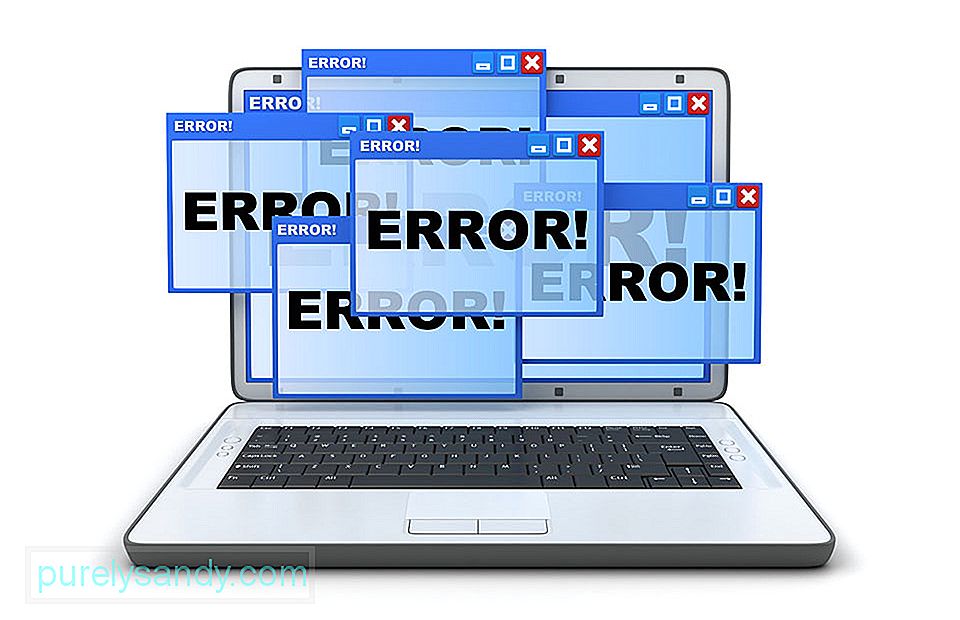
Кодът за грешка 0x800701B1 може да се появи на всички внезапно, така че повечето потребители се изненадват, когато копирането не успее. Всъщност има няколко различни причини, които в крайна сметка могат да хвърлят този конкретен код за грешка. Ето кратък списък с възможни виновници, които може да са отговорни за възникването на грешката 0x800701B1: Посочено е устройство, което не съществува.
- Недостатъчен USB порт - В зависимост от типа HDD или SSD устройство, с което сте срещнали този проблем, може да се наложи да свържете външното устройство към USB 3.0 порт вместо към 2.0, за да сте сигурни, че портът отговаря на необходимите скорости на трансфер и изходна мощност.
- Несъвместим или несъвместим драйвер - Някои засегнати потребители съобщават, че получават този код за грешка, когато използват общ драйвер за външното устройство, свързано към компютъра. Ако случаят е такъв, може да имате шанс да разрешите проблема, като преинсталирате специалния драйвер.
- Недостатъчен изход на PSU - Ако използвате средно PSU и много от компютърните периферни устройства в момента черпят енергия от него, възможно е вашето захранване img да не е достатъчно, за да поддържа всяко устройство. Можете да коригирате проблема, като надстроите PSU или като премахнете някои несъществени периферни устройства.
- Копираните файлове са твърде големи - Това е често срещана причина за тази грешка, особено ако копираните файлове или папки са по-големи от 4 GB и се опитвате да ги копирате в FAT32 дял. Независимо дали копирате на USB флаш устройство или SD карта, това съобщение за грешка определено ще създаде пречка във вашия процес.
- Дискът е защитен срещу запис - В много случаи целевият диск е защитен срещу запис или устройството е настроено само за четене. В този случай процесът ви на копиране няма да напредне и ще срещнете грешка 0x800701B1.
- Недостатъчно свободно място - В повечето сценарии целевият диск има много малко място , а данните ви имат голям обем. Ако няма достатъчно свободно място, процесът няма да завърши успешно.
- Целевият диск е повреден или файлът е криптиран - Поради вирусни атаки целевият диск може да получи покварен. Ако дискът е повреден, данните никога няма да бъдат копирани правилно. В някои случаи прехвърляните файлове са криптирани, което също се превръща в причина за неуточнена грешка при копиране на файл или папка в някоя от най-новите операционни системи.
- Ограничения на системата - В някои редки случаи системата има малко ограничения, които ограничават правилното копиране на файловете и папките.
- Собствеността на файла или папката е променена - Модифицираната собственост на всеки файл или папка също може да ви доведе до тази ситуация, при която не можете да ги копирате ефективно.
Има няколко начина за справяне с тази грешка. Но преди да изпробвате някой от методите по-долу, опитайте първо тези решения:
- Копирайте и поставете друг файл или тип файл. Ако можете да прехвърлите този файл без никакви проблеми, тогава има някои проблеми със самия предишен файл. В противен случай, ако отново имате същия вид проблем, има някои проблеми със софтуера, които причиняват този проблем.
- Ако изпитвате този проблем за първи път на компютъра си, обикновено рестартиране може да реши проблема вместо вас. След рестартиране опитайте да копирате и поставите файлове или папки и проверете дали отново изпитвате същата грешка или не.
- Временно деактивирайте антивируса на вашия компютър. След като го деактивирате, опитайте да прехвърлите файловете отново. Проверете дали отново получавате същата грешка или не.
Ако някое от тези заобиколни решения не ви се получи, опитайте тези корекции:
Стъпка 1: Включете HDD / SSD в различен USB порт.
Много засегнати потребители са успели да избегнат кода за грешка 0x800701b1, като са свързали засегнатото устройство към USB 3.0 порт вместо класическия 2.0 порт. Тази промяна ще бъде ефективна в случаите, когато проблемът възниква поради недостатъчна мощност или недостатъчна скорост на трансфер - USB 3.0 е в състояние да постигне по-добри скорости на трансфер и е в състояние да достави повече енергия на свързани устройства.
Ако компютърът ви има USB порт, продължете и го използвайте, за да свържете твърдия диск или SSD, който задейства този конкретен код за грешка. След като успешно извършите промяната, повторете операцията, която преди това е причинила кода за грешка 0x800701b1, и вижте дали проблемът вече е разрешен. Ако все още се появява същия проблем, преминете надолу към следващото потенциално коригиране по-долу.
Стъпка 2: Извършете пресканиране на дисковете.Проблемът с 0x800701B може да е резултат от временен проблем на операционната система и той може да бъде изчистен, като извършите пресканиране на дисковете в Disk Management. За да направите това:
След като сканирането приключи, проверете дали системата е изчистена от предишната грешка. Ако проблемът се появи отново след рестартиране, повторете горните стъпки.
Стъпка 3: Преинсталирайте драйверите на устройства.Според някои засегнати потребители този проблем може да възникне и поради несъответствия на драйверите. Обикновено се съобщава, че този проблем се появява с външен твърд диск и SSD и обикновено е резултат от несъвместим общ драйвер. Ако този сценарий е приложим, трябва да можете да разрешите този проблем, като използвате Диспечер на устройствата, за да принудите вашата операционна система да инсталира съвместима версия за вашия външен твърд диск или SSD.
Ето инструкциите стъпка по стъпка за да направите това:
Ако проблемът е решен, можете или да оставите общия драйвер, или да изтеглите специалния драйвер от уебсайта на производителя и да го инсталирате вместо това. По-лесен начин да актуализирате драйверите си е да използвате Outbyte Driver Updater. Този инструмент сканира компютъра ви за остарели драйвери и ги актуализира автоматично с едно щракване.
Ако преинсталирането на SSD / HHD драйвера не е решило проблема, преминете надолу към следващата потенциална корекция по-долу.
Стъпка 4: Надстройка на вашето PSU за настолни компютри.Ако нито един от горните методи не е работил за вас, можете да започнете да проучвате вашето захранване (захранващо устройство). Ако срещнете този проблем на настолно устройство, захранването, което вашето захранване може да достави, може да е недостатъчно, за да поддържа изискванията на всички компоненти на вашия компютър.
Имайте предвид, че SSD ще отнеме около 3 вата , докато нормалните 3,5 HDD ще отнемат около 10 вата мощност. В зависимост от останалите компоненти (особено ако имате взискателна видеокарта), вашето захранване може да не е в състояние да го покрие.
Ако имате свързана допълнителна периферия, премахнете всяка несъществена и вижте дали проблемът спира да се появява.
В случай, че кодът за грешка спре да се появява, докато несъществени периферни устройства са изключени, става ясно, че имате проблем с PSU - В този случай трябва да изберете захранване от над 500W (реален капацитет). Ето как да се уверите, че в крайна сметка ще получите добър PSU за вашата система.
Стъпка 5: Поемете собствеността върху проблемното устройство в настройките за защита.USB флаш устройството може да покаже, че устройството не съществува грешка, ако разрешенията за защита на устройството не ви позволяват достъп до него. В този контекст поемането на собствеността върху проблемното устройство в неговите настройки за защита може да реши проблема (раздела Защита може да не се показва за някои от потребителите).
След като разрешенията бъдат приложени, проверете дали USB флаш устройството е освободено от устройство не е посочен проблем.
Стъпка 6: Върнете обратно драйвера за USB устройството.USB флаш устройството може да покаже непосочената грешка, ако най-новият драйвер на Windows е несъвместим с устройството. В този случай използването на по-стар драйвер за USB флаш устройството може да реши проблема.
Сега проверете дали USB флаш устройството работи добре. Ако не, тогава можете да изпробвате драйверите един по един, показан в стъпка 6, махнете отметката от опцията Показване на съвместим хардуер и вижте дали някой от тези драйвери разрешава проблема, който не е посочен в устройството.
Стъпка 7: Извършете CHKDSK USB устройство.USB флаш устройството може да показва грешка на устройството, която не е посочена, ако устройството има грешки в логическата файлова система. В този случай извършването на сканиране на Check Disk (CHKDSK) на устройството може да реши проблема.
Извършете CHKDSK сканиране на устройството и оставете процеса да завърши, това може да отнеме известно време. След като процесът CHKDSK завърши без никакви проблеми, проверете дали системата не е изчистена от грешката на флаш устройството.
Ако проблемът продължава, изключете USB устройството и изключете системата си, а не рестартирайте. След това включете системата с минималните минимуми и включете отново USB, за да проверите дали USB устройството функционира нормално. Ако проблемът продължава, проверете дали устройството работи добре в друга система, за предпочитане с различна операционна система. Ако е така, форматирайте го в тази система и след това опитайте системата си. Ако проблемът все още е налице, можете да опитате приложение на трета страна, за да разрешите проблема или по друг начин да проверите USB устройството за хардуерни грешки.
Стъпка 8. Създайте нов локален потребителски акаунт.Често вашият Windows 10 не може да прочете правилно вашия локален потребителски профил, като ви пречи да получите достъп до каквито и да е данни. В този случай може да се наложи да създадете нов локален потребителски акаунт, за да се отървете от проблема.
Ето подробно ръководство за това какво да направите:
Използвайки новия си акаунт, включете външното или USB устройството и вижте дали можете да копирате без грешка 0x800701B1.
Стъпка 9: Сканиране за злонамерен софтуер.Може да искате да сканирате компютъра си за обекти на злонамерен софтуер. Вирусите, зловредният софтуер, руткитите и други видове заплахи могат да ви попречат да плъзгате и пускате цяла папка от вашия компютър на външното си устройство.
Уверете се, че използвате надеждна антивирусна програма за сканиране на вашия компютър. Изтеглете такъв от официалния уебсайт на производителя, за да сте сигурни, че получавате оригинална програма. След като изтеглите и инсталирате програмата, изпълнете бързо сканиране и оставете програмата да си свърши работата. Когато сканирането приключи, решете дали искате да изтриете откритите заплахи или да ги поставите под карантина.
Стъпка 10: Променете типа на целевия формат.Ако прехвърляте файла / папката на друга SD карта / външно устройство, тогава има възможност външното устройство или sd картата да е с различен формат от този на img устройството. Форматирането му във формат NTFS може да реши проблема за вас.
Важно: Форматирането на устройството ще изтрие всички файлове и папки за постоянно. Ако в устройството има нещо важно, създайте резервно копие на важните файлове и го съхранявайте в друго устройство по ваш избор.
След рестартиране опитайте да прехвърлите файла / папката в тази форматирана дестинация. Проблемът ви трябва да бъде решен.
Стъпка 11: Премахнете състоянието само за четене от драйвера на местоназначението.Ако премествате файл или папка на друго устройство, което е устройство само за четене, в което не можете направете някакви промени, тогава можете да се сблъскате с този неуточнен проблем с грешката. Следвайте тези стъпки, за да промените състоянието само за четене на устройството:
- diskpart
- списък том
- изберете том X
- атрибути диск изчистване само за четене
Заменете “X” с устройството писмо на защитения от запис твърд диск. Сега рестартирайте компютъра си, за да запазите промените. След рестартиране опитайте да прехвърлите файловете на устройството.
Стъпка 12: Създайте дял във формат NTFS.Ако все още търсите решение на проблема си, може да помислите за създаване на нов дял във формат NTFS на вашия твърд диск.
Не забравяйте, че почистването или форматирането на устройството ще изтрие завинаги всички файлове и папки. Ако в устройството има нещо важно, създайте резервно копие на важните файлове и го съхранявайте в друго устройство на вашия компютър.
- списък диск
- Избор на дял 1
- Активен
След рестартиране опитайте да прехвърлите файловете / папките в новия дял, който току-що сте създали. По време на прехвърлянето на файла или папката няма да има други грешки.
РезюмеКодът за грешка 0x800701B1 може да бъде досаден, защото няма да можете да копирате файловете си на друго устройство, без да бъде разрешен. Единствената ви възможност е да качите файловете в облака и да ги копирате оттам с помощта на друг компютър. Но ако искате директно да прехвърлите файловете от компютъра си на външното устройство или USB, можете да следвате нашето ръководство от 12 стъпки по-горе, за да се справите с тази грешка.
YouTube Video.: Получавате ли код за грешка 0x800701B1 на Windows 10 Ето какво можете да направите
09, 2025

