Отстраняване на неизправности при задържане за грешка при удостоверяване на Mac (09.15.25)
Ако имате USB принтер, споделянето му в мрежата е един от най-лесните начини да го направите комунален принтер. По този начин други потребители, свързани към същата мрежа, също могат да използват устройството за разпечатване на материали. Това е доста лесно за конфигуриране, стига да разполагате с подходящото оборудване. За компютри с Windows можете да конфигурирате това чрез Настройки или Контролен панел. Ако сте потребител на Mac, можете да използвате Printers & amp; Скенери, за да настроите това.
След като инсталирате споделения принтер, всеки може да печата с него. Възможно е обаче да имате случаи, когато сте печатали успешно, но тогава заданията са останали в опашката и не са изпратени на принтера. Може да видите вашата макара за печат към устройството, но след това тя се задържа в опашката за печат по някаква причина, заедно със съобщение за грешка, в което се казва, че заданието е задържано за удостоверяване.
Този проблем може да възникне по няколко причини в различни сценарии, но точно като другите грешки на принтера, той обикновено може да бъде отстранен с няколко бързи корекции. Ако сте заседнали с грешката „Hold for Authentication“ на Mac, това ръководство трябва да ви помогне да я разрешите стъпка по стъпка.
Какво представлява грешката „Hold for Authentication“ на Mac?Понякога, когато печатате от на Mac, заданието се появява на пауза в прозореца за опашка за печат със съобщението „Hold for Authentication“. Тази грешка показва, че идентификационните данни, които Mac предоставя, се отхвърлят от сървъра, с когото се свързва.

Това съобщение често не е напълно свързано с принтера, който използвате. Обикновено, ако видите тази грешка, става въпрос за удостоверяване на опашката за печат на ниво OS, вместо за самия принтер.
Симптомът беше, че дори след удостоверяване с локалния администраторски акаунт (който е акаунт на Microsoft.com, с моя имейл адрес / парола) и потребителят непрекъснато ще бъде подканен за вход / състоянието на локалния печат в Mojave ще даде „Задържане за удостоверяване“. Опитът за използване на вход за „Гост“ би довел до същия резултат - непрекъснато „Задържане за удостоверяване“ / няма успешен печат.
Какво причинява грешка „Задържане за удостоверяване“ на Mac?Ако видите „Задържане за удостоверяване“ „на вашата задача за печат в опашката за печат на вашия Mac, вероятно грешната парола се съхранява във вашия Apple Keychain. Това може да се случи поради инсталирани някои актуализации или промени в macOS. Паролата, съхранена във вашия Apple Keychain, трябва да е била изтрита или модифицирана по някаква причина, поради което macOS ще ви подкани да потвърдите и актуализирате тази информация.
Друга причина, която трябва да имате предвид, е неправилна конфигурация на принтера. Ако настройките на принтера са променени поради остарял драйвер или поради дейностите на злонамерен софтуер, трябва да върнете принтера към настройките по подразбиране.
Каквато и да е причината за появата на тази грешка, отстраняване това трябва да е ваш приоритет, защото в противен случай няма да можете да продължите със задачите си за печат.
Как да коригирате грешка „Задържане за удостоверяване“ на MacПреди да отстраните неизправности, първо трябва да опитате лесните опции. Понякога този проблем е просто хълцане, което изпитва Mac при свързване към споделена опашка. Щракнете върху бутона за опресняване и вижте дали той подканва за идентификационни данни. Можете също така да отворите своя Keychain Access.app и да изтриете записа за въпросната опашка за печат. След това отменете заданието и опитайте отново.
Ако това не успее, струва си да проверите дали акаунтът им не е блокиран и паролата им не е изтекла. Ако тези стъпки не работят, можете да продължите с решенията по-долу:
Поправка # 1: Отменете заданието за печат и опитайте отново. Понякога е необходим нов опит, за да бъде отстранена грешката. Опитайте първо да отмените заданието си за печат, след което да отпечатате отново, за да видите дали помага. Да го направя. 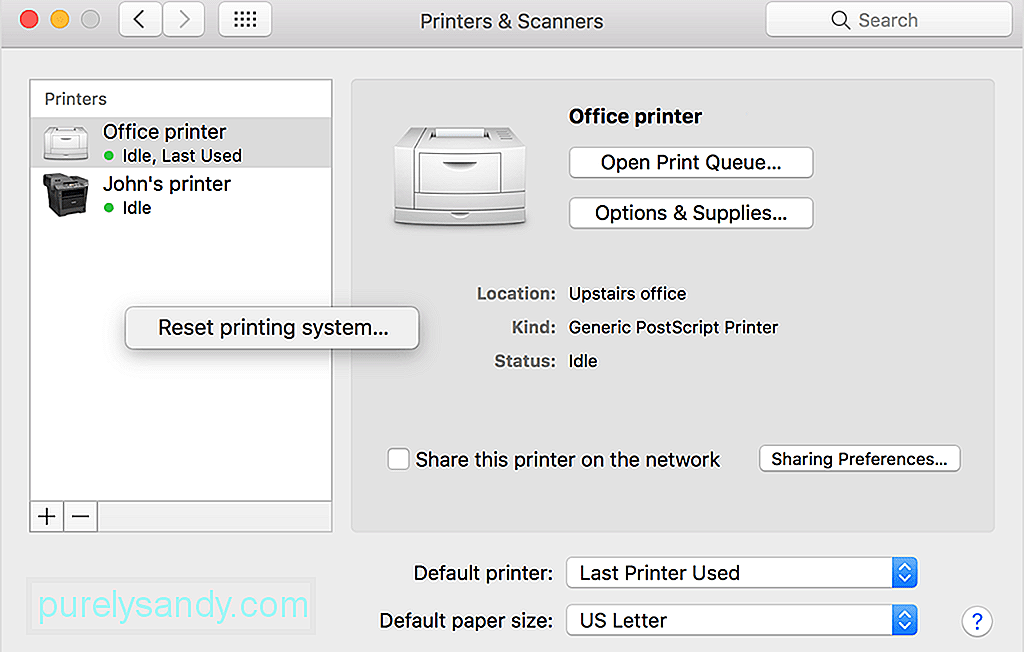
Или можете да проверите отдясно на заданието си за печат в прозореца за опашка за печат. Трябва да видите кръгли сиви бутони за спиране на работата и освежаване. Щракнете върху този, за да опресните заданието и се надяваме, че това ще стимулира мрежовата система да приеме всички съхранени по-рано идентификационни данни за свързване с вашия принтер.
Поправка # 2: Въведете своите идентификационни данни.Понякога може да забележите, че вашите задания за печат са заседнали в опашката със съобщението On hold (задължително удостоверяване). След това трябва да щракнете върху заданието в макарата за печат, да въведете вашето потребителско име и парола за Windows и чак тогава документът се изпраща към споделения принтер на Windows.
Всеки път дори ще бъдете подканени за потребителско име на Windows след като сте поставили отметка в квадратчето, което казва „Разрешаване на запазването на тази информация в Keychain на Mac, така че в бъдеще няма да се налага да се въвежда“. За да заобиколите този проблем, премахнете споделения принтер на Windows от списъка си с принтер на Mac и го добавете отново на вашия Mac.
Ако опресняването на заданието не изведе подкана за идентификационни данни, може да сте може да принуди подканата да се покаже със следните стъпки. Ако обаче командата lpadmin не помогне, не се страхувайте, остават много други опции. Тази опция трябва да се използва само от администратори, които се чувстват удобно да използват терминалното приложение в macOS. 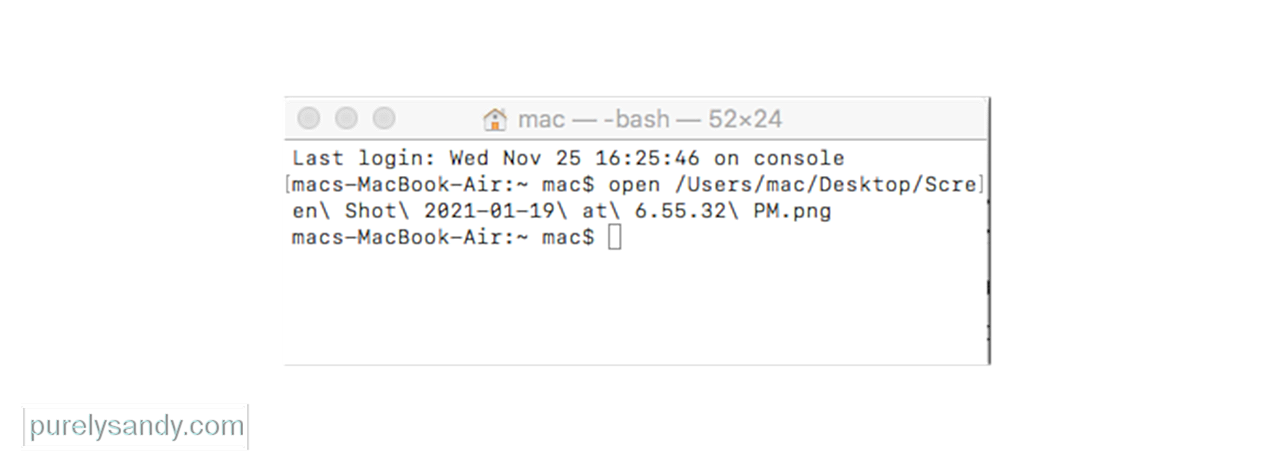
Като отстраняване на неизправности стъпка с хоствани на Mac опашки за печат, проверете дали удостоверяването се държи по различен начин, използвайки IPP протокола вместо Bonjour.
Уверете се, че в името на принтера няма интервали или специални символи. Това ще рече; нашата препоръка е само да използвате буквено-цифрови (цифри и букви) знаци при именуване на опашките за печат на вашия сървър.
Ако сте проверили успешно информацията по-горе, може да си струва да пресъздадете принтера на клиентската машина .
Поправка # 4: Опитайте с друг драйвер.Някои клиенти са открили, че използването на друг драйвер решава проблема в някои случаи. Струва си да проверите уебсайта на производителя, за да видите дали има актуализиран (или алтернативен) драйвер.
Поправка # 5: Проверете вашите споделени разрешения за принтер.В системата, която споделя принтера с останалата част от мрежата, отидете на системните предпочитания за споделяне и изберете услугата за споделяне на принтера. Тук изберете вашия споделен принтер и след това проверете дали потребителите имат право да печатат. По подразбиране това трябва да бъде настроено на Всеки. Ако не, тогава ще трябва да предоставите идентификационни данни, за да печатате в тази система от друга. Опитайте да коригирате тези стойности, като първоначално премахнете всички посочени потребители, така че „Всеки“ отново е по подразбиране, а след това отново добавете всички ограничения, които желаете, след като принтерът работи.
Проверете тази област за избрания от вас споделен принтер , за да се определи дали има някакви ограничения за печат. Всеки означава, че всеки във вашата локална мрежа може да печата и трябва да може да го прави без ограничения.
Поправка # 6: Премахнете записите в ключодържателя за вашия принтер.Като мрежово пренасочване, ако вашият принтер изисква идентификационни данни за свързване, тогава, когато първоначално сте настроили принтерите си, вашият Mac ще съхранява идентификационните данни във вашия ключодържател. Ако тези записи са дефектни по някакъв начин, те могат да възпрепятстват способността на вашия Mac да се удостоверява автоматично. Следователно, на Mac, който не може да се свърже, отворете помощната програма Keychain Access и извършете търсене на името на вашия споделен принтер. Изберете и премахнете всеки запис, който се показва в търсенето ви. След това опитайте отново да отпечатате и ще бъдете подканени да удостоверите. Сега отново дайте своите идентификационни данни и по избор изберете да ги съхранявате във вашия ключодържател.
Поправка # 7: Изтрийте и добавете отново принтера си с друго име.Този проблем може да е свързан с начина, по който вашият Mac разрешава името и адреса на споделения принтер в мрежата, така че един от подходите за отстраняването му може да бъде премахване на принтера и след това повторно добавяне. Можете да направите това на клиентския Mac, който се опитва да изпрати заданието за печат, а също и на сървъра Mac, който го получава.
Един подход, който може да бъде от полза тук, е просто да нулирате системата за печат, и след това добавете обратно принтерите си. Това ще ви даде нова фабрична конфигурация на принтера по подразбиране, която ще изчисти всички промени в нюанса, които може да сте направили в настройката на принтера, които може да повлияят на способността ви да удостоверявате. Правейки това, по същество ще настрои конфигурацията на вашия принтер по подразбиране, което е добра отправна точка за принудителна работа на вашите принтери. Също така е може би една от най-лесните стъпки за отстраняване на неизправности в OS X, въпреки че пълното „нулиране“ звучи като нещо, което би трябвало да бъде краен подход.
За да направите това, следвайте стъпките по-долу: 
Следващата стъпка ще бъде да се консултирате с ръководството на вашия принтер, за да го нулирате напълно, ако подозирате, че настройките на принтера може да са причина за проблема. Това обикновено изисква да задържите комбинация от неговите бутони в определена последователност или да натиснете някъде скрит бутон на устройството.
След като направите това, можете да добавите отново вашите принтери и скенери или да използвате бутона плюс в долната част на списъка с принтери, за да ги добавите обратно. Ако вашите принтери изискват да стартирате специални помощни програми за настройка от производителя на вашия принтер, изтеглете последната помощна програма за настройка или пакет от драйвери от уеб сайта на производителя и ги стартирайте, за да добавите обратно принтерите си.
РезюмеПолучаване на “Hold за удостоверяване “грешка на Mac означава, че вие и останалите хора от вашата мрежа няма да можете да използвате принтера, освен ако проблемът не е отстранен. Въпреки че използването на друг принтер може да бъде заобиколно решение, което можете да използвате за аварийни задания за печат, все пак трябва да се справите с тази грешка в даден момент. Горните решения трябва да ви помогнат да върнете принтера си обратно.
YouTube Video.: Отстраняване на неизправности при задържане за грешка при удостоверяване на Mac
09, 2025

